Applying Credits in Web
Sportsman allows you to apply various
credits to your patronís accounts. These credits can then be used for future
purchases with your organization.† In
this document we will explain the different types of credits, and how to apply
them.
This
Document will cover:
Ł Credit Types
Ł Applying Credits to a Patronís Balance
Ł Applying Credits to a New Sale
Ł Refunding Paid Credits to a Patron
Credit Types
Paid Credits are created when the
customer pays for something that is later refunded as a credit. These credits
can be used for any sale, or may be refunded back to the customer.
Courtesy Credits are credits that donít
represent money paid by the patron, and can be given at the discretion of your
organization. In order to accept courtesy credits as payment the Accept Courtesy Credit Payments option must
be selected in the activity definition, or fee definition of the item or
registration the patron is paying for.
Applying Credits to a Patronís Balance
To begin, navigate to the patronís Profile Information screen, then click on [Account Details]. Unapplied Credits will
be shown in the upper left corner of the patronís Account Details screen. The customer in the example below has
$155.00 in unapplied credits, and an unpaid balance of $2.00. Select [Apply Credits].
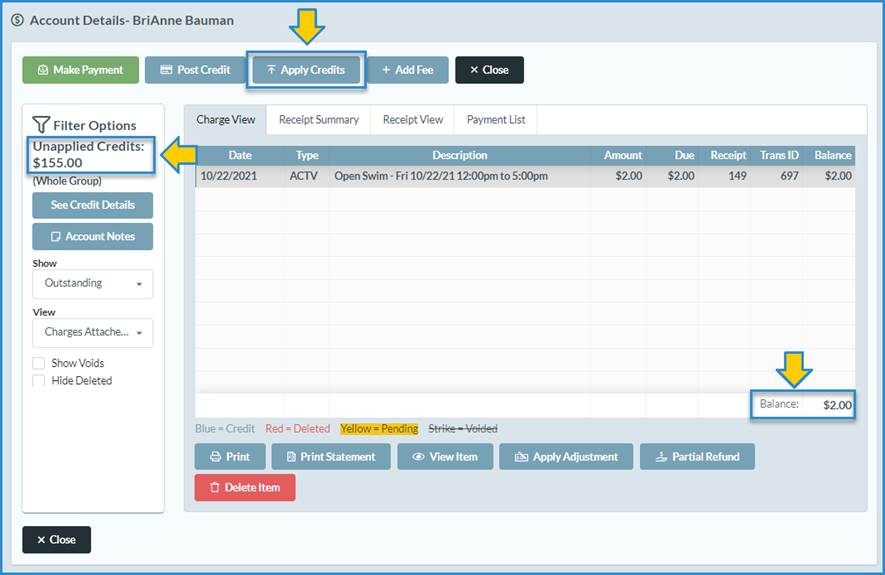
In the Apply Credits screen, enter the total amount of the credits
you wish to apply and click [OK].
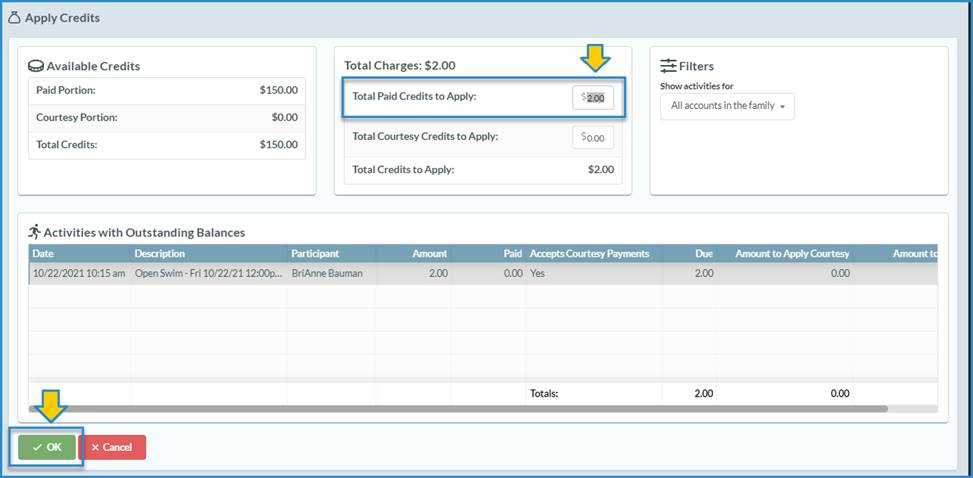
Applying Credits to a New Sale
Either from the patronís Profile Information screen or from your Cash Register, sign the patron up for a new
activity then select [Checkout] in
the Cash Register. If the patron has available credit, you will be directed to
the Credits on Account for Ö
screen. Select [Apply Credit] to
complete the sale.
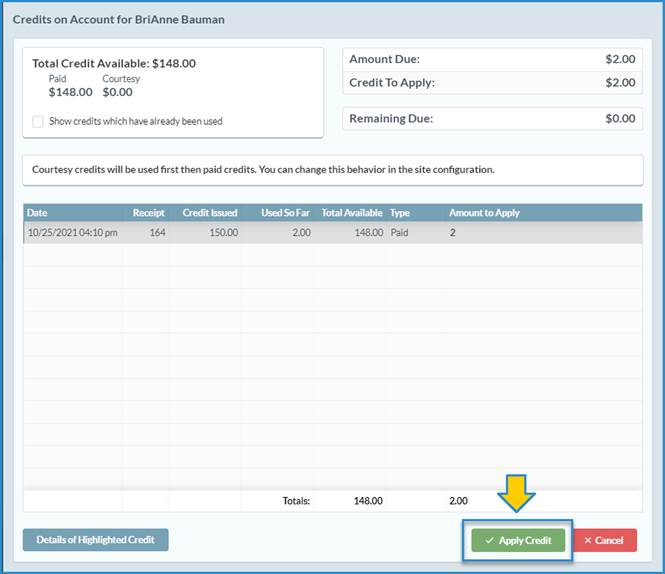
Refunding Paid Credits to a Patron
You may choose to refund paid credits
to a patron rather than leaving unapplied credits on the patronís account. In
the Patronís Account Details
select [See Credit Details].
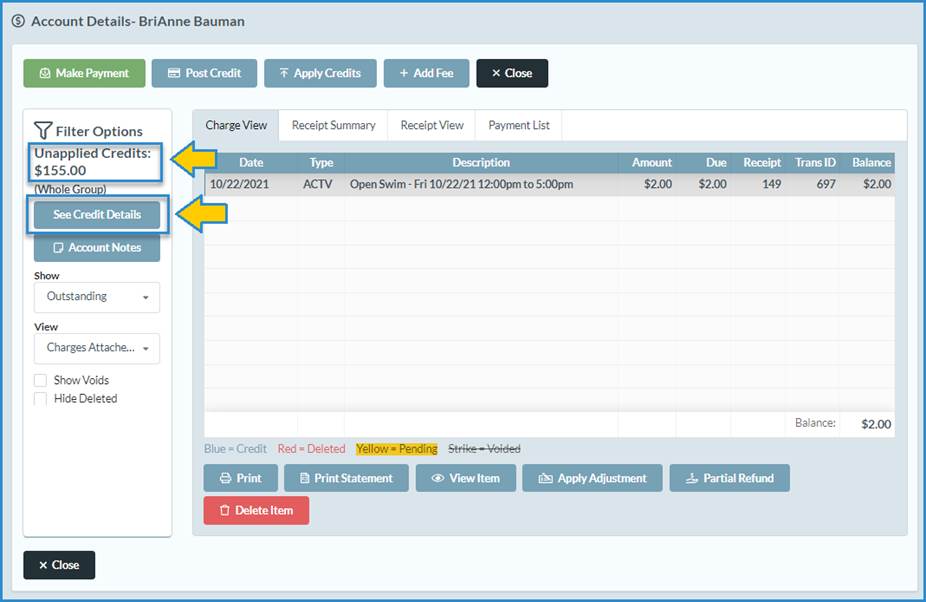
Credit Summary screen:
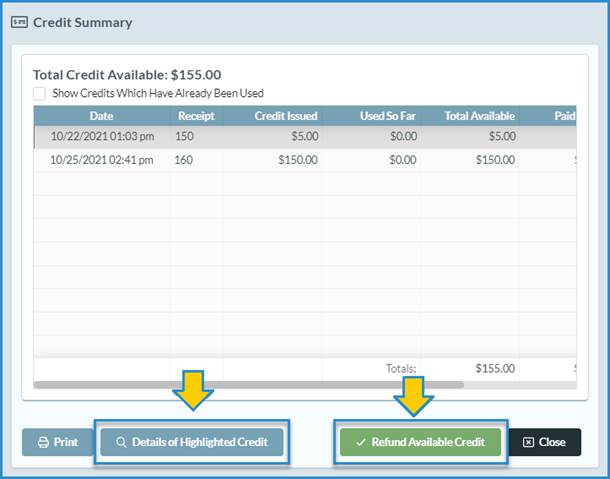
††††††††† [Details of Highlighted Credit] shows the
history of the selected credit.
††††††††† [Refund
Available Credit] will take you to the Refund/Credits screen where you can refund the credits to the
patron. Enter the amount to refund, and method of refund (check, credit card,
cash). You may also choose to select another patron to receive the refund.
Select [OK] to complete the
transaction.
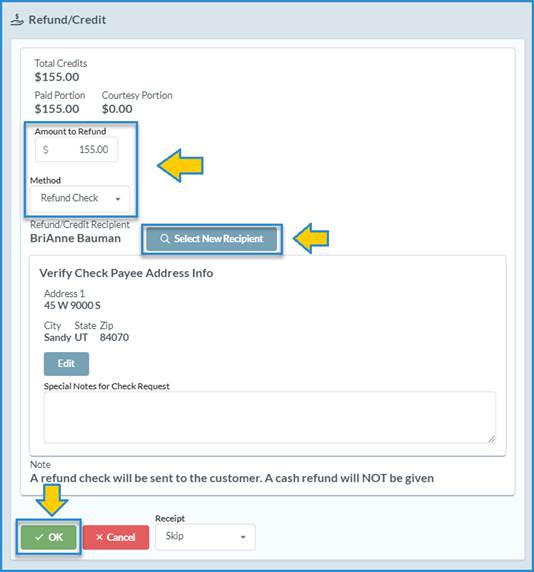
SM:PAM:B:OCT21