SportsMan Instructional – Attach a
SQL Database When a SportsMan SQL Backup is not Available
*This
article assumes that SQL Server or SQL Server Express has already been
installed and configured for use with SportsMan SQL.
Install SportsMan SQL Client
Create a new SportsMan SQL database by launching
createdb.exe found at C:\Program Files (x86)\Peak Software Systems\SPORTSQL
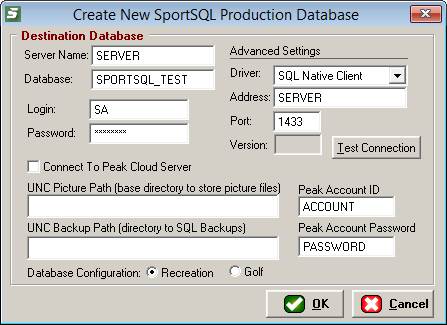
Server Name: Server on which SQL
Server is installed as well as the instance name if a named instance.
(SERVER\INSTANCE)
Database: SPORTSQL_TEST
Login: SA (Super Administrator)
Password: the SA password (default
is $porT529)
Driver: SQL Native Client
Address: Same as Server Name: above
Port: 1433
UNC Picture Path: Leave blank as it
is unnecessary for this database
UNC Backup Path: Leave Blank as it
is unnecessary for this database
Peak Account ID: Your
Peak Account ID. You will need to get this from Peak Software Tech Support
Peak Account: Your
Peak Account Password. You will need to get this from Peak Software Tech
Support
Once all this information is entered click Test Connection.
If connection is successful click OK to create the database. If connection
fails double check all the information is correct in each field and try again.
Download and install the appropriate version of Microsoft
SQL Server Management Studio or Microsoft SQL Server Management Studio Express
on the server.
Launch Microsoft SQL Server Management Studio and log in to
the Server/Instance to which the database will be attached.
Right click on Databases and choose Attach…
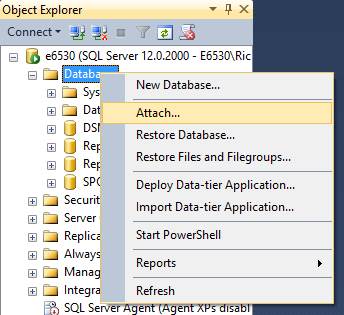
Click the Add button
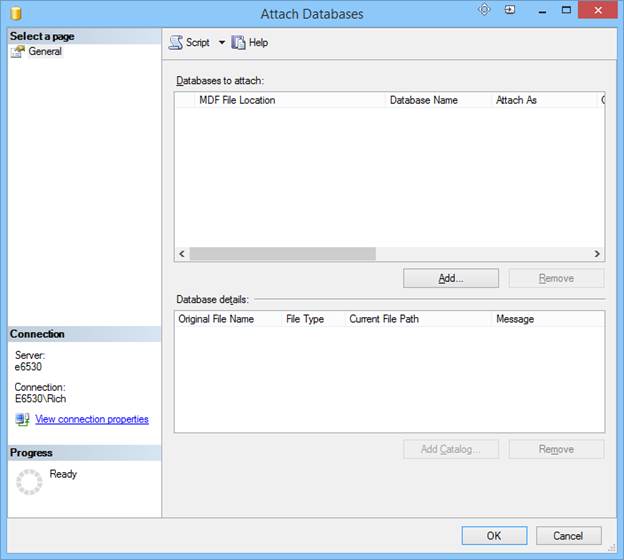
Select the .mdf file that is going
to be attached and click OK
Click OK again
You will now see the database listed under Databases. Expand
the list under the newly attached database (SPORTSQL > Security > Users)
and delete the SPORTLOGIN and SPORTUSER users
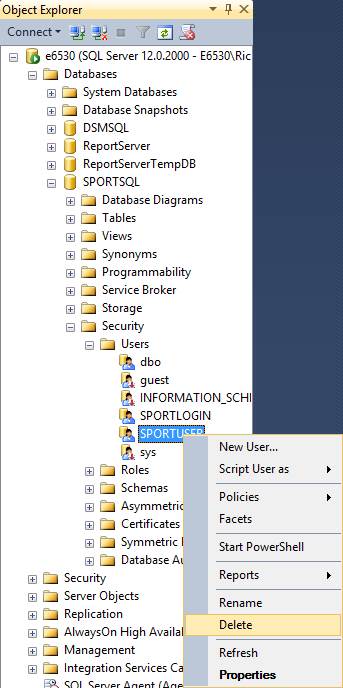
In Windows run UTILITY.exe found at C:\Program Files
(x86)\Peak Software Systems\SPORTSQL
Click on the Change SQL Password button and click Yes on the warning that this is EXTREMELY dangerous
Enter the SA password for the SQL Server to which you
attached the SportsMan SQL database
Under Access To Authenticate
SportsMan Login Click Set Back To Default
Under Access To SportsMan Data
enter a password that will be used for all User accounts and click Set Back To
Default. You will be prompted to enter a User ID and Password. Enter ADMIN and
ADMIN and click OK

You should now be able to log in to SportsMan.
End of Document.