Campground
Reservations
The Campground Reservation Type feature allows patrons to reserve
facilities for multiple days/nights and even multiple sites in a single
reservation. This document will walk you through a step-by-step process on how
to create your campground schedule.
Prerequisites: The user permissions to define facilities within Sportsman
is required to set up campground facilities.
This document will cover:
ü Creating Camp Ground Options
Ø Camp Site Option (A)
Ø Camp Site Option (B)
ü Reserving on ActivityReg
ü Reporting
Creating Camp Ground Options
When setting
up camp grounds you have two options, you can create a general campsite with
each camp ground underneath if you do not have multiple sites within your camp ground
(option A). Or you can create a top level called camp sites with each camp
ground and sites underneath it (Option B). Below we will walk you through how
to set up each option and give you our recommendation as to the best way to set
up your sites.
Camp Site
Option (A)
To begin, navigate to Define > Facilities and Parks
and click the [+Add Top-Level Facility/Park] button located at the top
right of the screen.
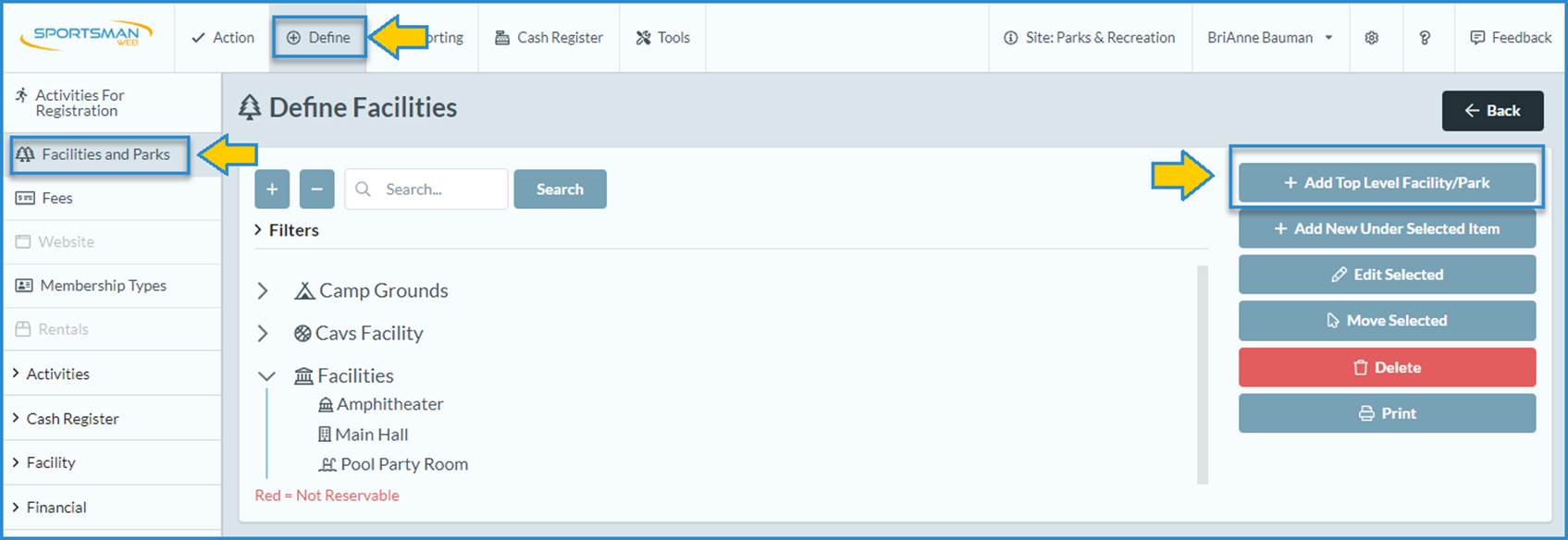
This Top-Level needs to be called Camp Grounds and will be
the first tier your patron sees online. After you select the Icon and added the
GL account, select the ‘Pricing
and Availability’ tab.
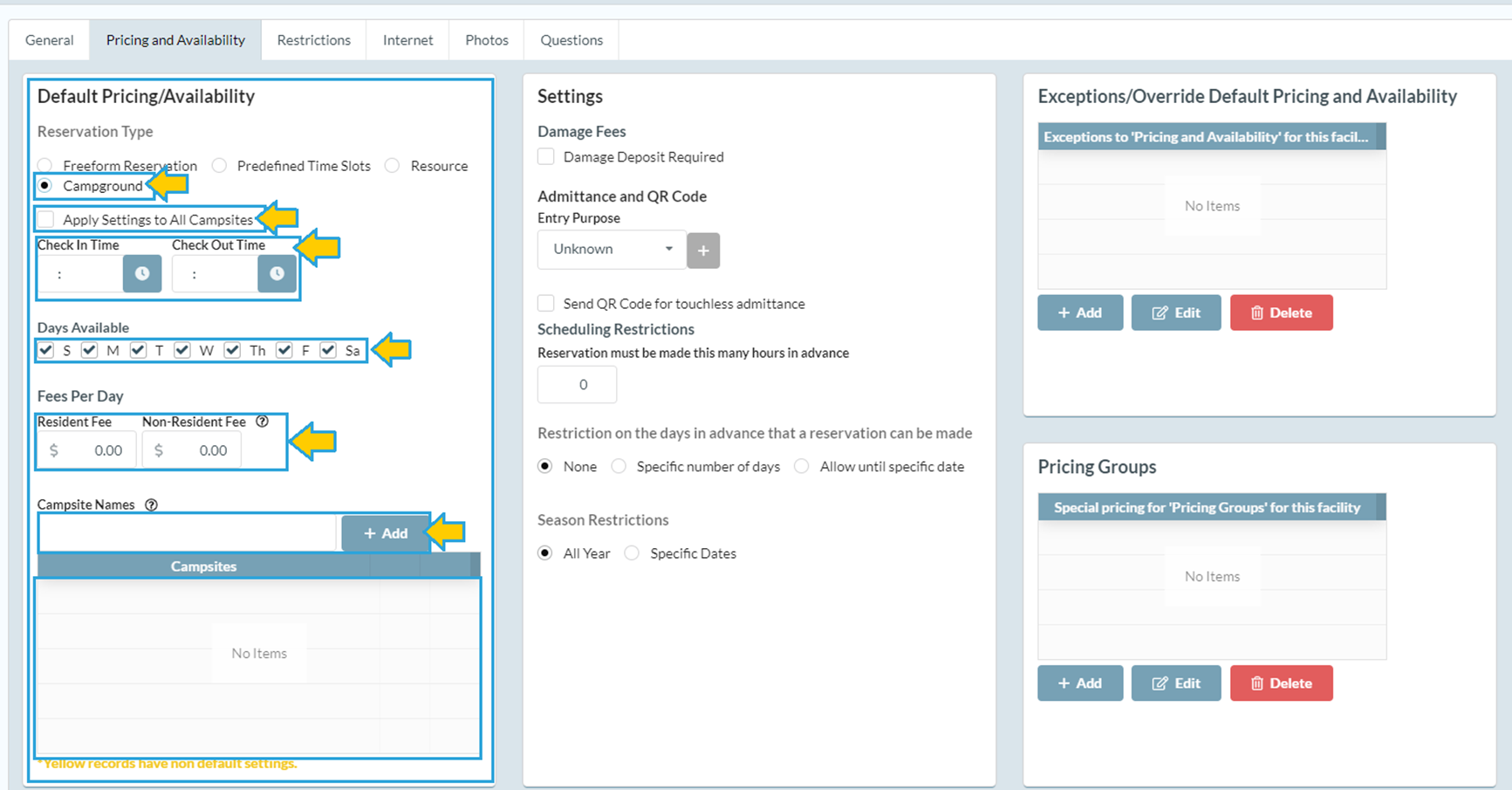
Then select the radio button for ‘Campground’. Below
are all the settings you can define for your campgrounds.
Apply Settings to All Campsites: Clicking this box will apply
settings uniformly to all sites in the campground.
Check-In Time and Check-Out Time: Select the earliest allowed arrival
time, and latest allowed departure time for your campsites.
Days Available: Select the days of the week your
campsites are reservable.
Fees Per Day: Set the daily reservation fee
amount for residents and non-residents.
Campsite Names: Enter the name of the site and click
the [+Add] button. If you choose to customize your settings and not use
the ‘Apply settings to all Campsites’ they will show up in yellow. If
you customize the settings, you will be able to go into each campsite and
change the price, days, and times to be specific to that campsite. Once you
have finished adding see the example below.
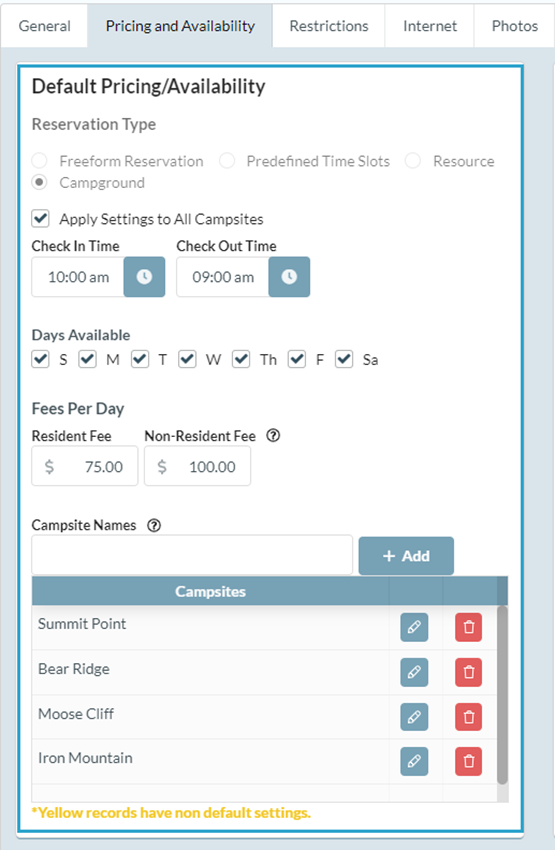
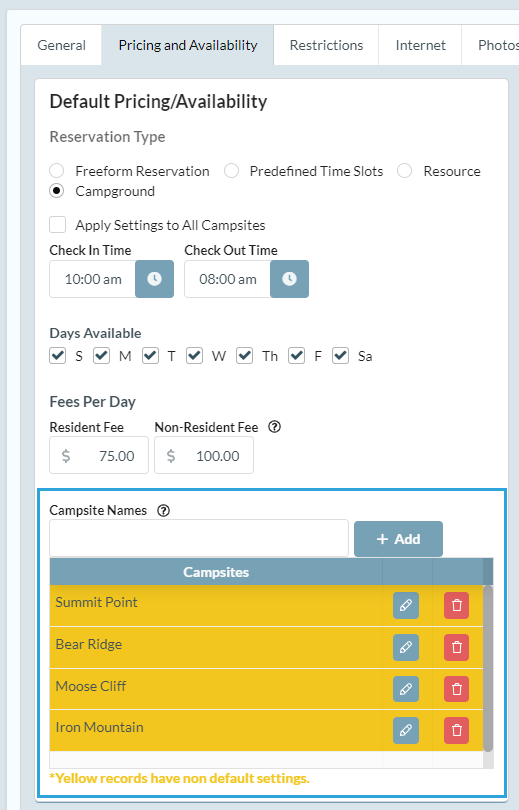
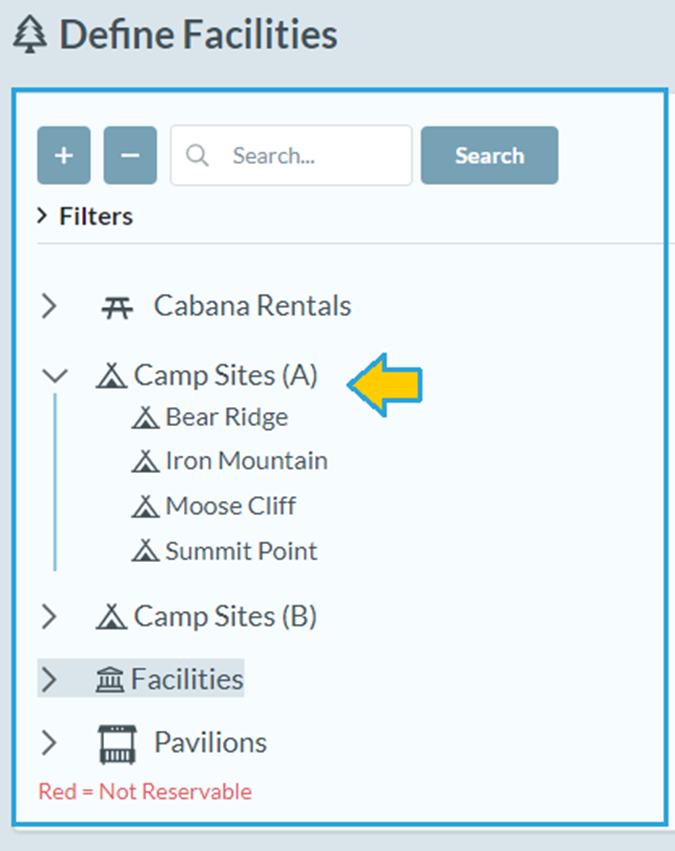
Campsite Options (B)
This option is best
if each of your campsites has more than one site within it. For example: if you
have a camp ground called Bear View, and there are 4 sites that can be reserved
within that camp ground you will want to set it up this way. See below for
details.
First add a top level this will act as a header for your camp
grounds. We recommend you call it Camp Sites or Camp Grounds, then set it up as
a ‘Freeform Reservation’ in the ‘Pricing and Availability’ tab. Then
go to the internet tab and select ‘Show On Internet’ but ‘Do not show
availability’ then click ok to save it.
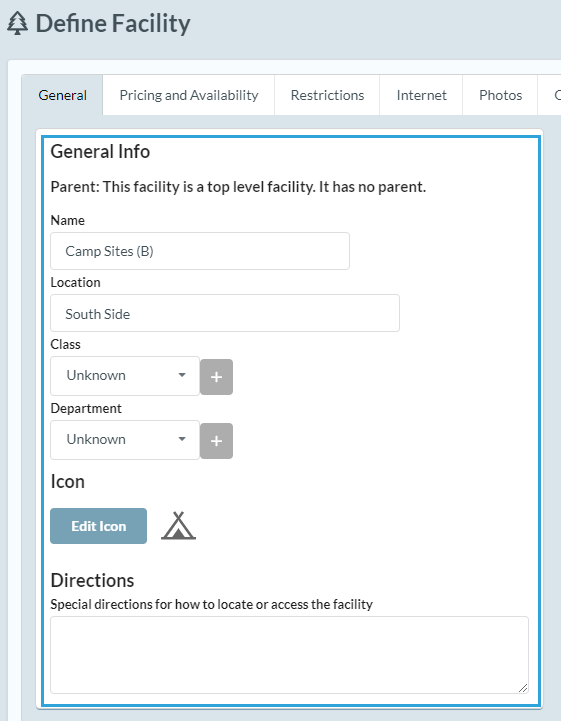
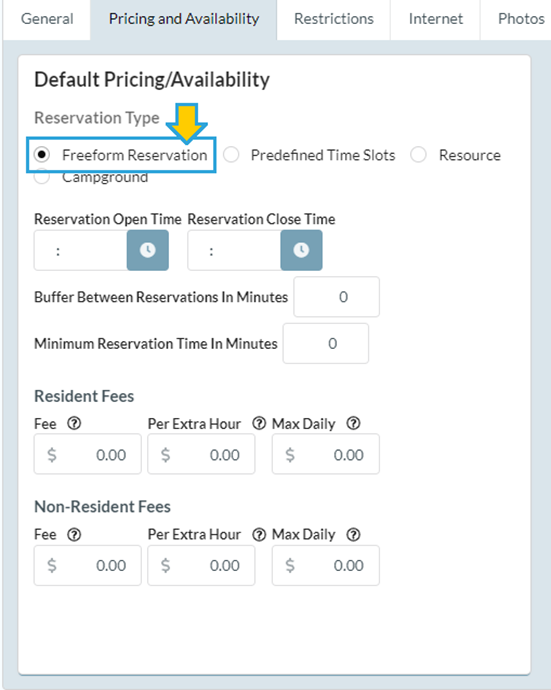
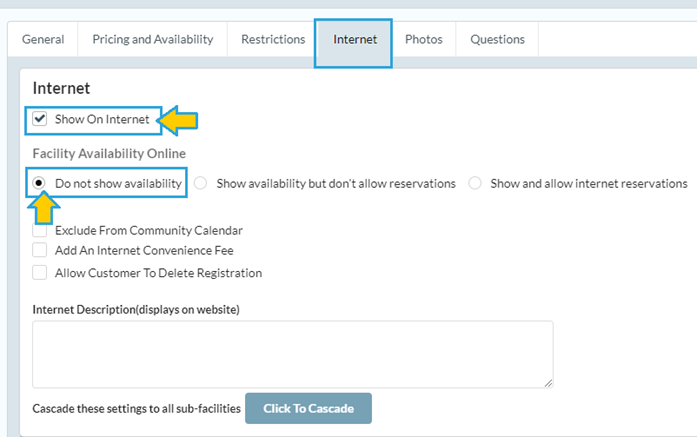
Now, highlight the top level you just created and click [+Add New Under
Selected Item]. In the General tab put in the name of the first camp ground
e.g., Bear View. Then click on the ‘Pricing and Availability’, and
select campgrounds and add in the check in time/ check out time, and Pricing.
Then add in the name of the different site names. For our example we added site
1, site 2, site 3 and site 4. If all of the campground sites have the same
configurations then select ‘Apply Settings to All Campsites’. If not
then do not check that box and add in the custom settings. They will appear
yellow so you know they are custom settings.
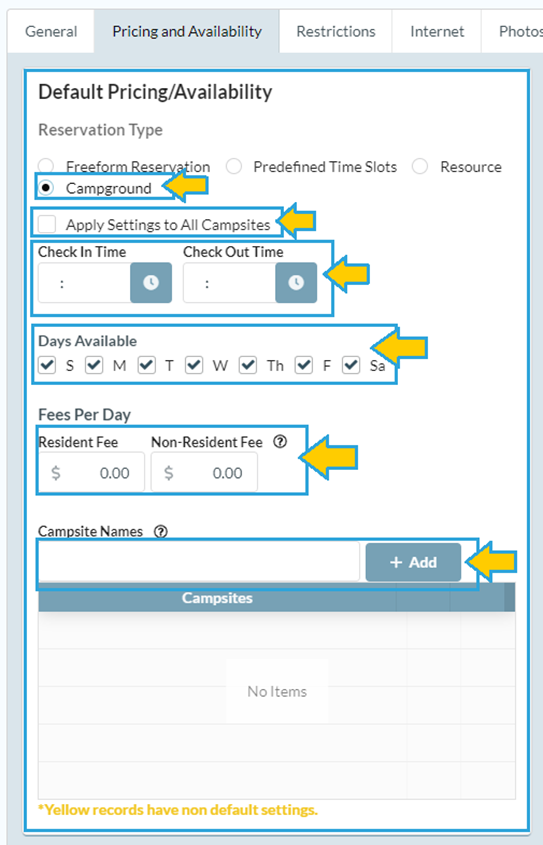
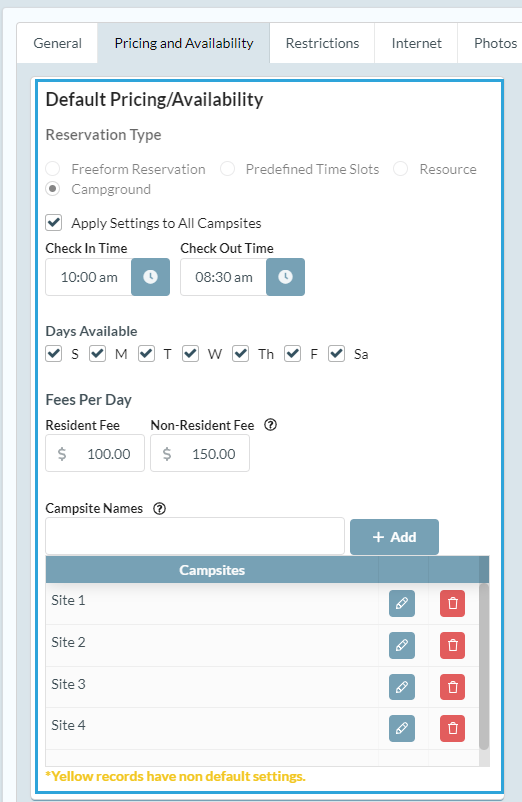
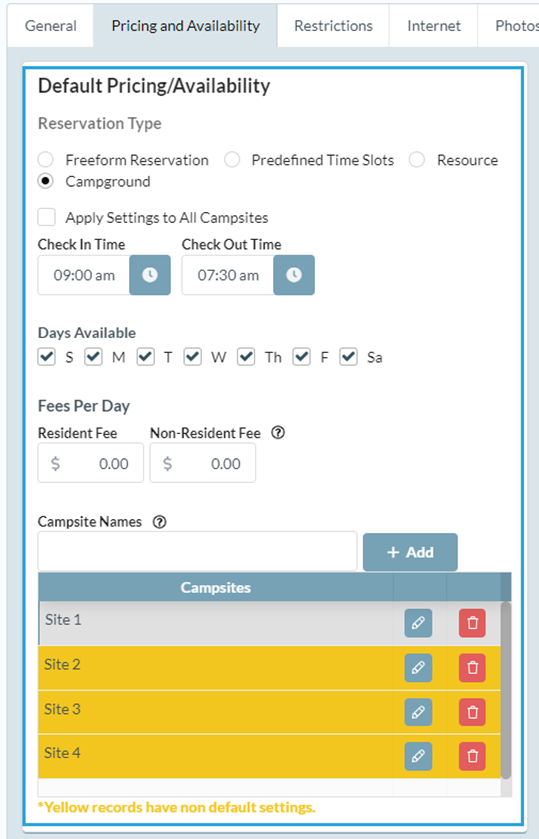
Once you have added the site settings click on the Internet
tab and click ‘Show on Internet’ and ‘Show and Allow Internet
Reservations’. Once you finish click [OK] to save it will take you
back to the hierarchy. Below is and example of what it will look like if you
set up your camp grounds this way.
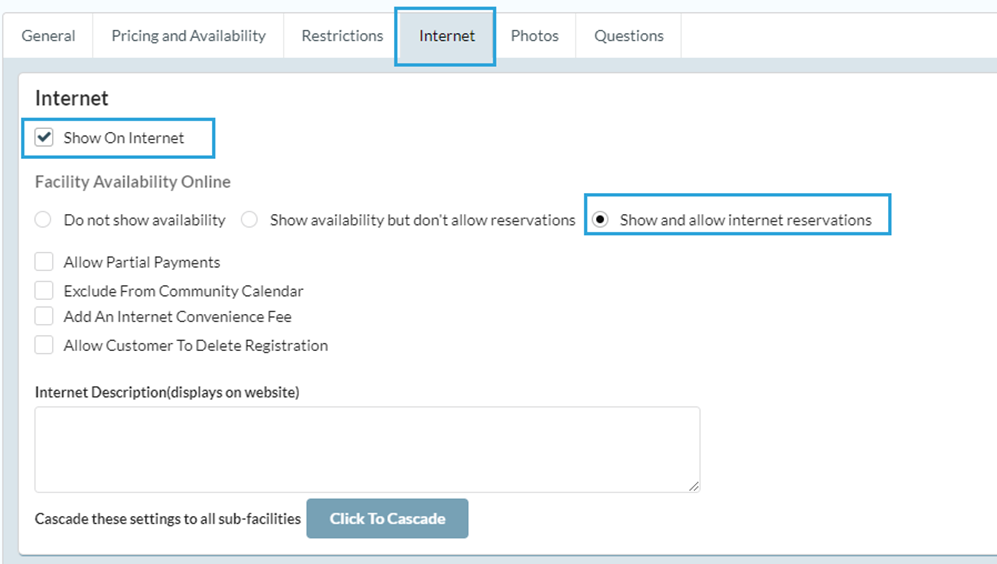
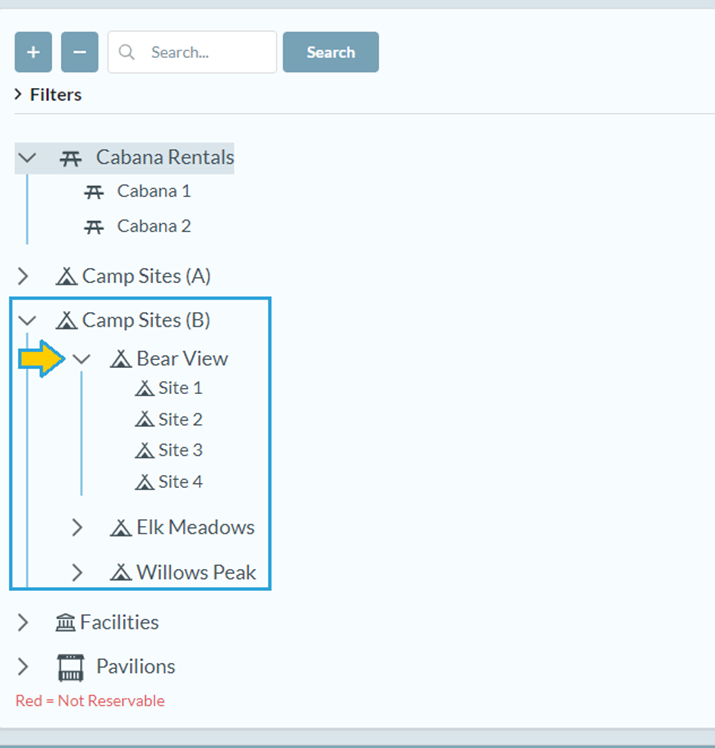
Reserving on ActivityReg
When a patron uses your ActivityReg site, he or she will
select the campground from the available facilities. Clicking on the [Check
Availability & Reserve] button resource will bring up the camp Sites
(A, B). Green days on the calendar represent availability for your patrons.
Patrons can reserve multiple sites and multiple nights by checking the
available open boxes and then clicking [Reserve]. Boxes with a red ‘x’ are not available for reservation. Below you will
see what the reservation will look like to your patrons online.
Campsite Option (A)
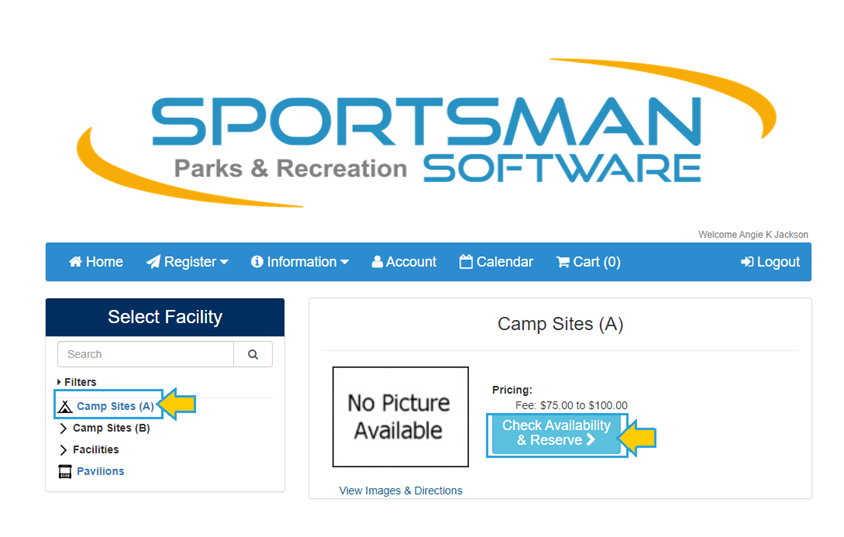
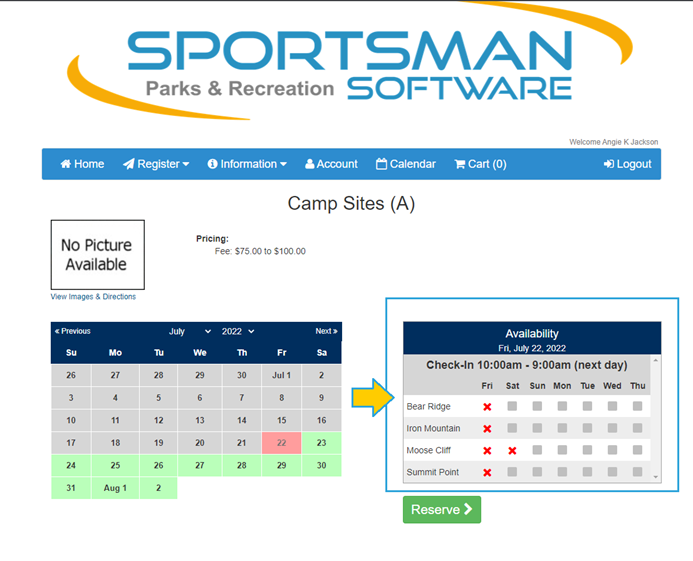
Campsite Option (B)
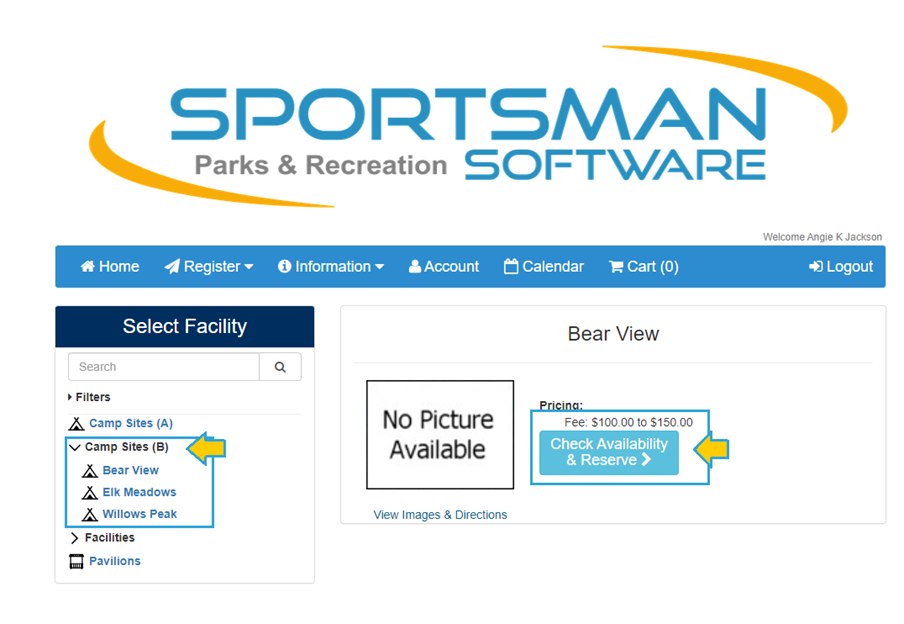
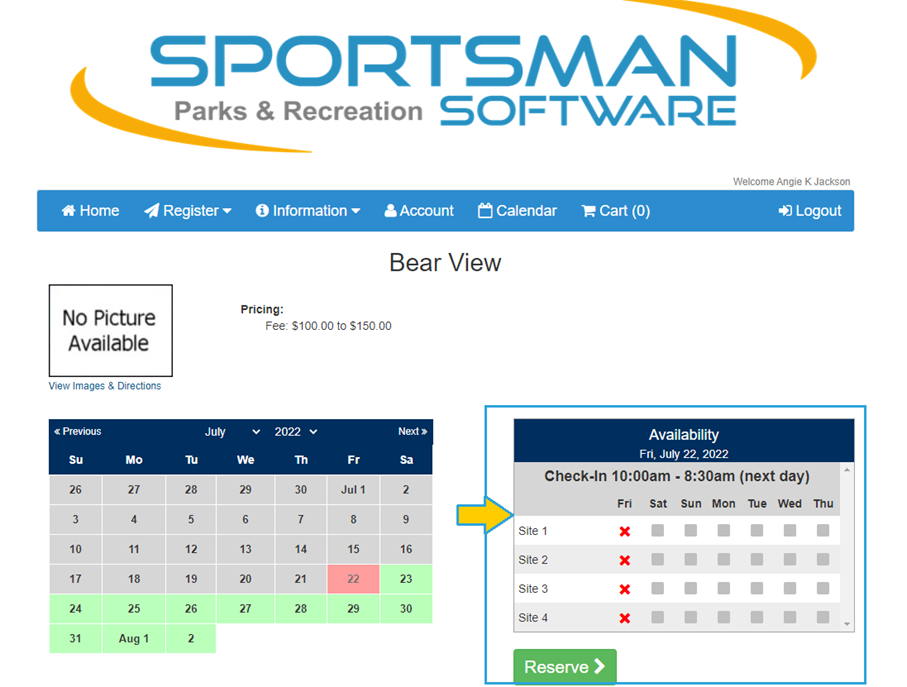
Patrons will then see a summary of their reservation and can
move thru questions (if any) and the cash register to complete the reservation.
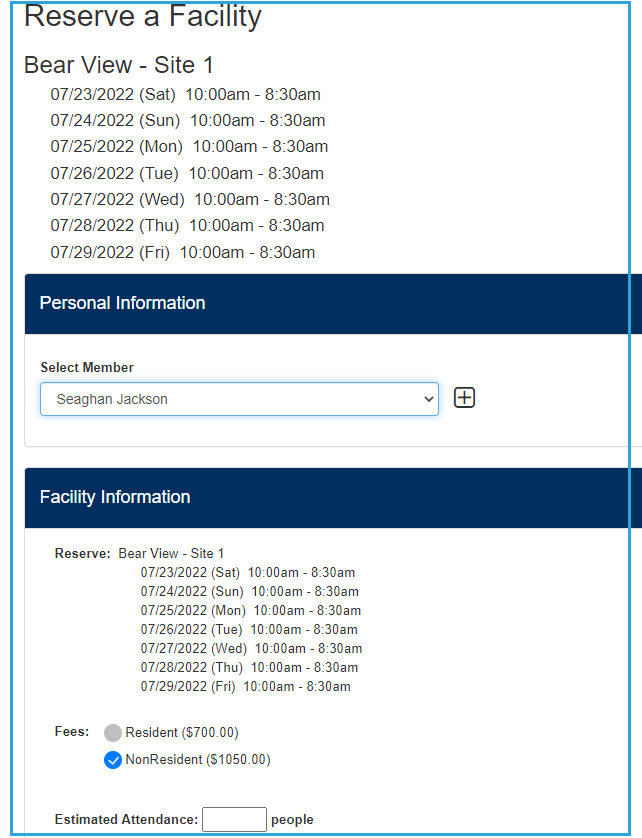
Reporting
There is a campground version of the
reservations by facility report. Simply go to Report>Facility/Parks>Reservations
by Facility. This report will show the multi-day reservations which will
allow you to see reservations by campsites.
SM:DFR:B:Aug22