Card on File (CoF)
Setup and Usage
In an effort to speed up checkouts and improve safety and
efficiency, we are adding the ability to save credit cards on file for use
during transactions in the cash register.
This highly requested feature will make it easy to checkout if the
customer has allowed you to keep their card on file. The card number is not actually saved in your
database so don’t worry. Instead a PCI industry standard tokenization process is used
(has been for years) so that Sportsman refers to the customer’s card by a
unique ID not at all related to the credit card numbers. To your front desk, it’s just a list of cards
like we’re all used to from online retailers.
Card on file will provide convenience and touch-free transactions for
your patrons, and also be a great tool for pool concession stands where
children can be freed of carrying cash for that favorite ice cream or slice of
pizza. Multiple COFs may be saved for a family
group, or for any individual within a family group.
This document describes setup and usage of the Card On File (COF) functionality available for the cash register
in Sportsman Web. The Sportsman Development team has committed to make Card on
File programming available within ActivityReg in the
coming months. When that enhancement is
complete your Patrons will be able to add and manage their credit cards via
their log in and select which card to use in the ActivityReg
cash register payment options screen.
At this time however, front desk staff will be entering card numbers and
usage options for customers (in person or over the phone).
. 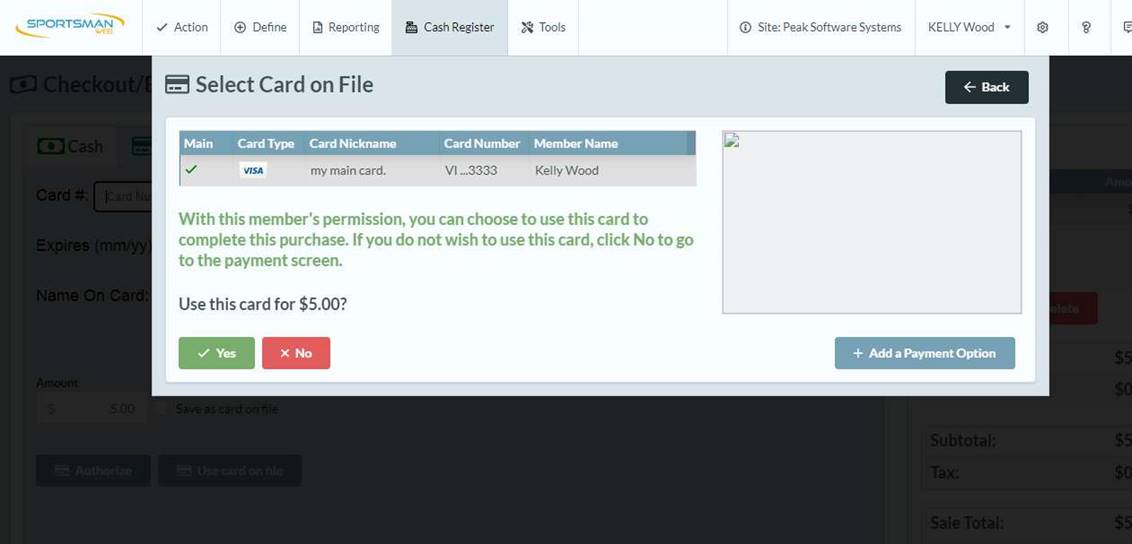
Prerequisites: You must have Administrative
user credentials to enable Card on File for your Sportsman application.
This Document will cover:
ü Enabling
Card On File
ü Setting
Up and Editing Card On File for Patrons
ü Using
Card on File with the Application Cash Register
Enabling Card on File
To enable Card On File for all Cash Registers,
click the gear in the upper Right menu.
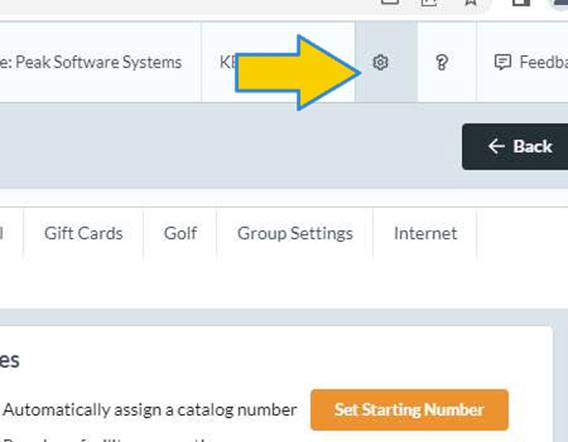
On the left, go to Site Configuration, select the Cash
Register tab, and check ‘Allow
Card On File Functionality In The Cash Register’.
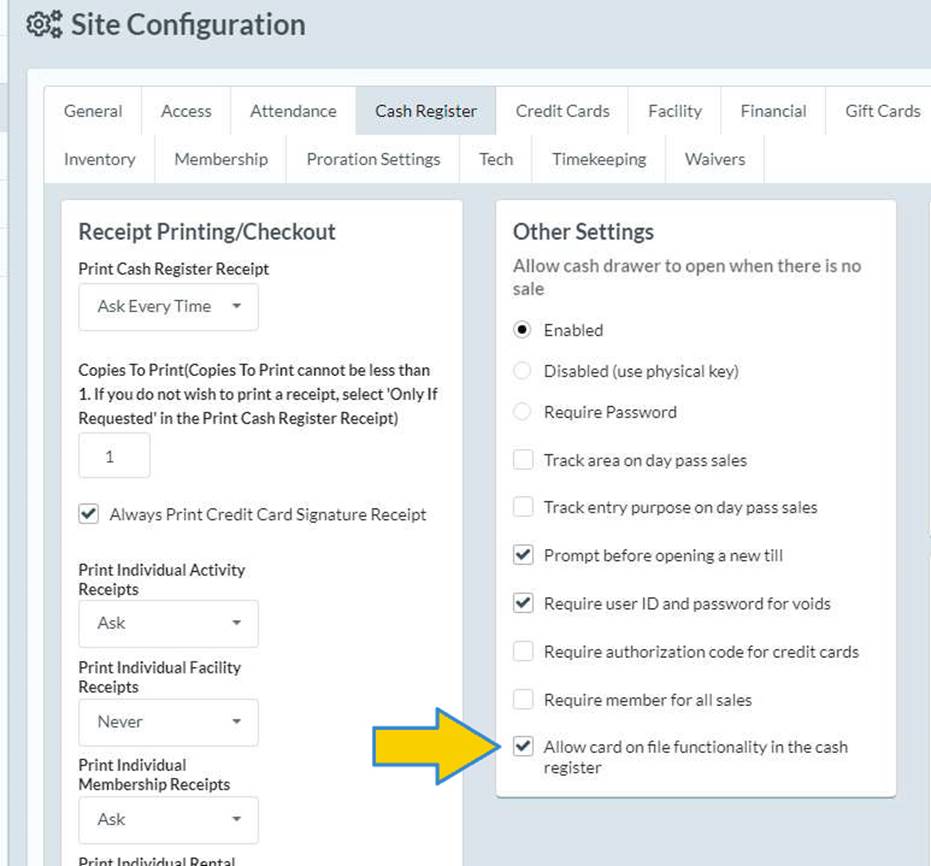
Setting Up and Editing Card on File for Patrons
Card on File needs to be set up inside the Patrons profile. To set
up Card On File for a Patron, select them from the Lookup feature, and then click the [Icon] button in the upper right on the Manage Individuals screen. As shown below.
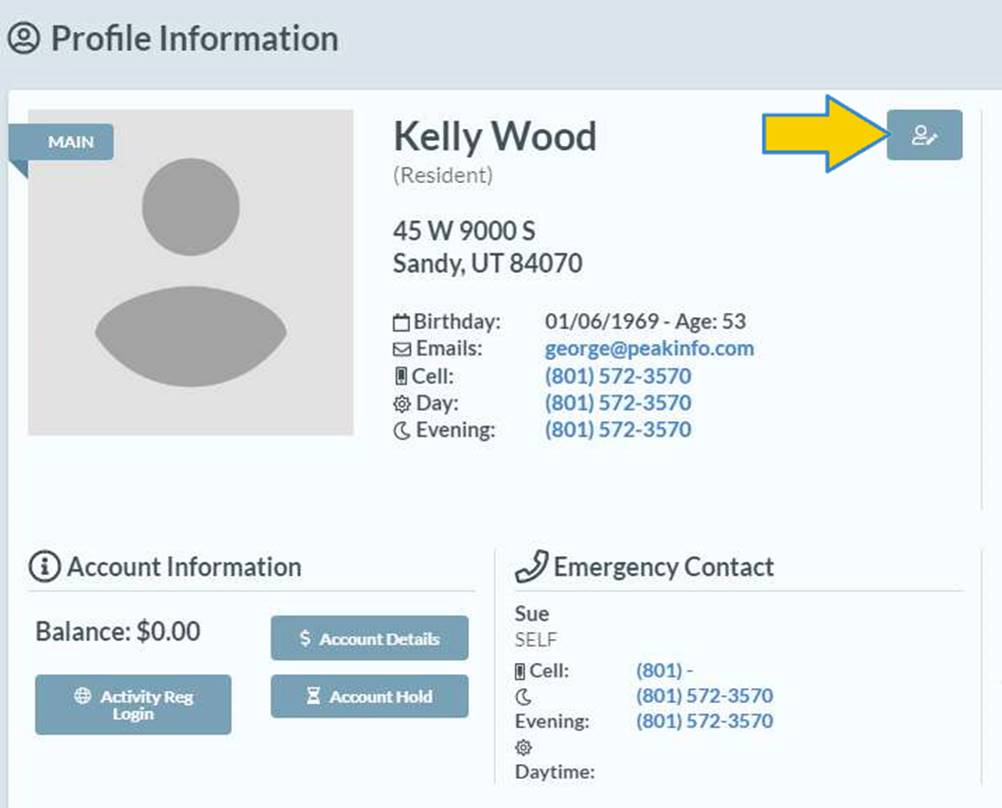
On the Profile Information screen click on the OTHER tab. Then click the [View Credit Cards On File]
button.
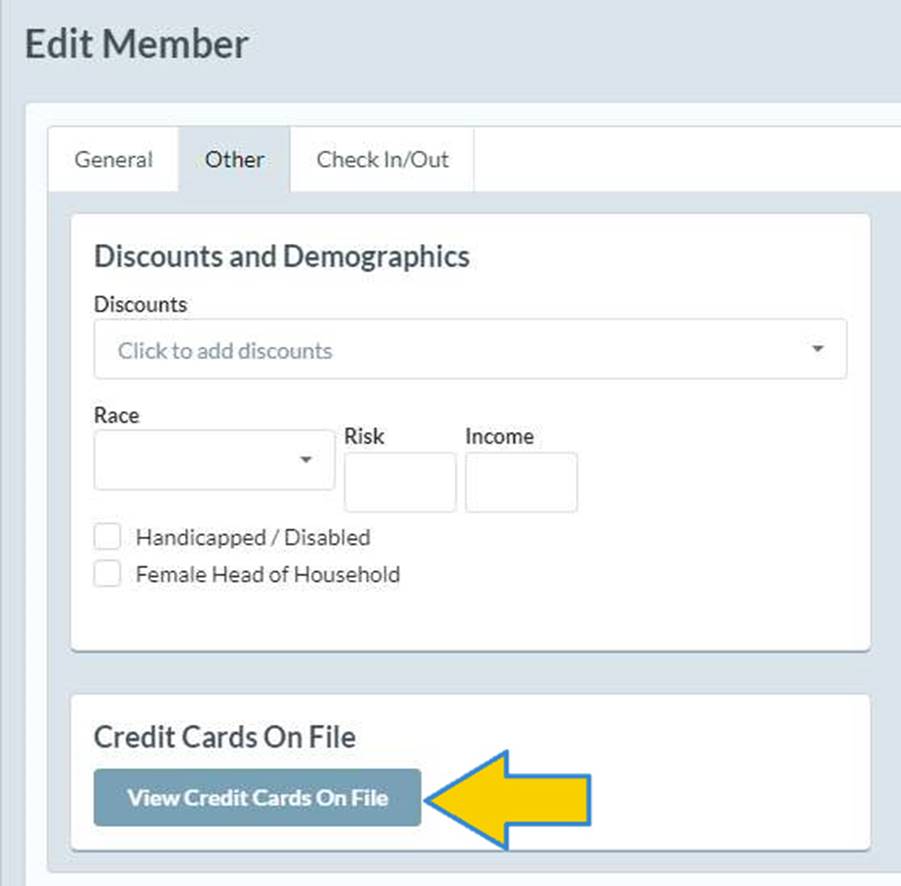
This will take you to the Payment
Options screen for the person/family group. From here you can choose to see credit card
payment options for any or all family members, or add, edit or delete a Card On File (COF) payment option. Click the [Add] button to add a new COF. Notice that the [Edit] button also appears on this screen which allows you to
change a card and card holder information.
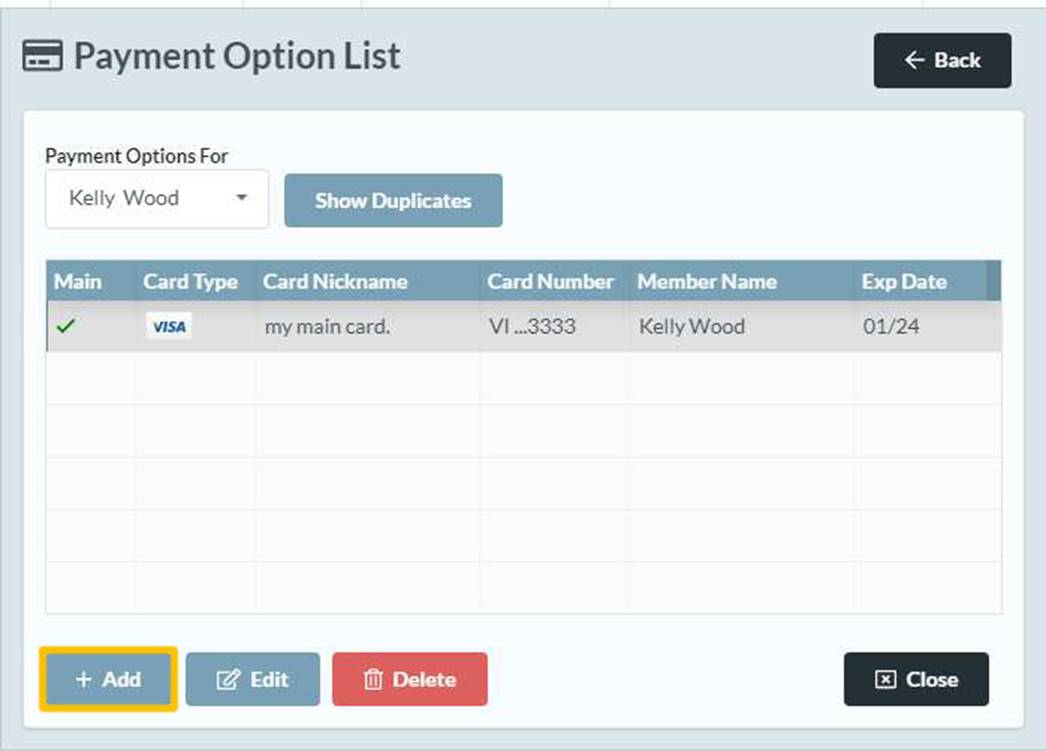
The card information may be entered manually, or
a credit card may be scanned if a workstation point of sale scanner has been
configured. Billing information may also be entered manually, or copied from
the current member’s information by clicking the [Copy From Member Information] button. You can specify a Nickname for the card, and
specify any single card to be the default Card On File for the current member.
Card and card holder information can be edited from the Payment Information
screen if you had chosen [Edit]
from the prior screen. Clicking the[OK]
button will save the COF information for future use.
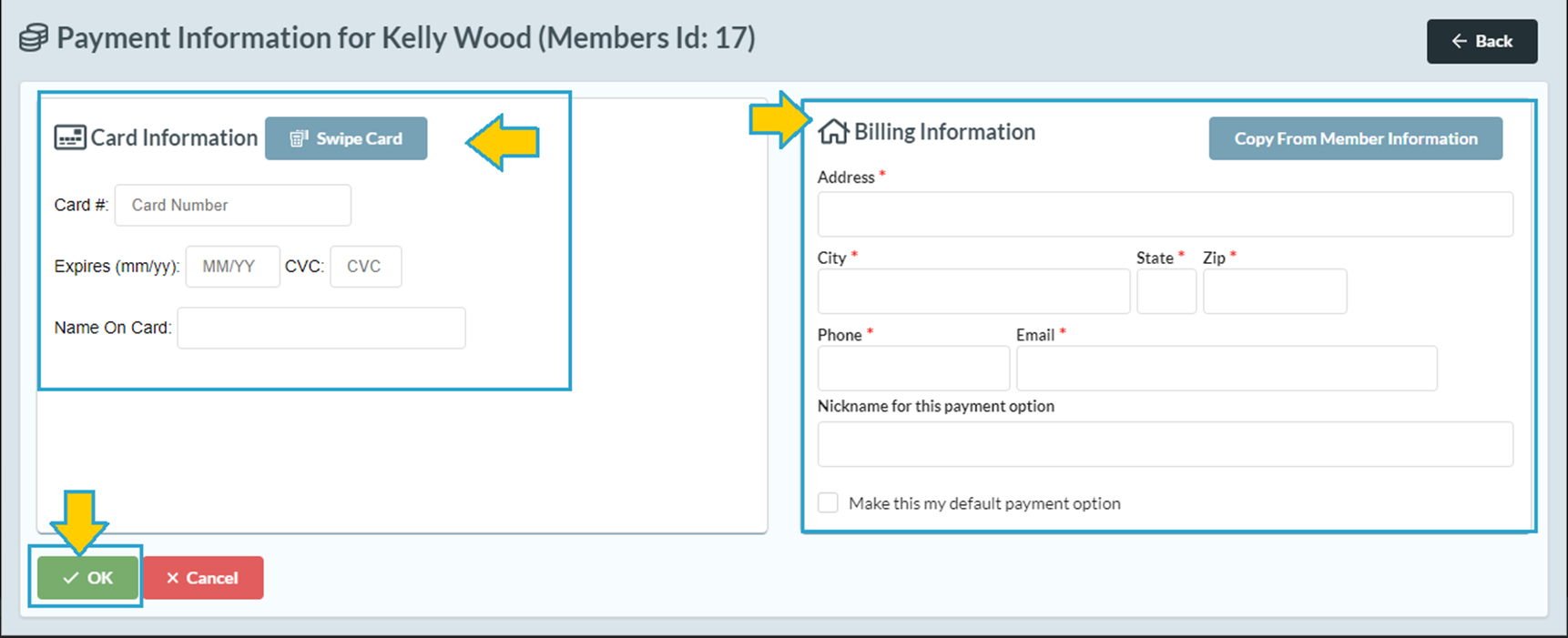
From the Payment
Options screen you can add additional cards, delete cards and edit
information. Multiple COFs may be saved
for a family group, or for any individual within a family group.
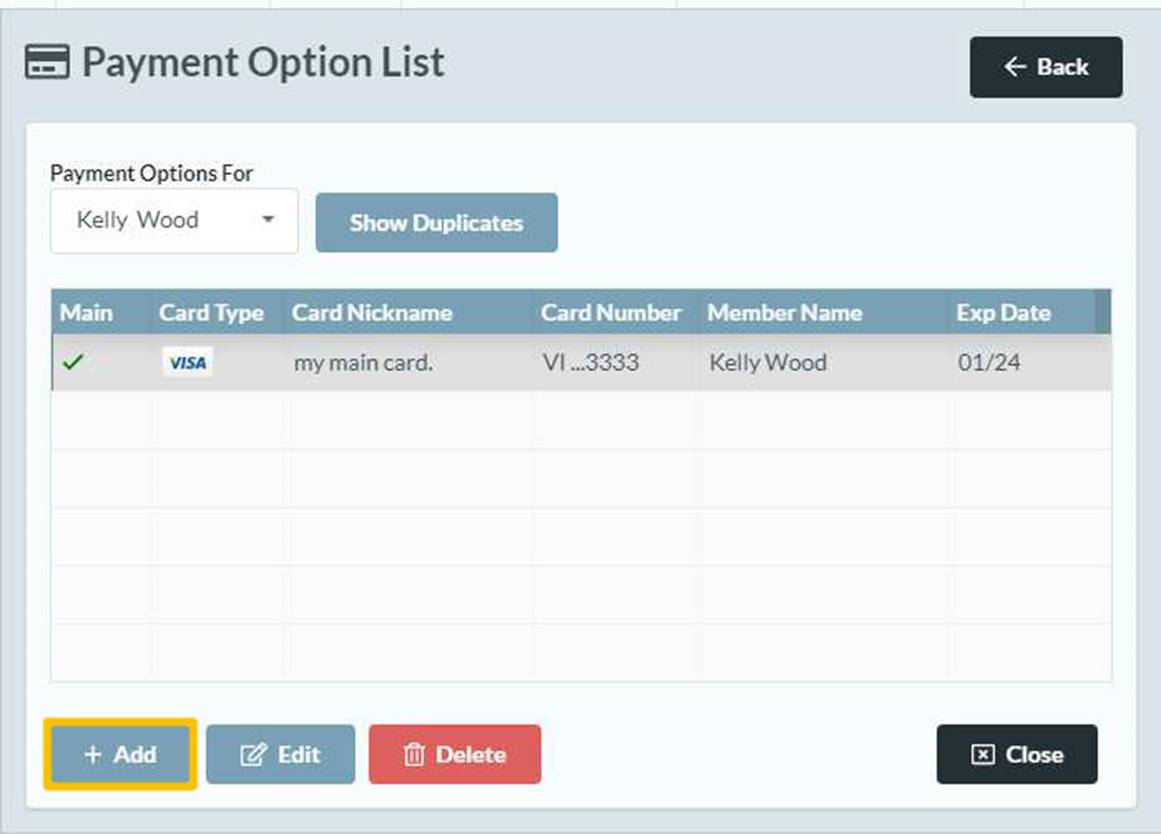
Patrons can also add
and edit their Card on File details by going to their account on your
ActivityReg page. Simply have them login and click on the account tab on the
menu bar, then click the card on file tab, as shown below.
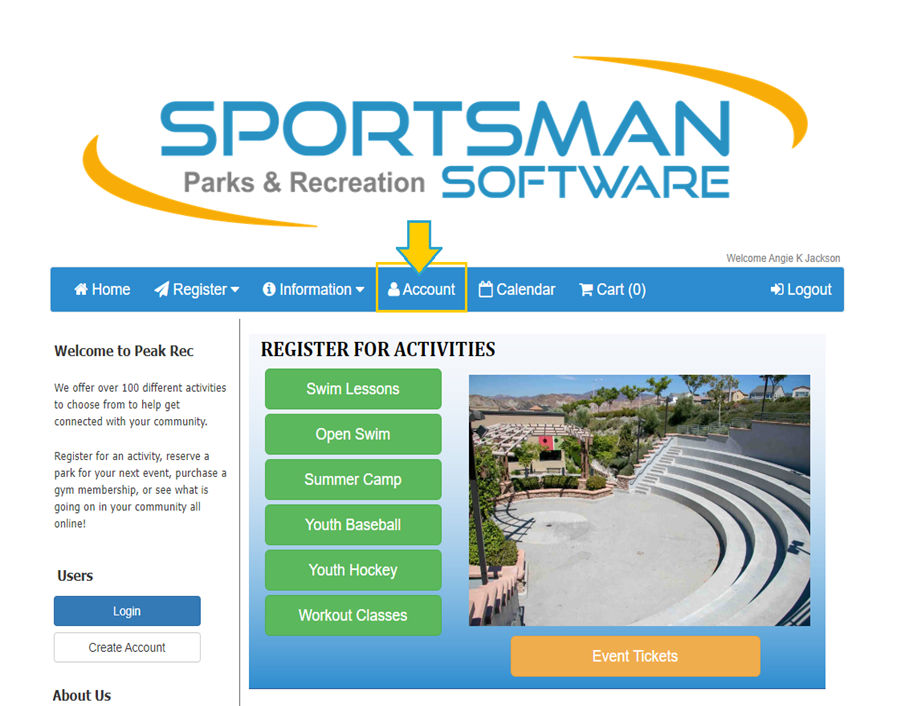
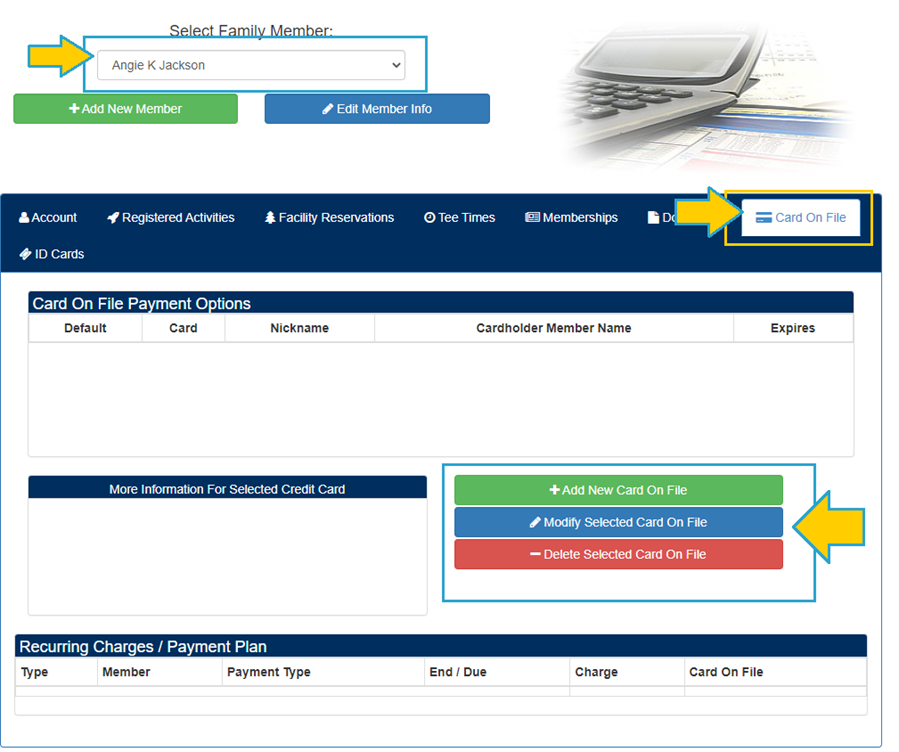
Using Card on File In The
Cash Register
When
COF is activated, a [Use Card On File] button
will appear on the credit card options in the Payment
screen. If it is preferrable to use COF rather than entering or swiping card
information, the cashier may click the [Use
Card On File] button.
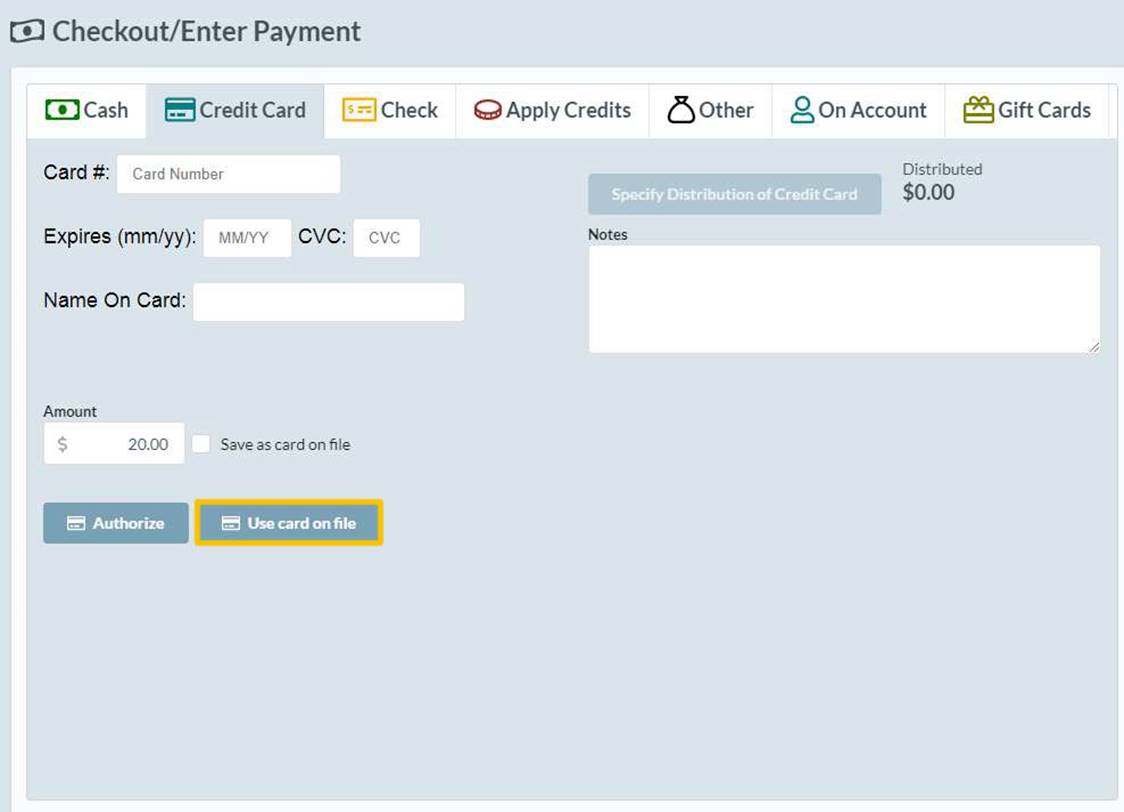
Scenario 1 –
No Individual Selected Before adding Item to Cash Register
If
no individual was pre-selected before adding items to the cash register, the Find Individual screen will launch allowing
the cashier to select the member making the purchase.
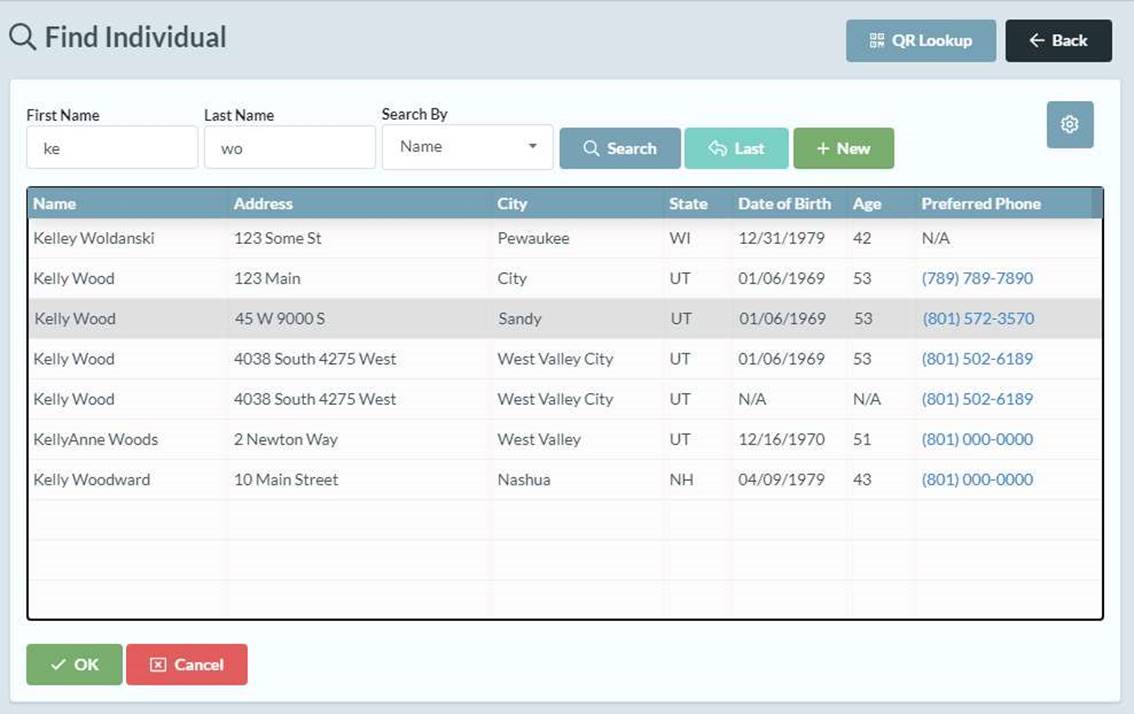
When the purchasing member has been selected, a Select Card On File screen is displayed
over the Cash Register screen. It lists
all COF payment options for the family, and, if available, a picture of the
purchasing member. The cashier may now select a card on file with which to
charge the purchase, and click [OK]. This
will bring back the payment screen, with the selected card information filled
in.
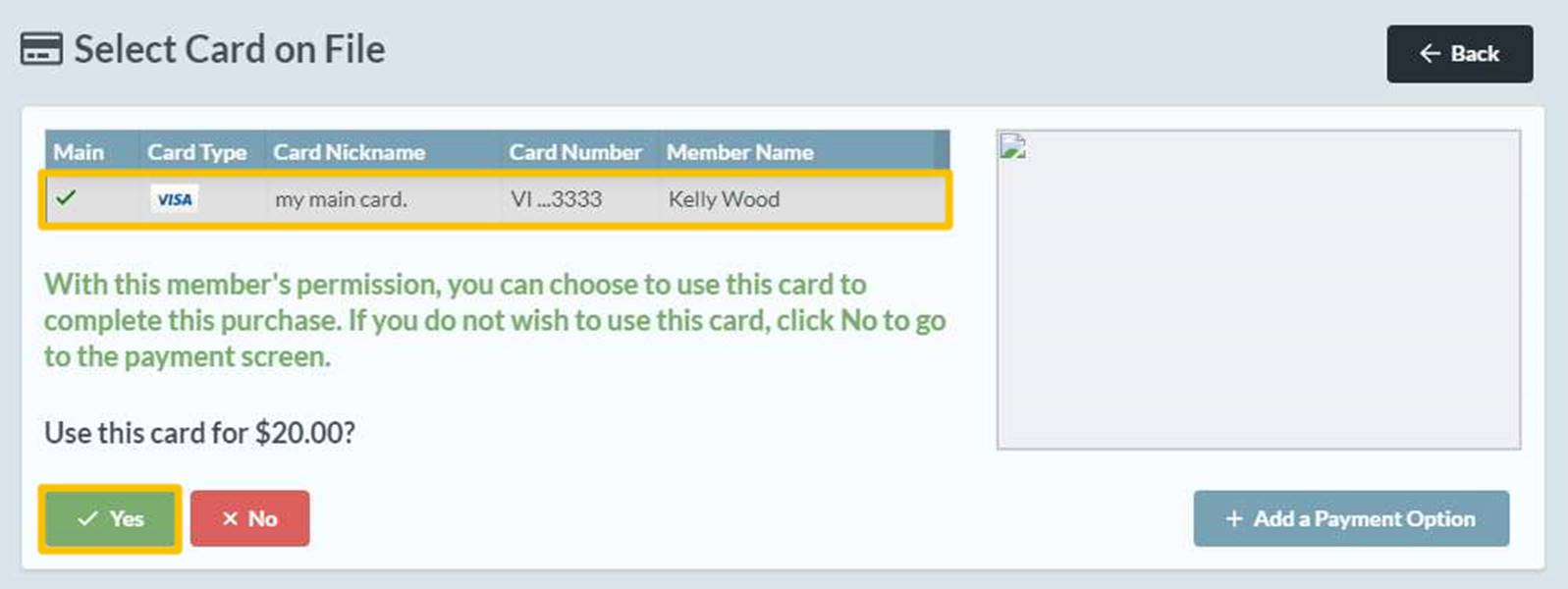
Clicking the [Authorize]
button to complete the sale using the selected COF.
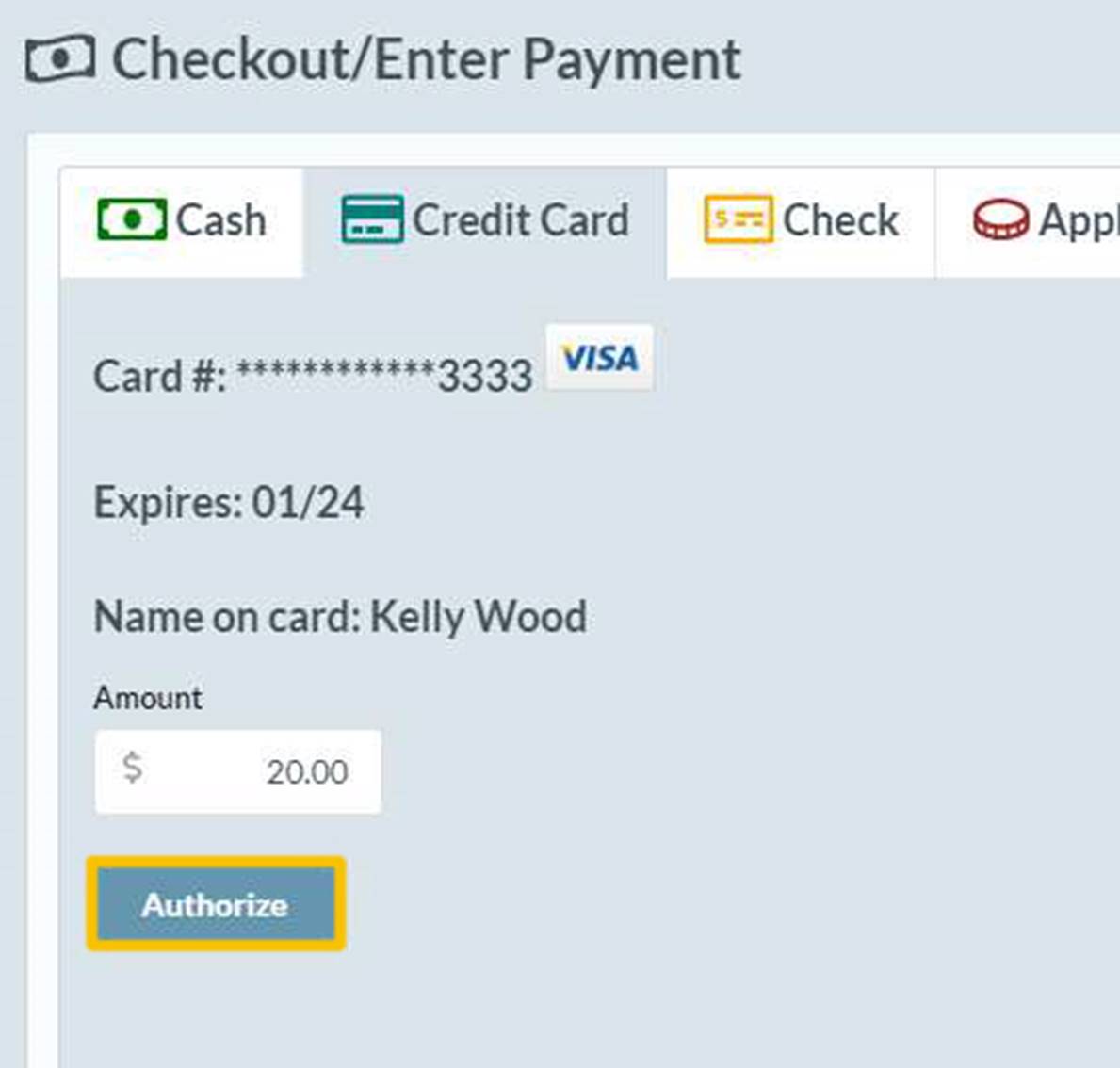
Scenario 2 – Individual is
Pre-selected Before Adding an Item to the Cash Register
In cases where the purchasing member is
identified in the cash register, such as activity or membership purchases, or
when a member is manually associated with an item in the cash register, the
Card On File process is fast tracked.
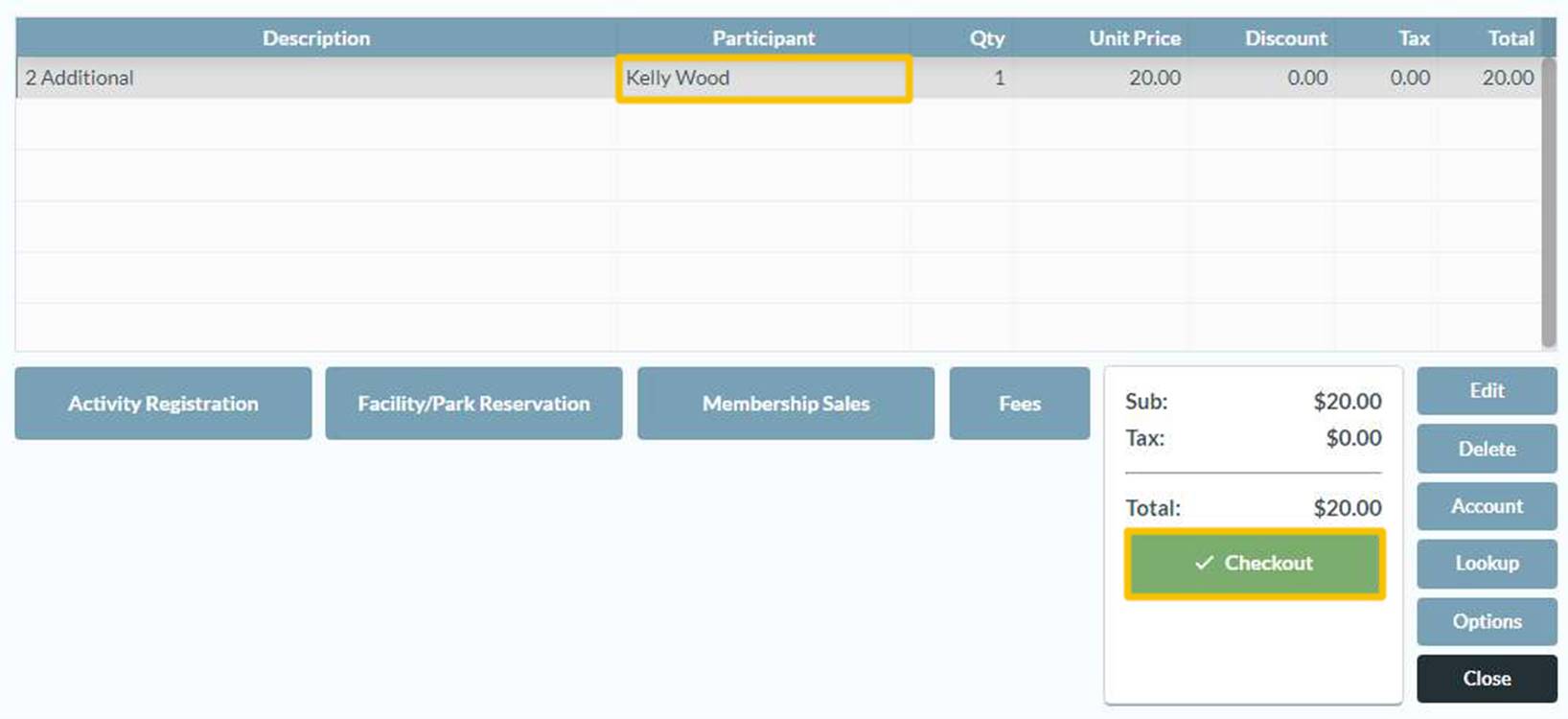
When the [Checkout]
button is pressed and the transaction has an available COF, the Card On File screen is displayed
immediately with the best COF choice for the purchasing member. If this is the
payment option the member wishes to use for the transaction, the cashier only needs
to click the [YES] button to
complete the sale using that COF. If [YES] is
selected, the card is charged for the entire amount and the transaction is
completed with a single click! Selecting [NO]
on this option screen will bring the cashier to the payment screen to select a
payment option in the usual manner.
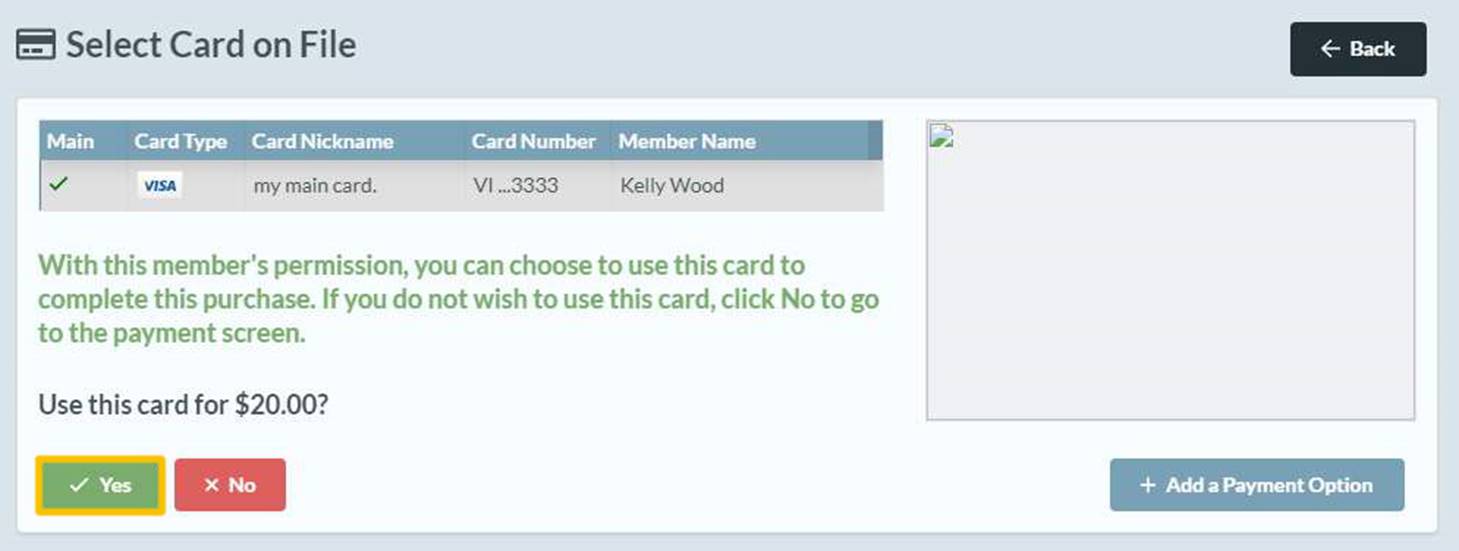
SM:POS:B:July22