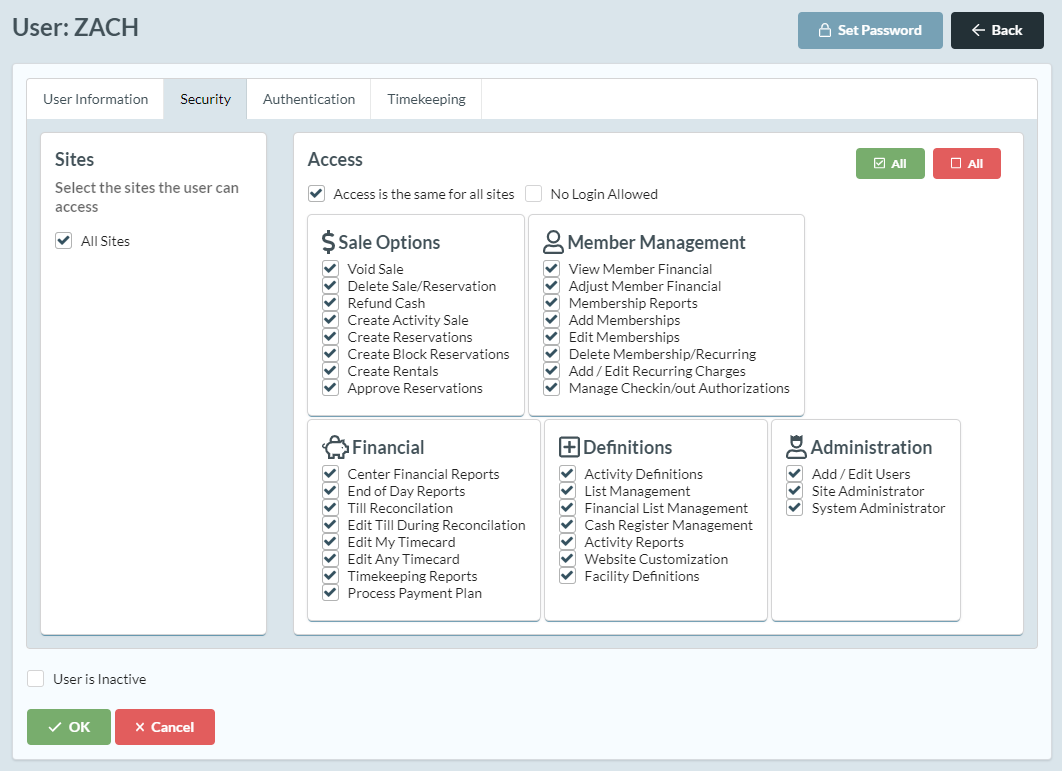Check-in/out
Child
check-in/out is a great solution for managing secure pickup and drop off of
children for summer camps, day care programs and more. This Sportsman Web
exclusive feature allows your staff to easily and quickly check children in and
out of their programs and provides reporting so you have a record of how and
when people came and left for your programs.
***NOTE*** This feature requires the Attendance module, in order to
use this functionality. Please contact Peak Software Sales for more
information about the Attendance module!
This Document will cover:
ü Defining Activities with
Check-in/out Functionality
ü Pickup Authorization Rules
Setup
ü Using Check-in/out
Functionality
ü Reporting
ü Extras
o
Transfer
between classes
o
Dashboard
widget
ü Additional Settings
o
Security
setting
o
Require
member photos
Defining Activities with Check-in/out
Functionality
The first
step to using the check-in/out functionality in Sportsman Web is to define your
programs you will be using the check-in/out functionality. This is very
similar to defining a normal program but with a few extra settings.
***Note*** If you would like to defer setting up classes until after
registration, please see the Extras section of this document for more
information.
To define an
activity that uses Check-in/out functionality define a program for your day
care. To do this first click on “Define: in the top menu, then click ‘Activities
for Registration’ in the side menu. Next click the Add new Activity.
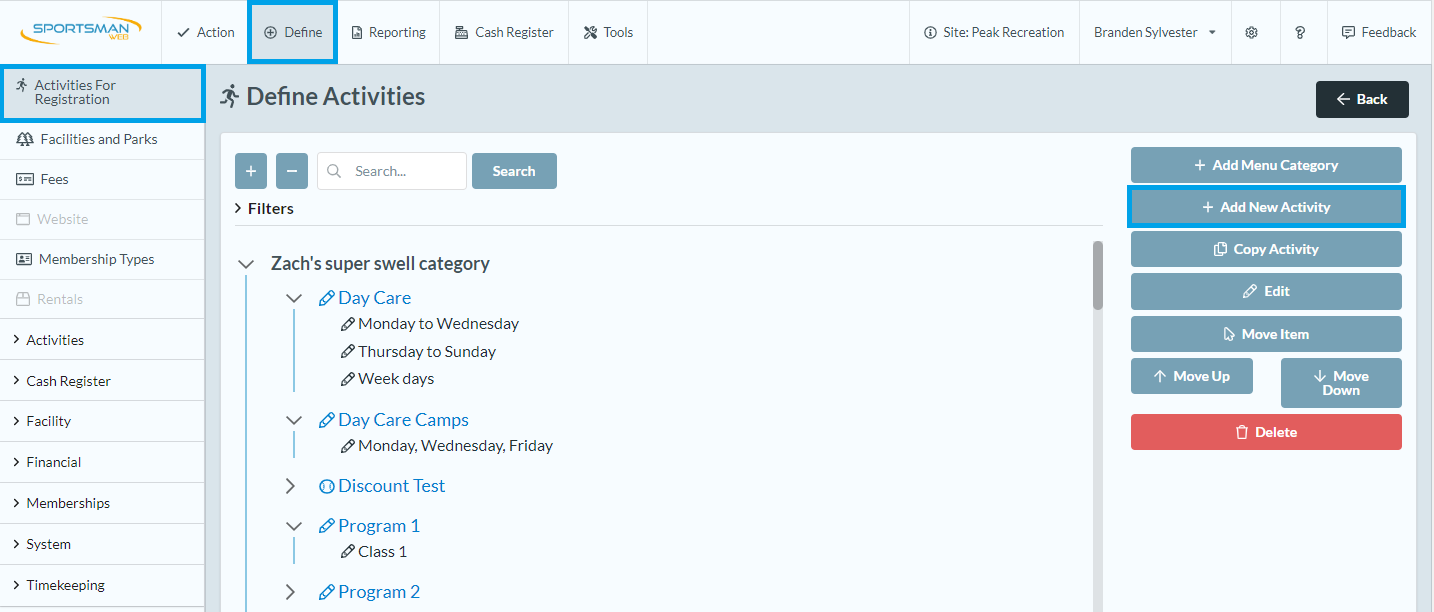
Select the program
registration type.
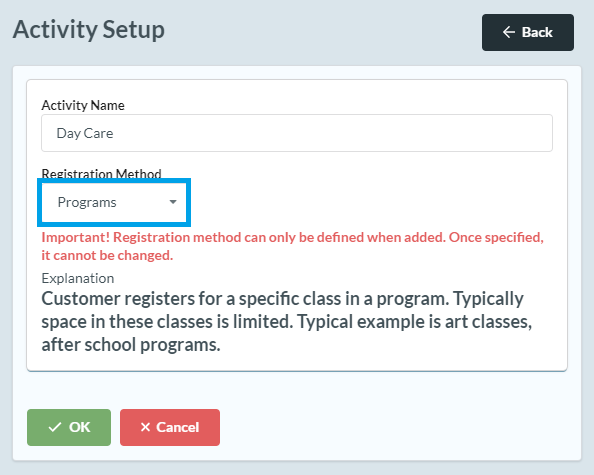
Set up your
program with the desired settings as you normally would.
When you
define classes you will need to do these additional steps to enable the
check-in/out functionality.
1.
On the attendance
tab check ‘Enable Attendance Tracking’
2.
Click ‘Use
Check-in/out’-this will populate two options for you to select (Optional
not required).
a.
Option 1 ‘Allow
Check-in/out without recording the responsible parent’ (Not Recommended) this option is for centers that do not want to
force/set a specific person(s) for child pick-up. If this option is selected
you will lose out on some of the reporting aspects.
b.
Option 2 ‘Allow
Self Check-in/Out’- This option should be selected if the check-in/
check-out is being used for adult classes that need to keep record of who come
in and who left. (e.g., yoga, first aid, lifeguard training etc.)
3.
Add class times
in the grid on the lower right.
***Note*** If you enter class days
and times on the right and then click add, the system can build your class times
automatically saving you a lot of entry time!
4.
You will likely
also want to click ‘Enable Admittance Scanner for Interactive Sign In’
and set the grace period for before and after your class. This will allow the
class to appear on the check-in/out list some set number of minutes before, and
after the class starts and ends. Allowing you to perform check-in/outs more
easily with early drop-offs or late pickups!
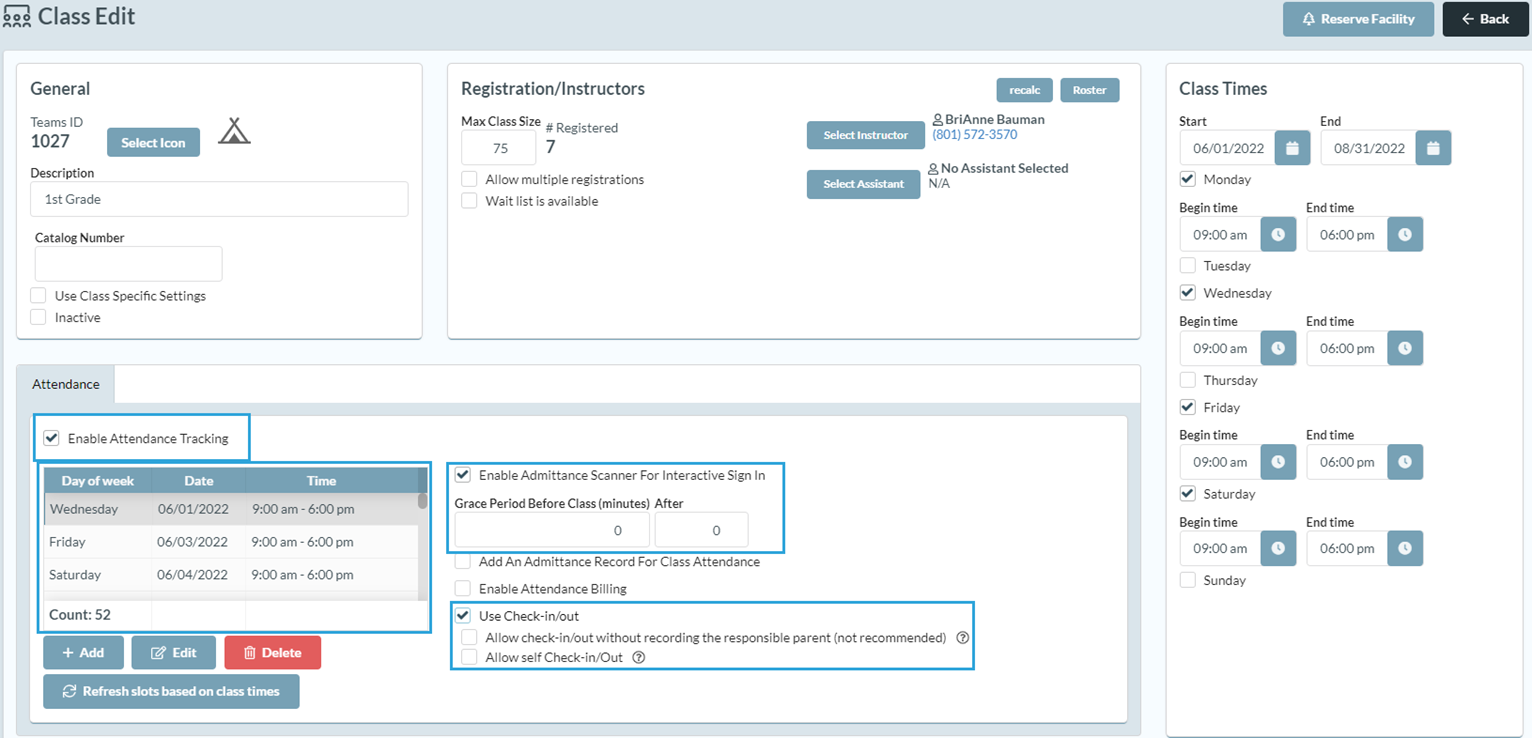
Once you are
done defining your classes, they will be ready for check-in/out.
Pickup Authorization Rules Setup
In order to allow pickup using
Sportsman Web the system must first know who is allowed to pick up the child.
This is to ensure that the correct person is picking up the child and to make
it quicker for your staff to record the pickup or drop off. To do this we added
authorization rules which allow a certain patron to pick up a given child.
These people can be within the family group or outside the family group (ex: a
neighbor or family friend). It will be up to your center to come up with a
policy to make sure these rules are only added when approved by a parent or
guardian of the child.
Getting there
To setup an authorization rule,
please find the child’s account in Sportsman Web. Edit the account and go to
the Check-in/out tab. You will need an extra security setting on your user
account to do this. Please contact your administrator and see the ‘Additional
Settings’ section of this document for more information.
Check In/Out Tab
1.
From this tab the
grid will show existing authorizations.
2.
Using the
dropdowns to the right, you can filter the authorizations to show
authorizations for a specific child or parent. In addition you can see past
authorizations. Sportsman Web keeps record of any authorization that were
added for a child even if it is inactive so you have a full record, if you ever
need to look back at it.
3.
The buttons on
the left, allow you to add or delete authorizations as well as print a report
showing the authorizations that are currently shown in the grid.
4.
This step is
optional, but if parents would like to use a passphrase for extra security for
the pickup of their child please enter it here. By clicking the “Set
passphrase for everyone in group” button it will set the passphrase to the
entered value for all children. If you do not click this the value will be for
just the member you are editing.
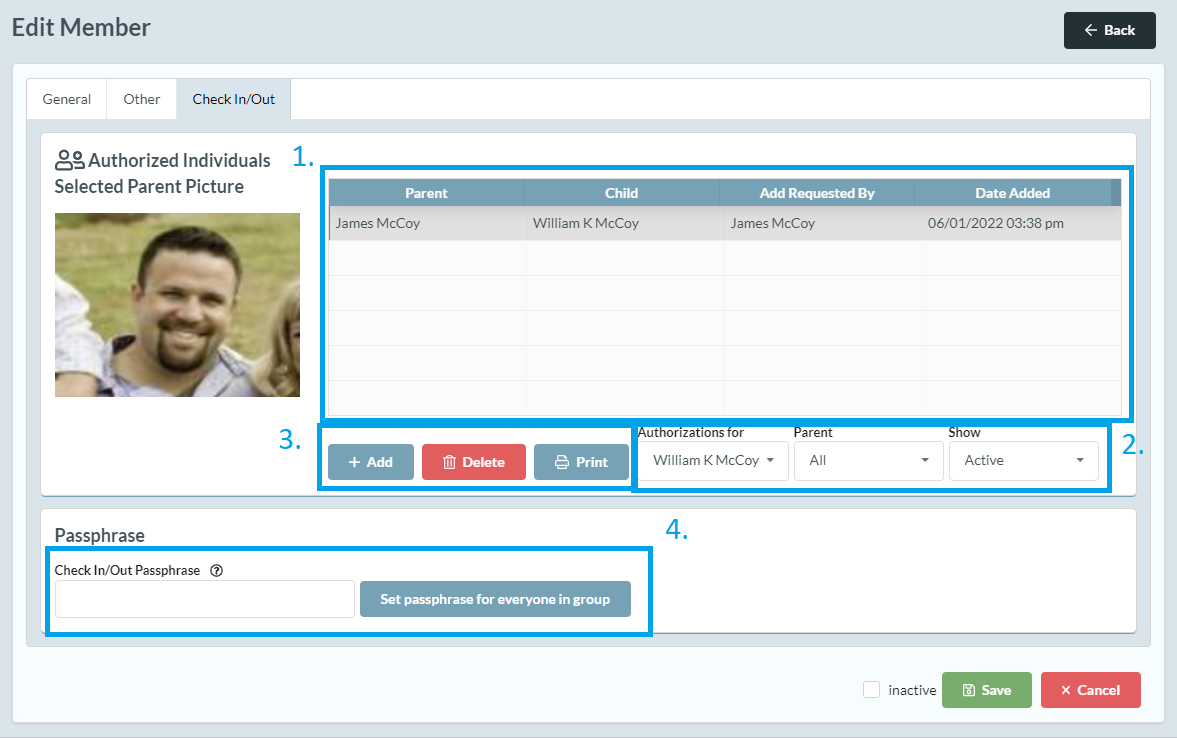
Adding Notes
You can add notes to a child’s account to be
displayed whenever they are dropped off or picked up. These can be used to
communicate anything that the parents may want your staff to know when they
drop off or pickup their child. To set these notes lookup the child account by
accessing Action > Lookup Individual and then clicking the notes tab
at the bottom of the screen.
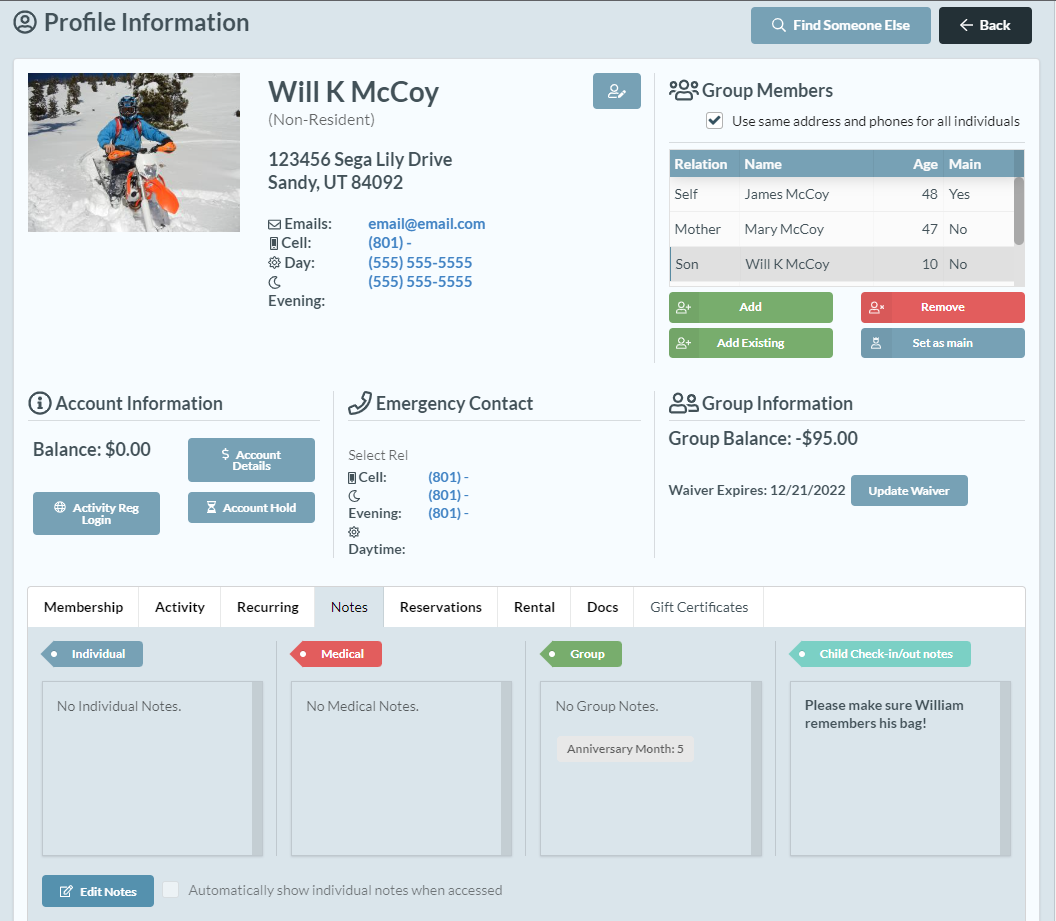
Adding An Authorization
Before adding an authorization please
make sure you are following your center’s policies to ensure the authorization should
be added.
1.
Click add on the
add button of the Check In/Out tab.
2.
Select the
children for pickup. An authorization will be added for each child you select
here. This is so you can add multiple rules for the same parent more quickly!
3.
Select the parent
that will be able to pick up the children. This person does not need to be in
the child’s family group and can be anyone in your Sportsman Web system.
4.
Select the group
member that is requesting this rule be added. This is for record keeping
purposes so if needed a rule can be traced back to the group member that
requested it be added in the case of any discrepancy.
5.
Extra tip for
faster pickup and drop off. When you setup an authorization for a member, send the parent their
digital id card for sportsman, so when they come to your center to pick up or
drop off a child, they can scan their id card instead of having your staff
manually look up the child! To find the patron’s digital id card lookup their
account and visit the membership tab. Inside of this tab you can click the ID
Card button, and then text or email the member their card to use for pickup.
More on this in the “Using Check-in/out Functionality” section below.
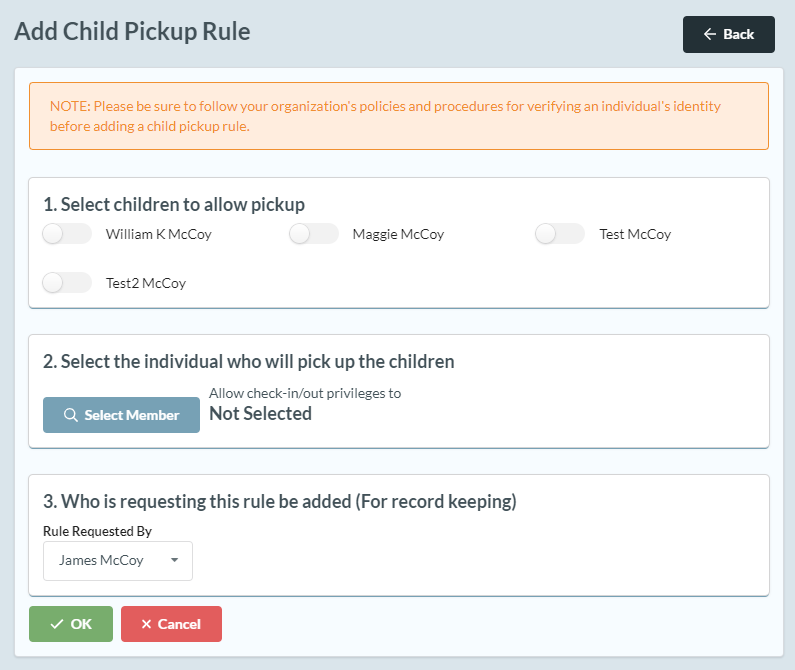
Adding Authorization on ActivityReg
We know that getting
Parton’s information is tough so to help relieve stress on you and your staff,
we added the capability for your patrons to add Authorization pickups online.
Below you will see just how easy it is for them to log on to their accounts, on
ActivityReg and add whomever they so wish.
First have them login to your website and navigate to their
account information. Once there they will see the list of all the people in
their family group. They will simply select their child’s name and click on the
[Add a Rule] button located at the bottom of the screen.
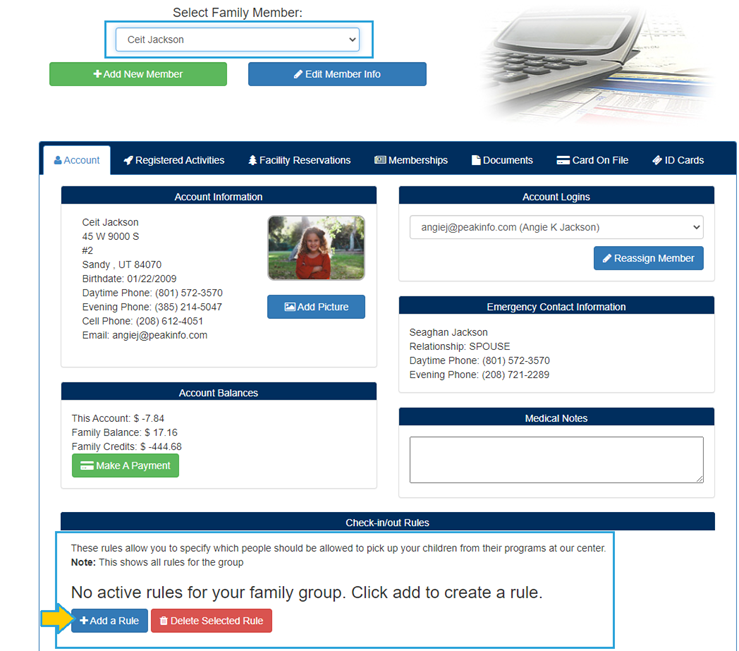
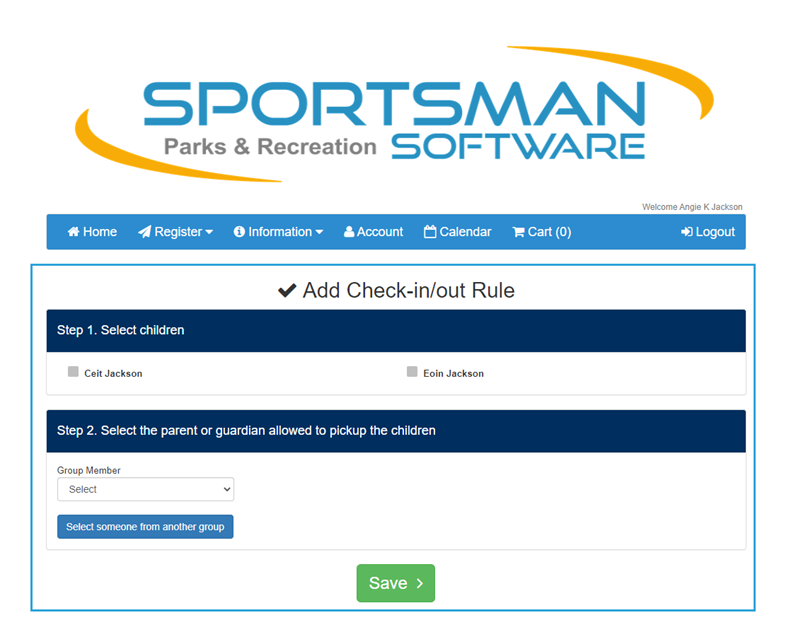
Next you will select the children the rule applies to, and if the person is
already in the family group select the person in the drop-down as shown below.
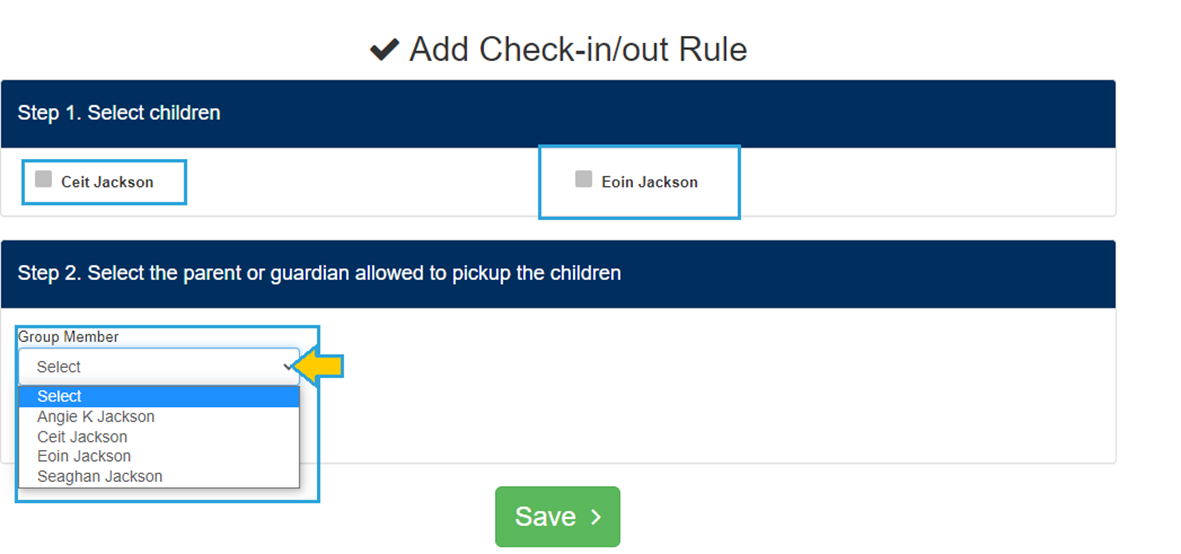
If the person is not in the family group (e.g., a neighbor, grandparent etc.…)
Click on the [Select someone from another group] the system will require
you to enter in the first, last name and cell phone number. Then click [Save].
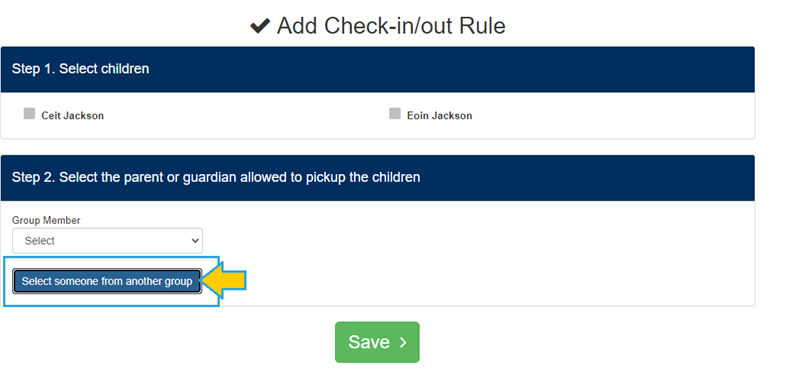
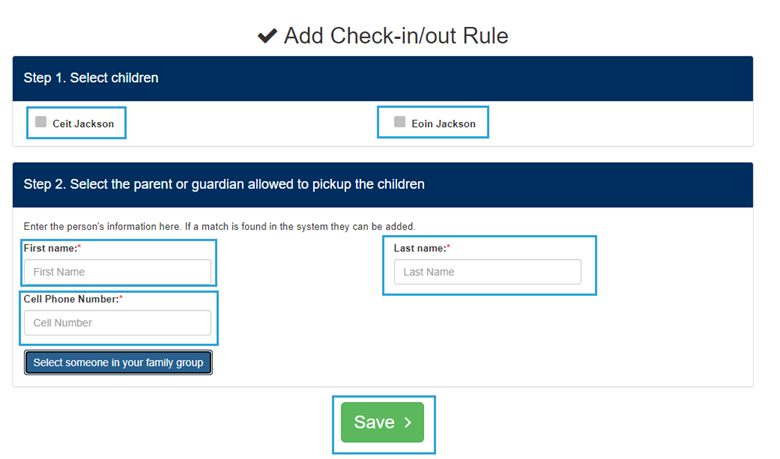
Deleting an authorization
Simply click the delete button with
the authorization rule you wish to delete highlighted in the grid. You will be
asked to select the group member requesting this authorization be removed, and
again exists for record keeping purposes so if needed the source of the
deletion can be traced to a group member in the case of any discrepancy.
Adding Authorized pick-up people online
Patrons can add Authorized people to pick-up their children on your Activityreg
site. They simply need to login and click on the [Account] option at the
top of the homepage,
Using Check-in/out Functionality
Now that your setup is done you are
ready to use the main check-in/out functionality at your center to help manage
your pickups and drop-offs. This will keep a record that tracks when a certain
child entered your facility, when that child left your facility, who dropped
them off and picked them up, what staff member did the pickup and drop off, as
well as the times the events occurred.
Child Check-In / Checkout Screen
This screen
is where you will start for all of your Check-ins and Checkouts. To access
this screen, select Action -> Child Check-In/Out in the menu. To
perform a check-in or checkout find the child in the grid and then click the
check-in or checkout button at the bottom of the screen. To make this easier
we have included several filters so you can filter by class or check-in
status. Using these filters you can also get some basic checks to see the
state of your classes. For instance, if you wanted to see how many people are
checked in today for Day Care – Class 1, you could set class to Day Care –
Class 1 and the ‘Show people that…’ filter to ‘Are Already checked in’.
For quicker lookups you can scan a digital id QR Code for either the parent
member or the child member and the system will find them in the list. To do
this click the ‘Scan Digital ID’ button in the top right corner. This
is a great way to speed up your processing time for pick and drop off. To find
the patron’s digital id card lookup their account and visit the membership
tab. Inside of this tab you can click the ID Card button, and then text or
email the member their card to use for pickup. This screen could be used on a
tablet outside your center to further speed up your check-in/out process.
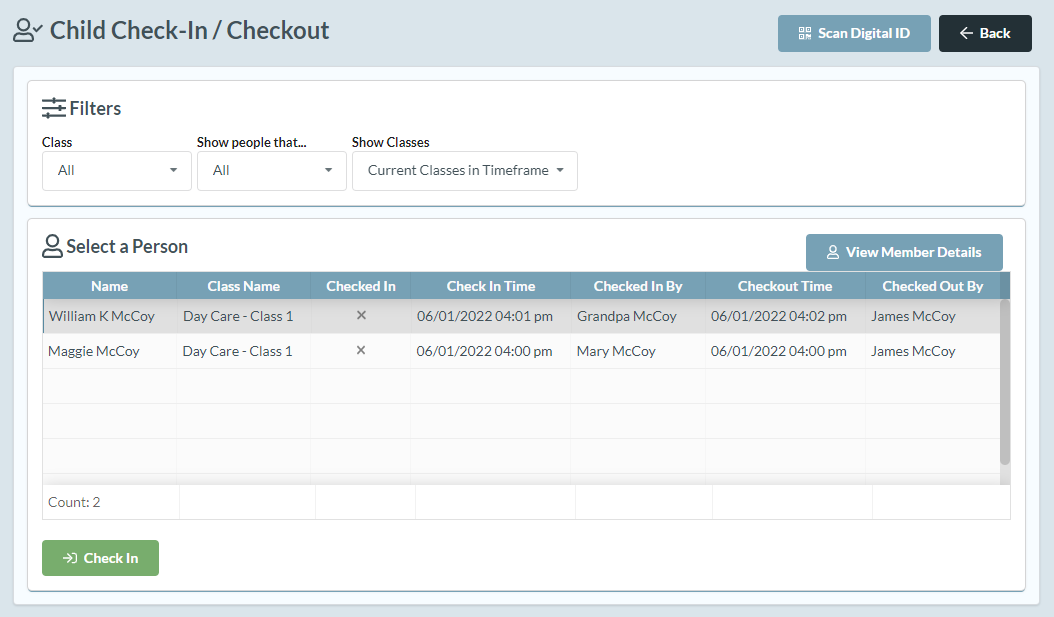
Child Check-In / Checkout Screen
The screen below will appear after you have selected a child
from the list, or you have scanned a digital ID card of a patron. Follow the
steps on this page to perform a check-in or checkout. Start by selecting the
children that are begin checked in or out. Next, select the entrance location
of your facility that they are entering. For check-ins you can select one of
the authorized parents for pickup (most common scenario and is very quick with
a single button press). You can also select another person in the Sportsman
Web system or simply type the person’s name if they are not in the system. For
check-in you do not need to validate the passphrase. This is to speed
things up during the drop off process. For Checkouts the passphrases for the
children will be visible so that your staff can use them to validate a parent’s
identity. In addition, during a checkout you MUST select one of the
authorized patrons from the rules we built above (no ability to enter a name
or a different user). This is to make sure that the pickup is secure and
can only be done by the correct people to ensure the child’s safety.
Check-in examples
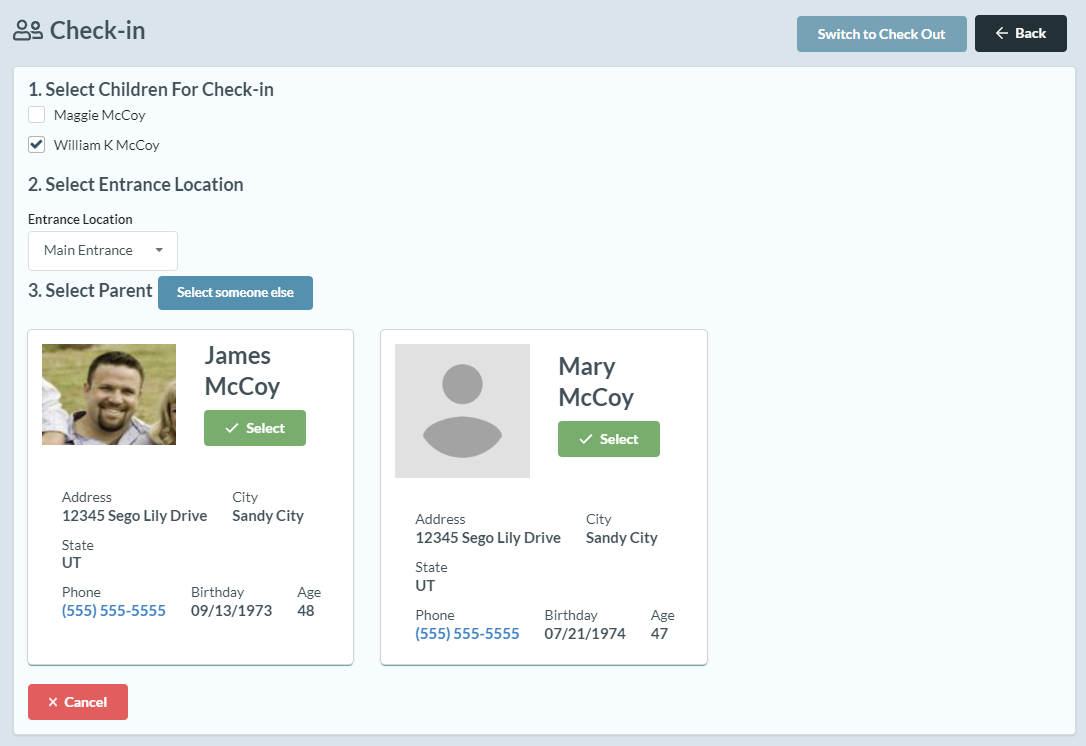
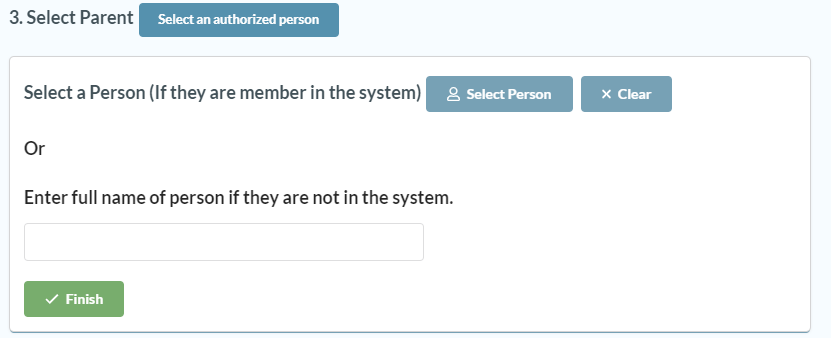
Checkout Example:
‘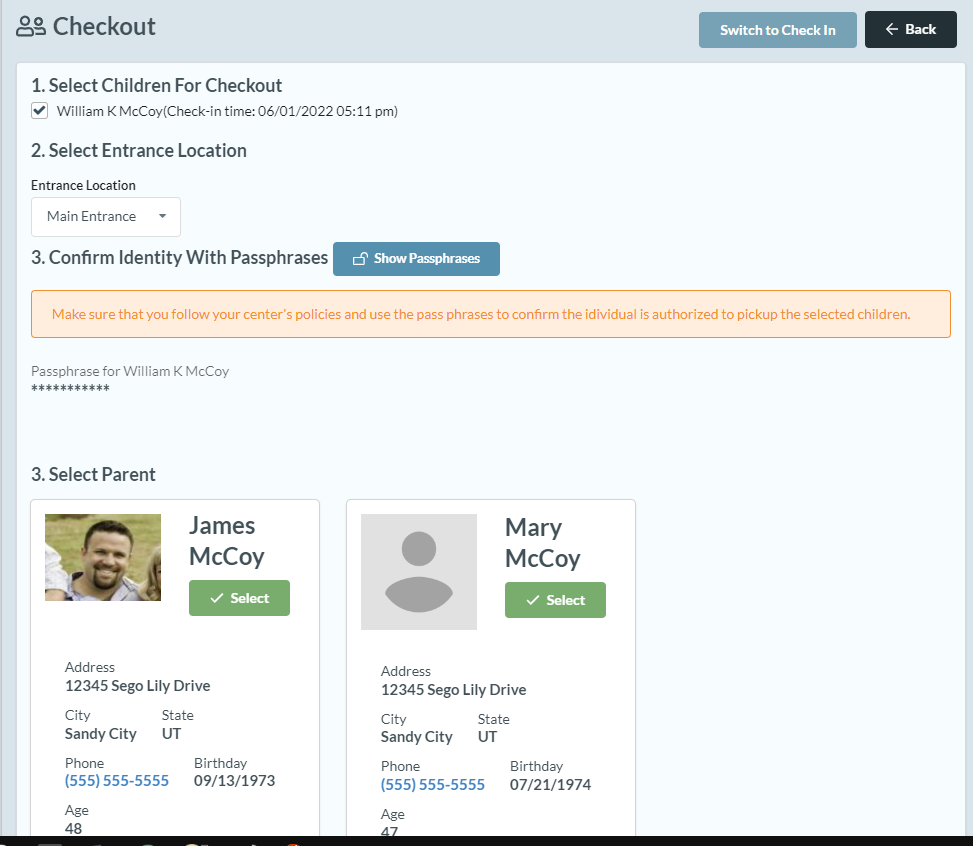
Reporting
This feature includes two main reports.
Child Check-in/Checkout Log report
This report produces a log of when
children were dropped off and picked up for their classes, and by which parent
and employee. This report can be accessed by going to Reporting > Child
Check-in/out, in the menu and then selecting the Check-In/Out Admittance
Report. You can filter this report by date range, child, class, and
check-in/out location.
Child Check-in/out Authorizations
This report produces a list of the
authorizations for a given child or group. This report can be accessed by
going to Reporting > Child Check-in/out in the menu, and then
selecting the Check-In/Out
Authorizations report. You can filter this report by child member, and
authorization status.
Extras
There are a few extras included in
the module that may help you run things a bit smoother.
Transfer Between Classes
With summer camps and day care
programs, sometimes it is not practical to make the classes ahead of time. Sometimes
the best way to do things is to get all the registrations and then build the
classes after the fact. Some reasons for doing this is to break the groups
into similar ages, accommodate requests for children to be in the same group as
their friend, break large groups down into smaller more manageable sizes for
your staff. If you fall into this category we recommend doing the following.
During the definition of your activity create a class to take all of your
registrations that is available online for your patrons to sign up for (You
do NOT need to enable the check-in/out features as mentioned in the above
section). Allow your registration to complete with everyone registering
into a single class. Once your registration is closed create your groups however
you would like creating a class for each group (You will need to enable the
check-in/out features for these groups). Then you can use the ‘Move
Participants’ functionality to transfer the children into their correct
group. To do this go to define activities and select the program you would
like to move people in. Click the [add/edit class] button and then the [Move
Participants] button. You will then be presented with a drag and drop
interface for moving your class participants. Select the main class that
everyone registered for above and then the group you would like to move
participants into and drag them from one to the other. As you drag them from
class to class their enrollment will be changed to the new class. By selecting
different classes in the dropdowns you can transfer children from one group to
another. ***Note*** Be careful doing this on classes
that do not have similar questions or pricing structures as this screen will
not account for those differences and is intended for simple transfers only.
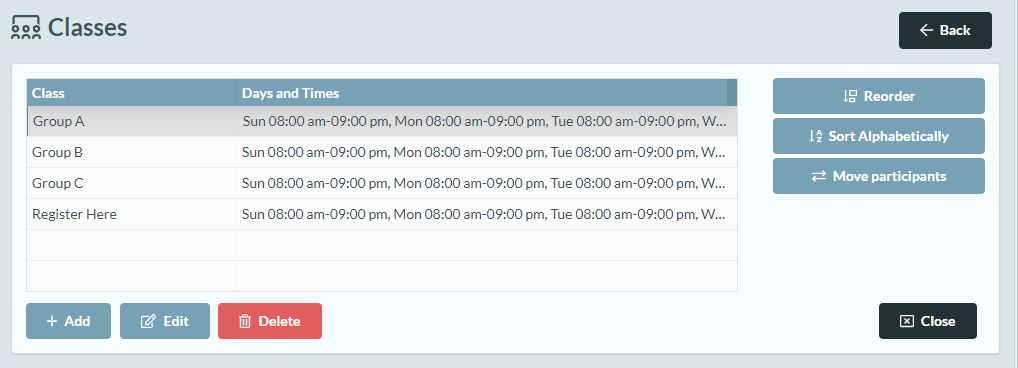
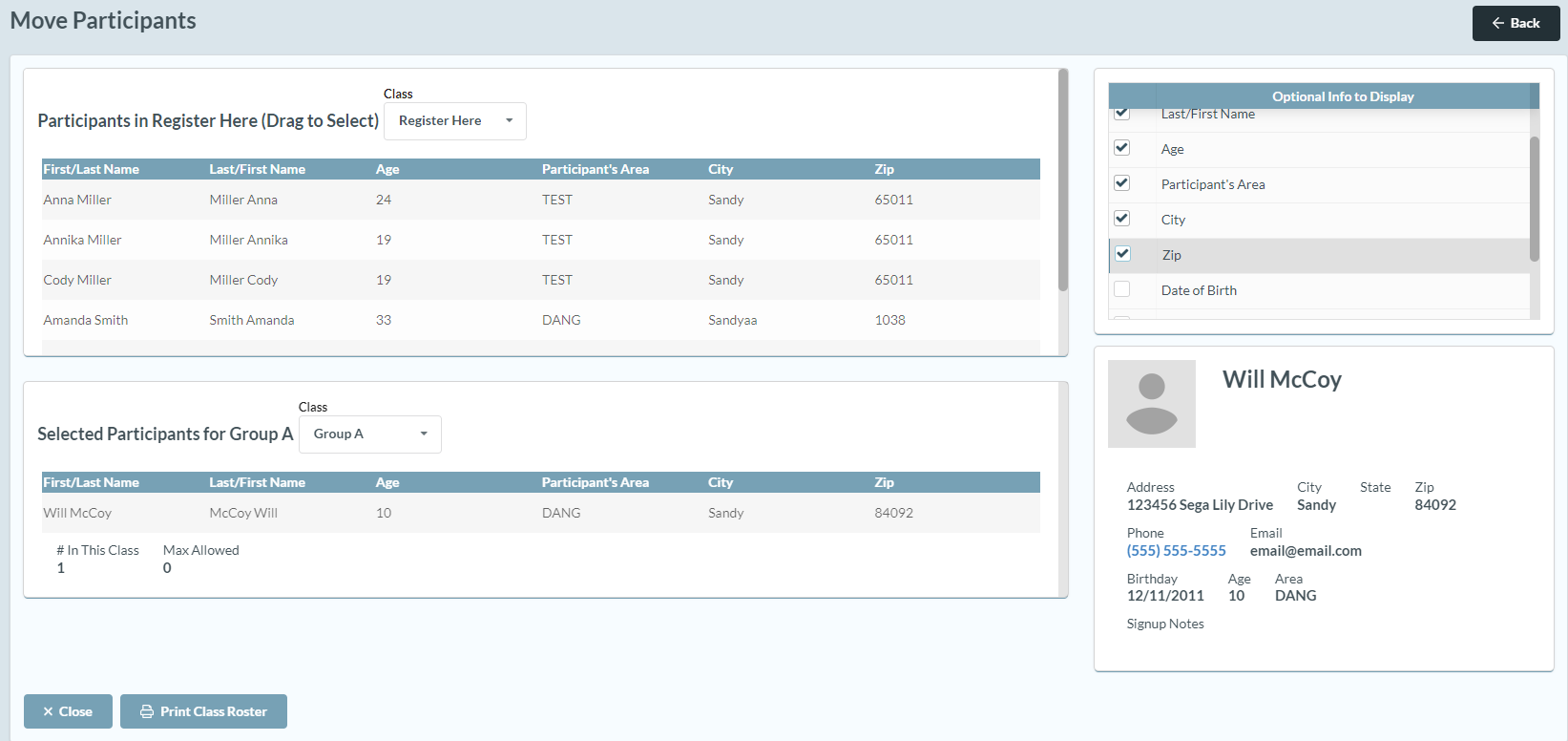
Dashboard Widget
The Recent Activity Widget on the
dashboard has been updated to be able to show when child checkouts occur at
your facility. To do this edit your dashboard widgets by clicking the settings
gear in the lower right hand corner of the dashboard screen. Add the Recent
Activity Widget if your layout does not already have it. Click the settings
gear of the Recent Activity Widget. Then check the show child checkouts
checkbox to turn on this functionality! This will show a ticker of the recent
child checkouts that have happened. This could be useful for your summer camp
staff to monitor during the pickup process.
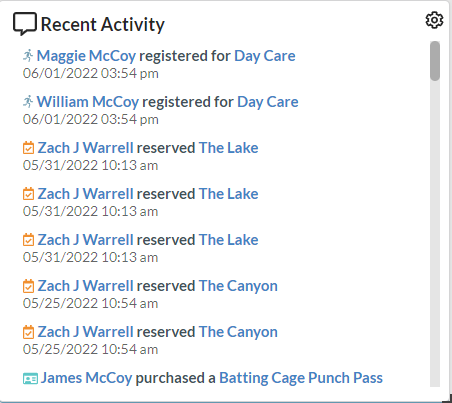
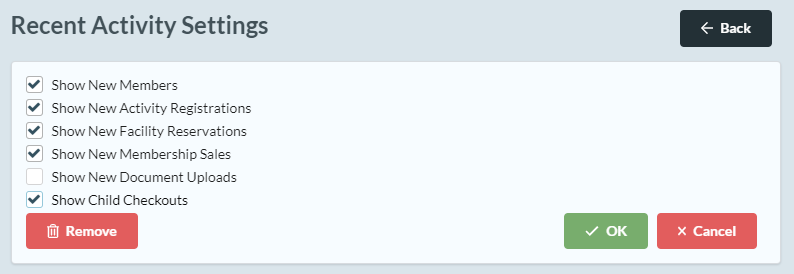
Additional Settings
A few settings have been added to help support the child
check-in/out process.
Require Pictures (Site Configuration)
The system supports the ability to
make sure that you have pictures for the child and the parent involved in a
pickup. This can help your staff identify who is who if you have large
programs and want an additional check to verify the identity of the
individuals. You can turn this on in the site configuration under the
attendance tab.
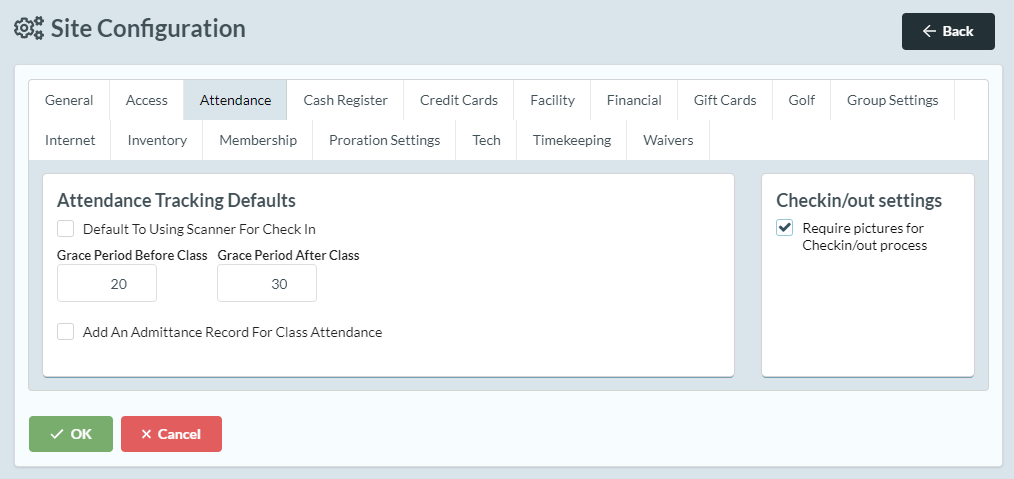
Manage Check-in/out Authorizations (User Administration)
A security setting has been added to allow employees to
change child authorizations. This makes sure that authorizations cannot be
added by people that do not know your center’s policy for adding authorization
rules. This can be set by going to the user administration screen then finding
the correct user and setting the Manage Checkin/out Authorizations setting to
the desired value. (Note you will need to contact your system administrator to
set this if you do not have permissions to do this).