|
Community Calendar allows you to
tell your patrons what’s going on at your sports center. It can also serve as a great marketing and
information tool. It’s divided into 3
panels:
·
What’s
going on today:
This section is designed for someone to see what patrons can come and
do today at your center. Items like
open swim, aerobic classes, childcare hours are classic examples. It’s
presented in a list view.
·
Upcoming
Events: This is a short list of
upcoming events your patrons can plan ahead for such as Spring Registration opening dates, 4th
of July Celebration, etc. All
these items can link to other pages and is presented in a list view.
·
Calendar:
Provides a traditional calendar with events, activities and facility
reservations to see a larger scope. Activities and facility reservations can
be populated from the data already in your system. Events are entered separately. You include each of these calendar items
separately so if you don’t use facility reservations, you simply uncheck the
box in the calendar configuration. The
user can customer can choose to see an entire month, a week or just day.
You can enable each of the above
panels separately so if you don’t have a physical recreation center for
example, you might not need to use What’s going on today.
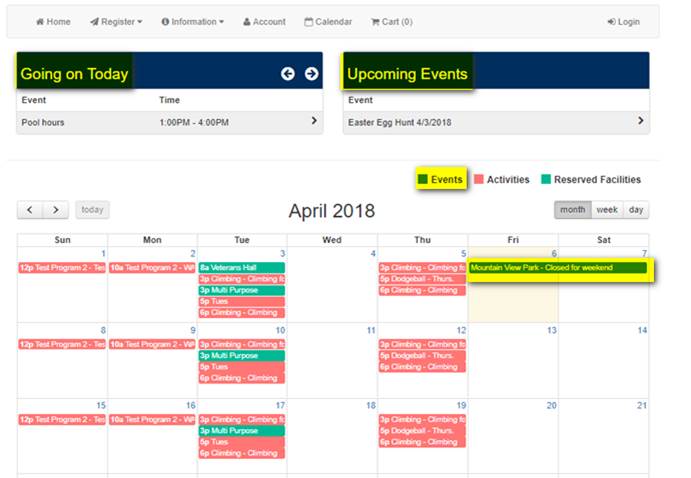
Roadmap
To add Community Calendar to your
ActivityReg® website, do the following:
·
Enable Community Calendar In Website
Configuration
·
Select the panels (sections) you want to use
(What’s Going On Today, Upcoming Events, Calendar)
·
Add events to the specific panels
·
Send Website Changes To ActivityReg®
Rights needed: Users configuring this feature will need “Website
Customization” enabled in security.
Enabling
Community Calendar and Selecting Panels For Display
From the main SportsMan screen,
select Define>Website, select
the ActivityReg® website to be edited, click on [Edit Website] button then follow the steps below as they apply to
your specific configuration needs.
- Click
on [Calendar tab] (shown
below) - this screen shows which Calendar features are active.
- Then
click on [Edit Community Calendar
Settings] button.
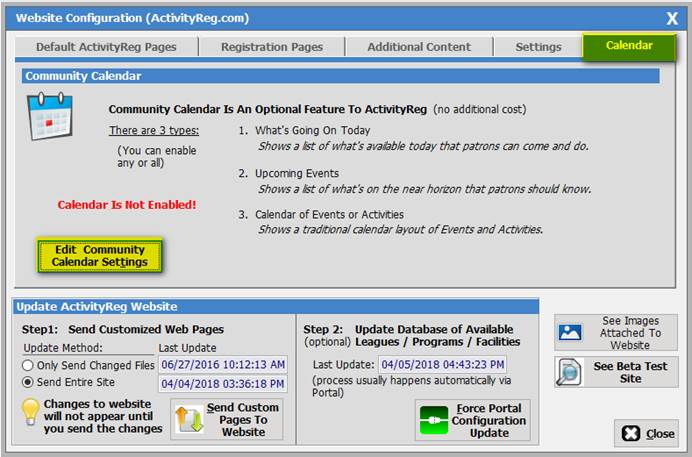
- You
will be on the “Community
Calendar Definition” screen. On the “Settings” tab (shown below) you have the option to show or
not show all the Calendar sub-features or panels. Enabling Community Calendar puts the
calendar on your ActivityReg® (website) menu.
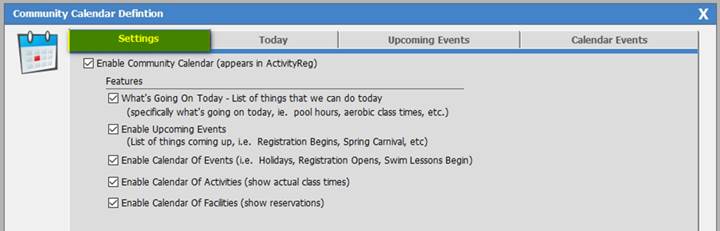
Adding Activities To The What’s Going On
Today Panel
Click on
the “Today” tab. Defined activities that are occurring today
do not automatically show up in this list, you must add them. You can Add,
Edit or change the listing order of activities.
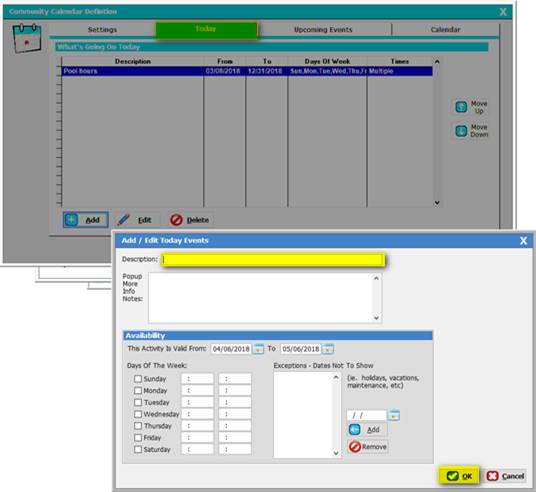
Description: This is the short teaser line that will
appear on the website. It typically
includes the time of the activity if applicable. Example:
Open Swim 1pm - 8pm
Popup Notes: Represent an expandable section for more
additional information if the customer clicks on that item. Example “Children under 12 must have a
parent or guardian present during open swim.”
Date Range: Activities are always defined for a date
range and the day of the week must be selected. You can also specify exception dates not to
show. The goal here is to set up the
list so that it automatically adjusts without having to continually edit the
calendar. If for example your open
swim hours are different on Sat/Sun you would create two Open Swim
definitions, one with Mon/Fri selected and the second with Sat/Sun
selected.
Adding Events To the Upcoming Events Panel
Select
The “Upcoming Events” tab. Defined activities that are coming up do
not automatically show up in this area.
You must specifically add them.
You can Add, Edit or change the listing order of events. Activities can be defined for calendar
range.
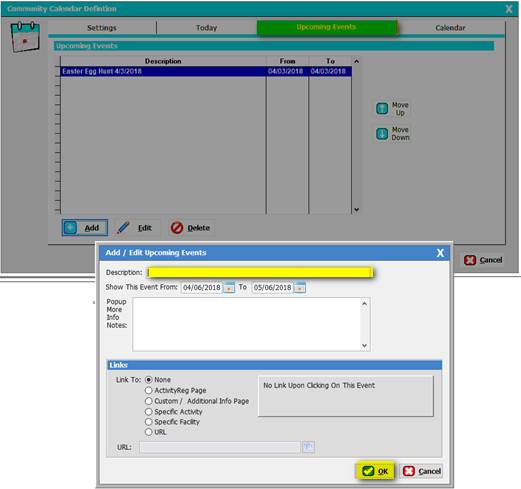
Description: This is the teaser text that will show on
the website.
Date Range: Specifies when to show the item. The goal is to have content automatically
removed once it’s no longer relevant without having to immediately edit this
definition.
Popup Notes: These are the expandable notes that contain
more information about the event.
Link To:
Links can be added to direct Patrons to specific defined Activities or
Facility reservations or to additional detail on the ActivityReg® Page or
another website. For example: Pavilion
Reservations Open On April 1 could link directly to the facility reservation
pavilion node.
Adding
Calendar Events to the Upcoming Events Panel
Click on the “Calendar” tab. The tab is a separate area for putting
events not otherwise defined as activities or facilities that you may want to
add to the calendar view. Activities
and Facility Reservations will show up if so enabled. You can exclude specific Activities by
checking the “Exclude From Community Calendar” checkbox on the Activity
Definition screen / Internet tab or Facility Definition / Internet Tab.
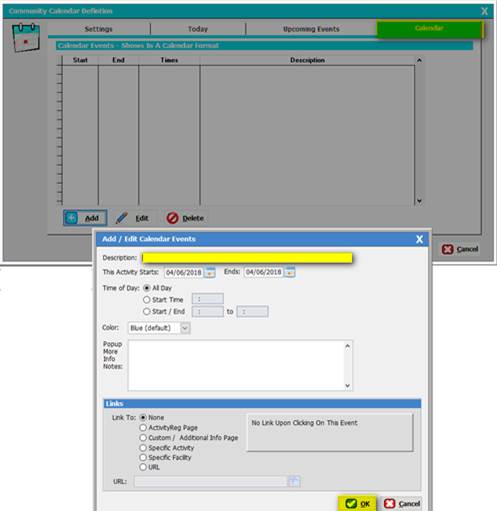
Description: This is the teaser line describing the
event. It is important to note that
space is limited in a full calendar view so try to be brief and make sure the
most import part is first.
Date Range: Specifies when to show the item. The goal is to have content automatically
removed once it’s no longer relevant without having to immediately edit this
definition.
Time of Day: This is the start time of the event if
necessary and orders the list show in any given cell in the calendar.
Color:
You can color code these event items to give them more flare. If you are also populating the calendar
from defined activities and facility reservations, those will be pink and
blue respectively.
Popup Notes: These are the expandable notes that contain
more information about the event.
Link To:
Links can be added to direct Patrons to specific defined Activities or
Facility reservations or to additional detail on the ActivityReg® Page or
another website. For example: Pavilion
Reservations Open On April l 1 could link directly to the facility
reservation pavilion node.
Sending
Changes To ActivityReg®
As with all changes to ActivityReg®
you must click on [Send Custom Pages to Website] on the
“Website Configuration” screen to
update your current ActivityReg® website for any setting and configurations
you have changed. This includes any
calendar item changes. If you are
populating the calendar from defined Activities and Registrations, those will
go automatically so you do not need to send new pages to the website in this
way every time you add new activities or programs.
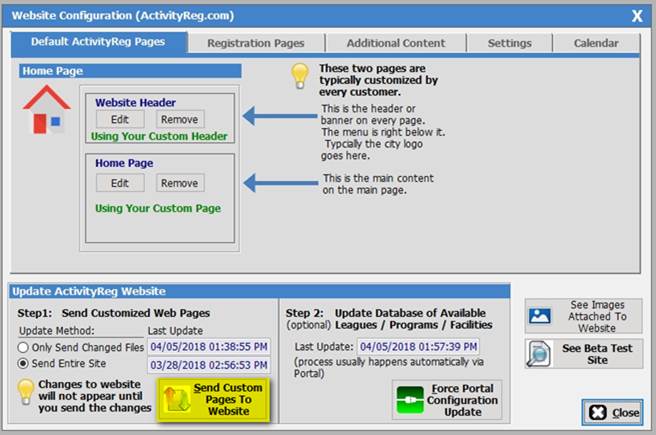
End of
Document.
|