Creating Block Reservations
Using
the Block Reservations function, multiple facilities, days and times may be
reserved as a ‘block’. This can be handy for seasonal or long-standing regular
use of a facility by the same person, group or activity. Block reservations
can be ‘linked’ which means they are associated with an activity (for example
Monday night Volleyball league). Block reservations are efficient to use when
you have the same reservation week after week, such as a social club or weight
management meeting that is held in the same room at the same time and day (or
days) each week. You can even use block reservations to block out regularly
scheduled maintenance times (such as ice rink resurfacing, grass mowing, pool
maintenance etc.).
If you want to create reservations associated with
League, you will need to do that via league scheduling and not using the
following methods. If the reservation is for a team sport, there is a place
to reserve the field when creating the game schedule, so that is accomplished
when defining the activity.
Before
getting started, consider how you would like the fee to be structured for the
Block as there are several choices including no fee, a single block fee, or a
per-use charge that is posted to a patron’s account (facility billing).
Prerequisites: Sportsman user permissions to create
block reservations
This document will cover:
ü
Creating
a Block Reservation
o
Establishing the
Reservation Name and Fee Type
o
Add-On Fees / Notes
o
Viewing from the
Calendar
o
Blocking the Days,
Times and Facilities Required
ü
Invoicing
Facility Billing Fee Type Block Reservations
Creating a Block Reservation
Establishing the Reservation Name and Fee Type
To
begin, select [Block Reservations]
from your Sportsman Web dashboard.
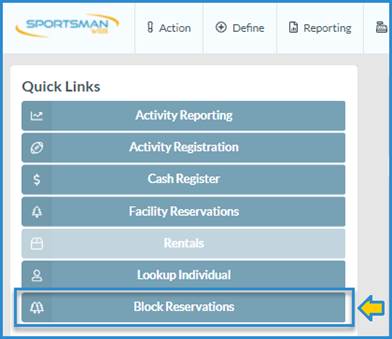
Here you will see a list of any existing block reservations.
This list can be filtered by date, independent or linked reservations,
department, facility class, by patron, or by reservations with outstanding
fees.
Click the [Add]
button at the bottom of the Block
Reservations screen.
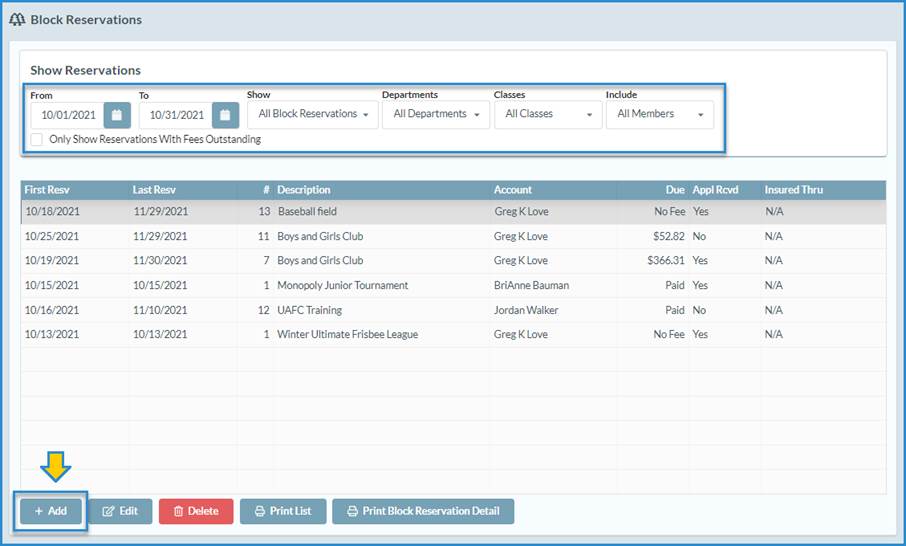
In
the Fees & Billing tab, select
the Fee Type (No Fee, Simple Single Fee, or Facility Billing) and select the
member, if any, that is associated with this reservation (member selection is
required unless it is a No Fee
structure). Enter the date that the block reservation application was received,
and if applicable update the insurance information in the associated account.
If you select Simple Single Fee
for the fee type, you will enter the One Time
Fee from this tab as well
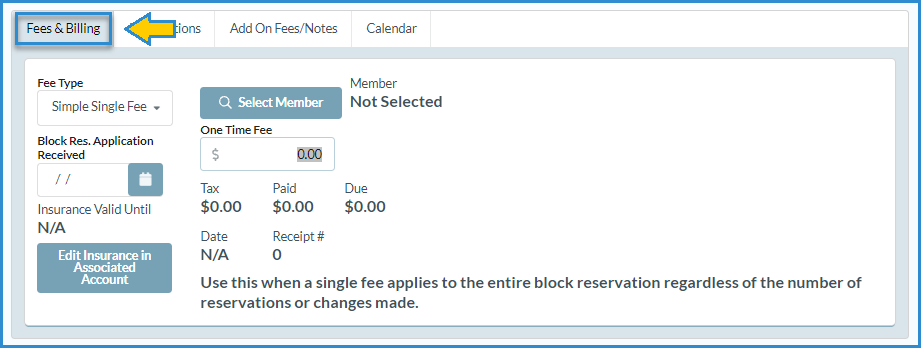
A
Fee Type is required before adding reservation times. There are four fee types
to choose from:
ü No Fee: This does not charge
any money, but the reservation can still can be attached to a patron’s
account. Note that this DOES NOT have to be attached to a specific patron’s
account and if it is not, then you will only be able to modify the reservation
by searching for it under the Block Reservations screen.
ü Simple
Single Fee: This charges one fee for the entire reservation.
ü Facility
Billing: This charges a per-use reservation fee and allows an invoice
to be generated. Please note that this fee type allows you to create and charge
associated add-on fees. These add-ons could be for room set up, cleaning, etc.
Note if you do not select this option prior
to generating the specific reservations you will need to edit each reservation
to enter your per-use fee price.
ü League/Program: if this reservation is
for a team sport you can reserve the field when creating the game schedule.
This selection will be unavailable for standard block reservations made in this
way. Facilities can be defined when setting up team or league activity
schedules.
Add-On Fees / Notes
In
the Add On Fees / Notes tab you
can add fees to each individual reservation in the block. For example, you may
have a room set up fee to add to each new reservation added to the Block. You
will gain efficiency if you establish Add On Fees before you generate
reservations. Click on the tab and then click the [Add] button at the bottom of the screen. From the Add/Edit Block Reservation Fee screen,
select your fee, quantity, and price. You may also select to Automatically Add This Fee to Each New Reservation.
Click [OK] to save the fee.
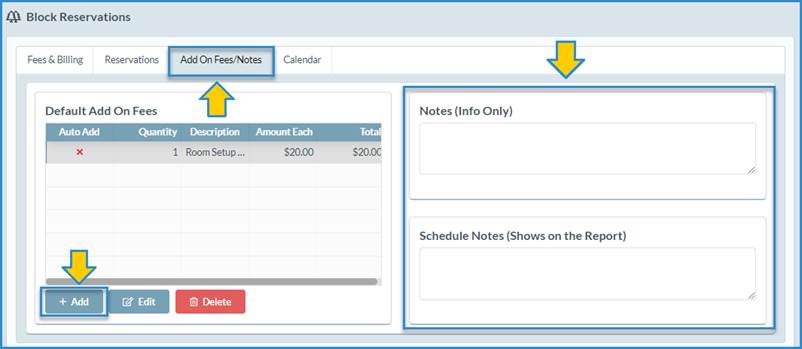
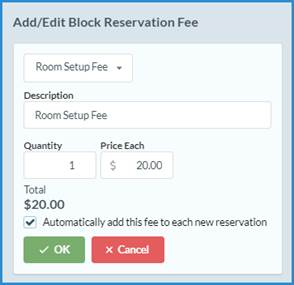
In
the Add On Fees/Notes tab, you can
also enter reservation notes. Notes in the Info
Only section will not appear on any reporting. Notes in the Schedule Notes section will appear on
Facility reporting. You can add these notes at any time, before or after the
reservations are created. You can also add individual reservation notes (such
as a reminder to hang holiday decorations) as needed. You can access these
from the Reservations tab, in the Add Reservations screen.
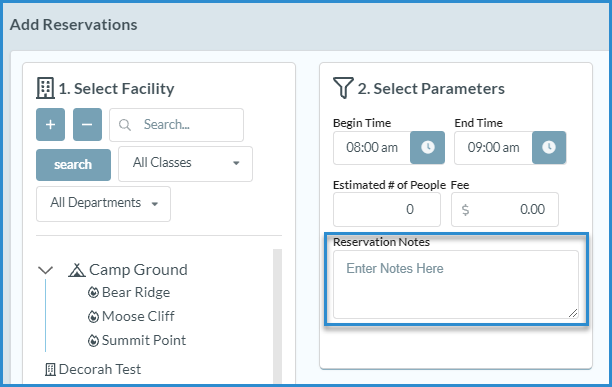
Viewing from the Calendar
The
Calendar tab will allow you to
review the reservations created for the block in a calendar view. It will also
allow you to use the [Print]
button to print or email a calendar view of the reservation block. You can
return to the Calendar tab to
review your completed block reservation.
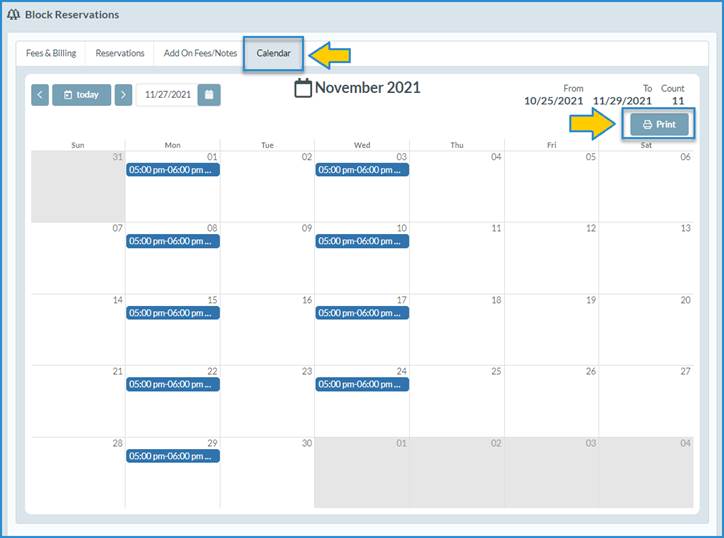
Blocking the Days, Times and
Facilities Required
Once
the Fee & Billing type is
selected, select the Reservations
tab and click the [Add Multiple Days]
button.
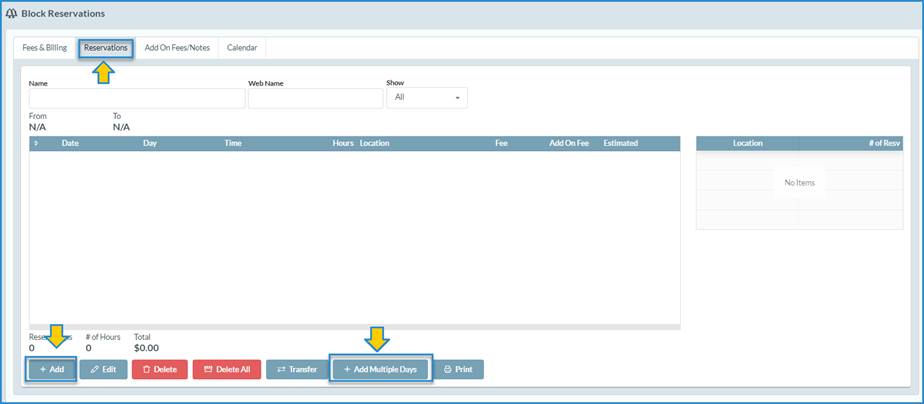
On
the Add Reservations for Block Reservation
screen you will set the parameters for your reservations. Choose the facility, fee
for each reservation, start and end dates, and days of the week. Using the [Recurring Options] button, you can select
specific weeks of the month for your reservations, or choose to skip every
other week. Once you have selected your parameters, click [Generate Slots]. A list of the
reservations will appear in the Preview
Generated Blocks section. If there are any conflicts with existing
reservations (the facility is not available at one or more of the day/time
requested) you will see a pop up warning, and upon clicking [Close] those slots will appear in red. You
can delete individual reservations from the list or change the parameters as
needed, then select [Generate Slots]
again to re-generate. Once you are satisfied with the list of reservations,
select [Add Generated Slots] to add them to the reservation. You
may now generate and add reservations for additional dates or facilities, or
select [OK] to return to the Block Reservation screen.
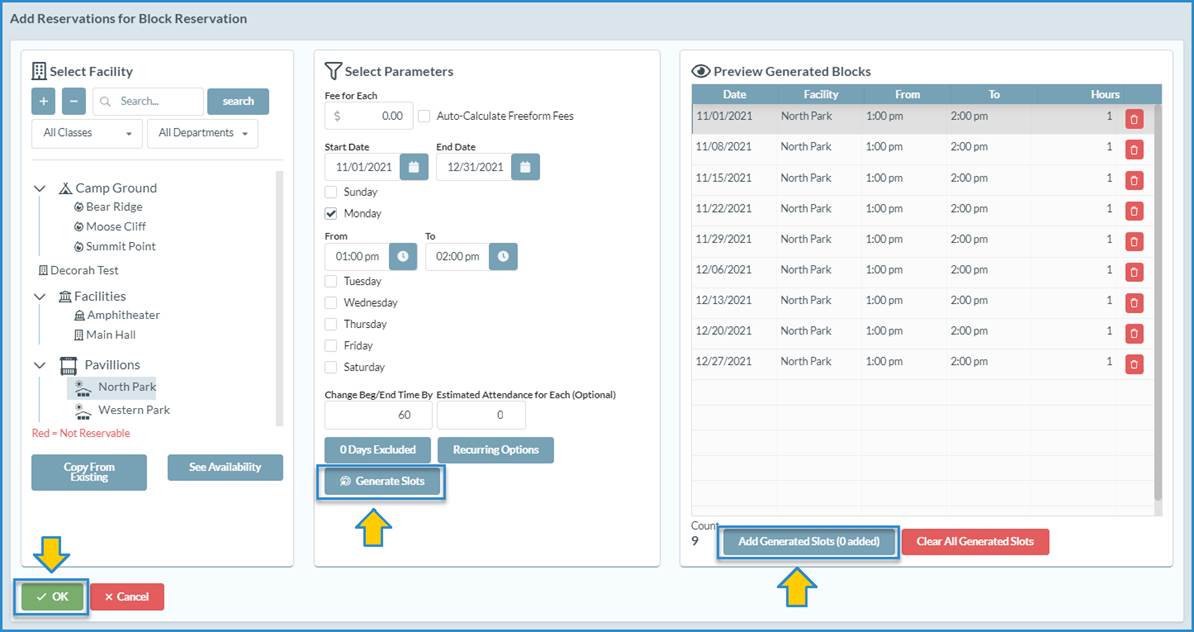
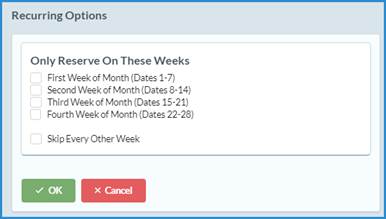
There
are several important things to notice on the Add
Reservations for Block Reservation screen:
·
There is a [See
Availability] button if you need to see a calendar view of facility
reservations already made or times available.
·
If you will be using Facility
Billing you should enter the “Fee
for Each:” on this screen. This will save you from going back and
editing each individual reservation to add the fee later.
·
Notice the option to change beginning and ending times by a
certain number of minutes to help with adding more reservations.
·
There is also an option, [Copy
From Existing] to copy dates from an existing reservation at another
facility.
·
[Days Excluded] can be defined to
accommodate for holidays or facility closures.
Be
sure to take a few moments to review the complete list for the block
reservation. You can [Add], [Edit] and other tasks using the buttons at
the bottom of the screen if you need to adjust anything. You can also [Print] the reservation report and email it
if needed.
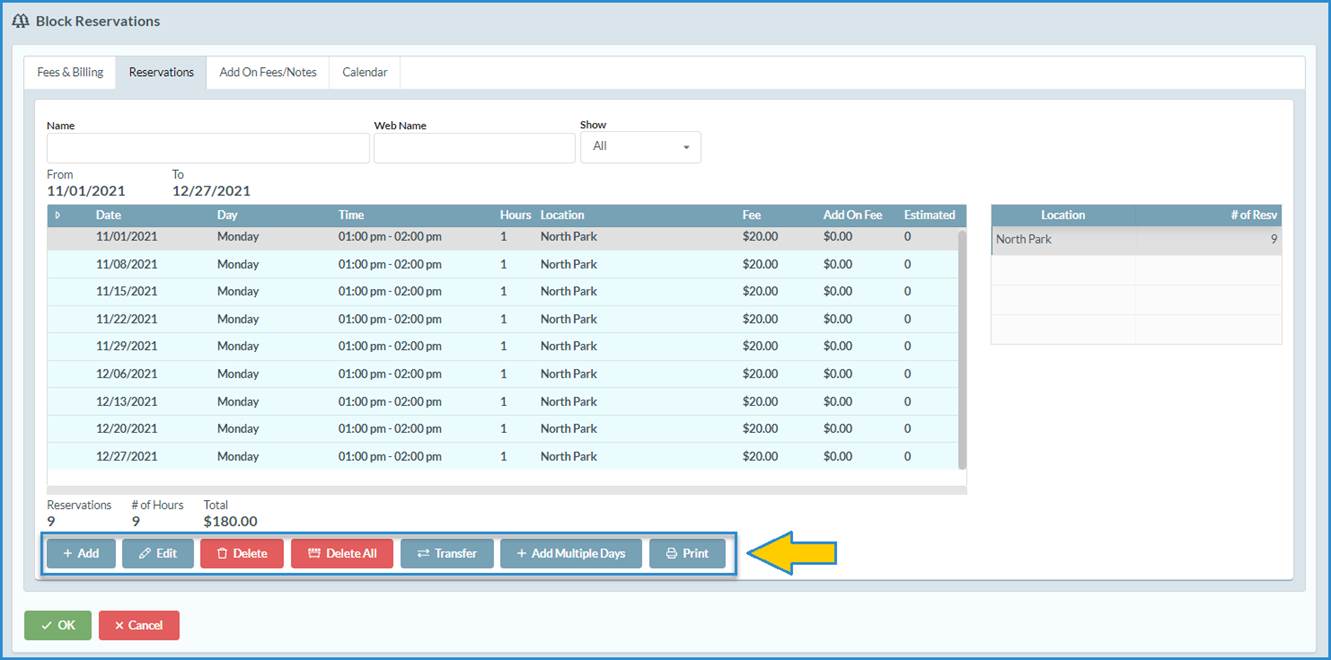
Invoicing Facility Billing Fee
Type Block Reservations
When
you are ready to invoice the customer for a Facility Billing type block
reservation, select that reservation from the Block
Reservations screen, and click [Edit].
On the Fees & Billing tab, you
will see a list of previously generated invoices. From this screen you can
select [Print] to print a copy of
this invoice, you can select [Pay Invoice]
to accept a payment on the account, or select [Delete
Invoice]. On the right side of the screen the Remaining Billing section will show any
reservations yet to be invoiced. Select [Generate Invoice] to proceed to the Generate Facility Billing screen.
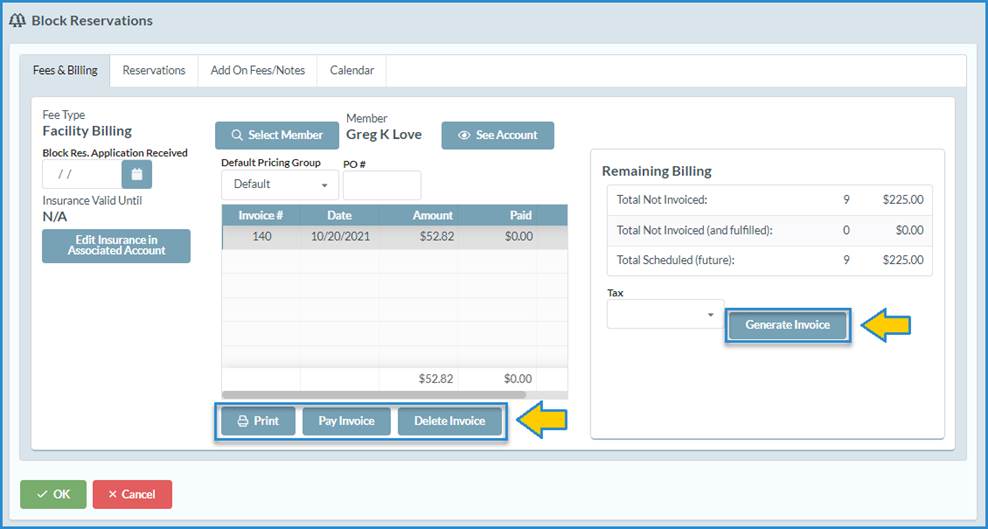
There,
you can select the reservations you want to include in the invoice, preview the
invoice, and then select [OK] to
generate the invoice, then print or email it to the customer.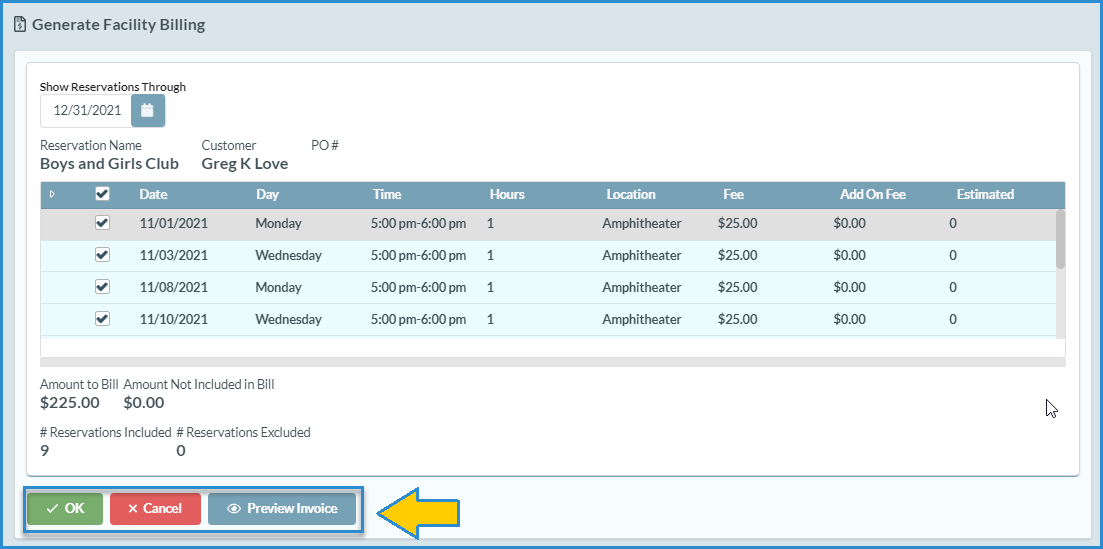
More
information about invoicing and accepting payment on a block reservation is
available in the Changing and Managing Block Reservations document.
SM:DFR:B:Oct21