Creating
and Editing Sportsman Users and Their Permissions
This document will
cover the best practices and recommendations for setting up user accounts
inside sportsman. While we recommend that all users have their own username and
password for sportsman, you can set up one generic set of credentials, that all
your people will log in to when they work the front end. When a staff member
is no longer employed their credentials can be made inactive, to avoid someone
getting into the system that should longer have access. This will take them off
the active employee list and move them to the inactive list, which can only be
seen if you click on show inactive employees. User
permissions for access to different features and data are complex and we
recommend that administrative staff only grant permissions to financial data
and settings configurations to more senior staff. We also recommend
running a User Permissions Report periodically to review active users and
permission levels. The terms ‘User Permissions’, ‘User
Access Rights’, and ‘User Security Settings’ are interchangeable and
refer to the different features that users can be offered.
***Note*** SportsMan web no longer requires separate Site Admin/System
admin credentials. You can now give those rights to specific individuals inside
the user’s security tab. However, the desktop application still requires you to
log in with the SYSTEM administrator login to change/add the security
permissions.
Prerequisites: You must have the SYSTEM Administrator login
credentials.
This document will cover:
ü User Administration
ü Adding a New User
Ø User Information
Ø Security
Ø Authentication
Ø Timekeeping
ü Editing a User
ü Deleting Inactive Users
ü User Access Rights Reports
User Administration
To add, Edit, or View a user’s account
click on the cog wheel on the top right of your screen, then click the ‘User
Administration’ tab on the left-hand side of your screen. 
Adding
a New User
To add a new user to Sportsman, click on
the [+Add] button on the bottom of your screen.
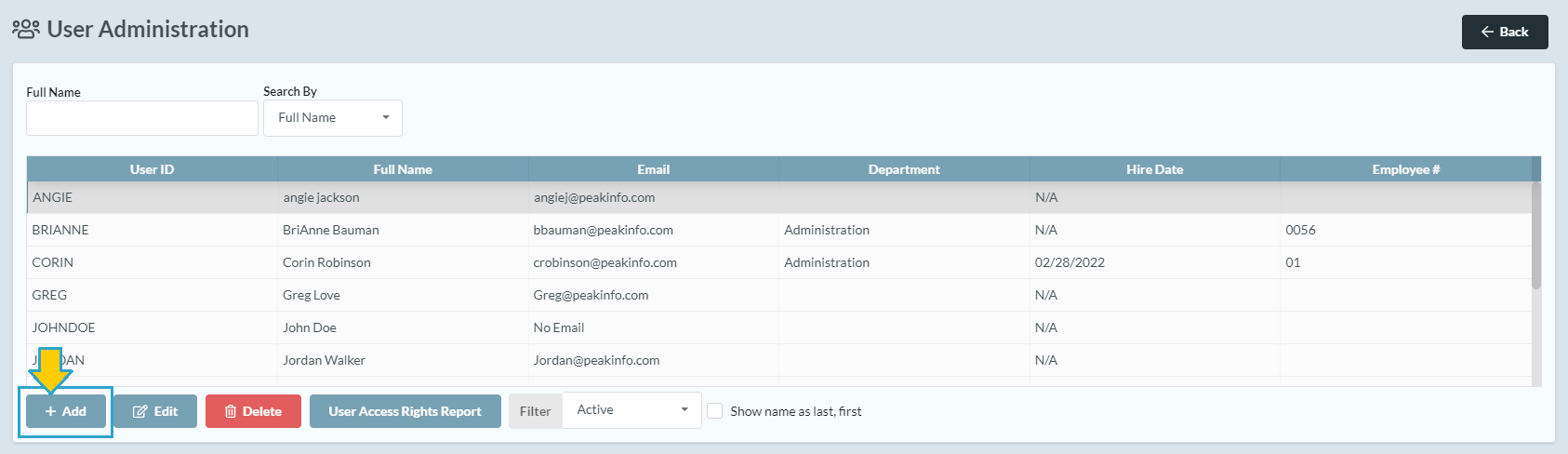
***Note*** The
User Id will only be used for the desktop application login, the employee will
need to use an email to log in to Sportsman web.
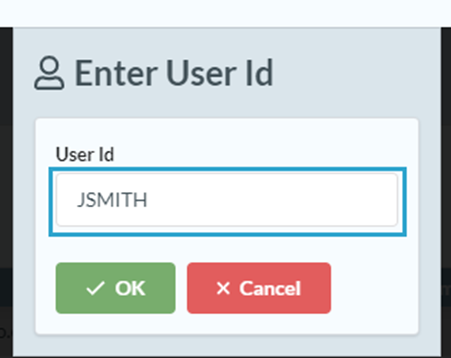
Next, a window will populate with 4 tabs
(User Information, Security, Authentication, and Timekeeping.) that will
need to be configured based on your center’s policies. We will go over each tab
and what we recommend.
User Information Tab
In the ‘Personal Info’ section
we recommend you have the employee’s first and last name all other fields are
optional. In the ‘Office info’ section you only need to add in the
employee’s email and web login email all other fields are optional.
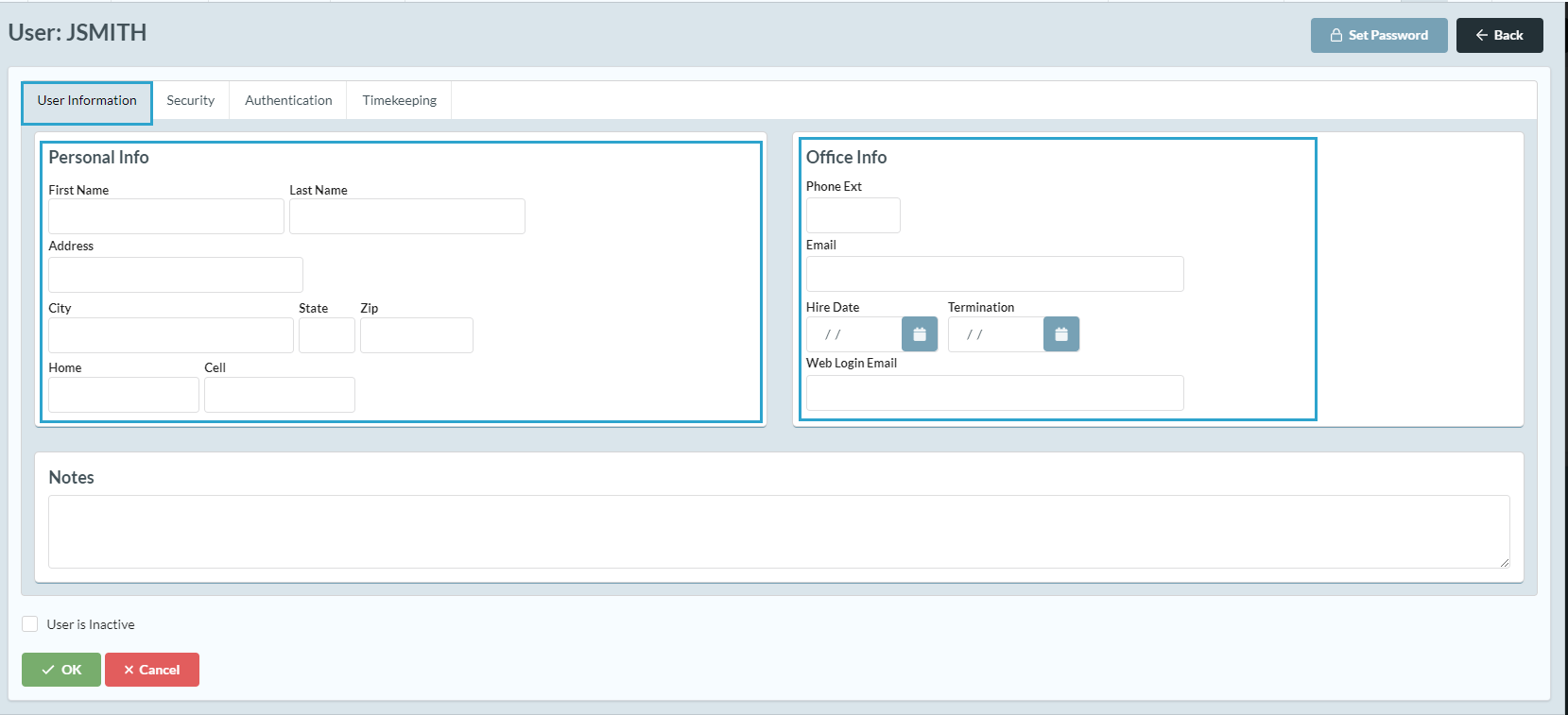
Security Tab
In this section you will need to select the site(s) the user is
allowed to access, then uncheck the ‘No Login Allowed’ this will enable
the security settings for you to select for the user. Each security column
gives the users access to different parts of the software. The permissions are all-or-nothing.
For example, you cannot select to have a user be allowed to ‘Create Activity
Sales’, but then not all them to override at the register.
***Note** You need to have System
Administrator rights in order to give security permissions.
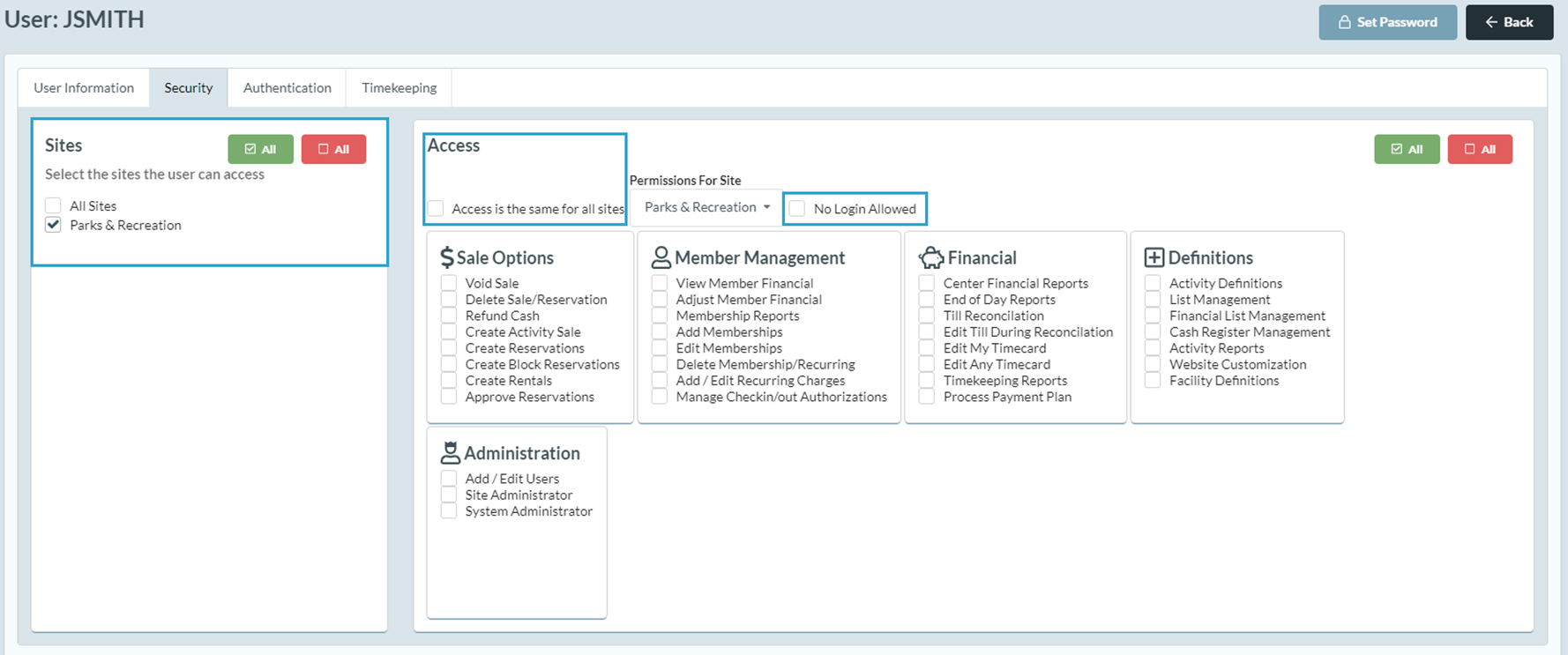
Authentication Tab
In this section, you can determine if
you the user is required to do a two-factor verification or if you want to white-list
the IP in order for them to work out side of the network. We recommend you
choose at least one of these options for security purposes. If you need more
information on how to set these two sections up, please see the ‘Two-factor
Authentication’ document.
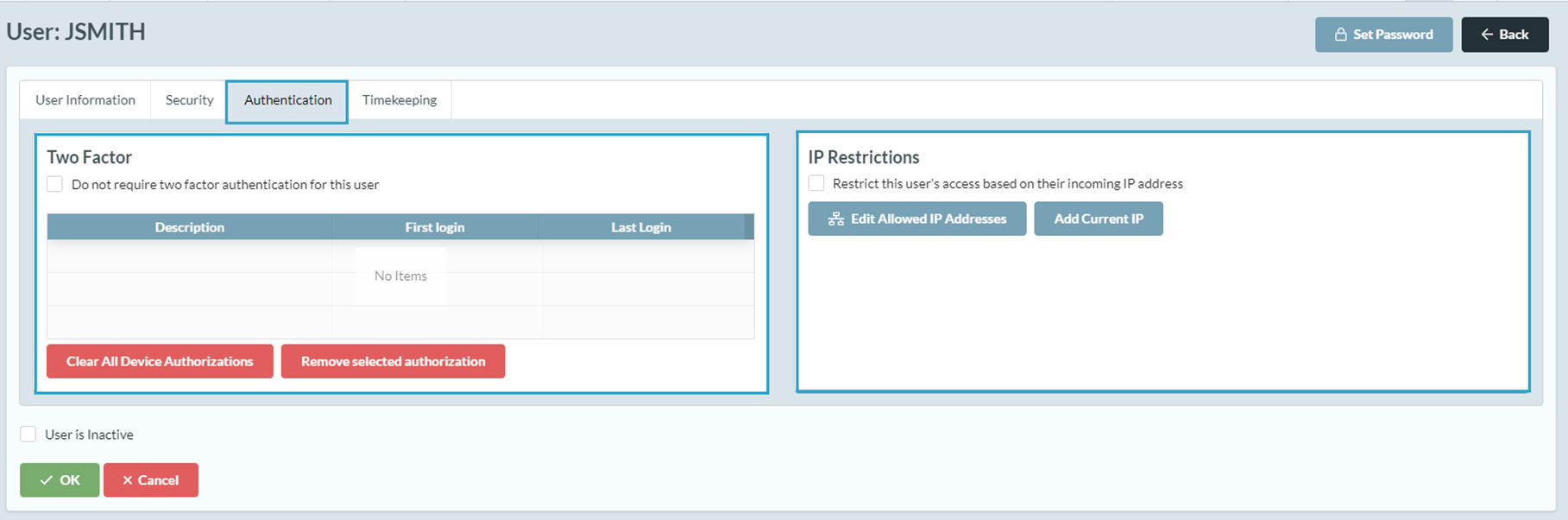
Timekeeping Tab
***Note**** This is a basic
timekeeping feature and does not allow the employee to clock in and out as of
right now, without the use of our admittance control. For more details on how
to set up timekeeping please see the timekeeping documentation.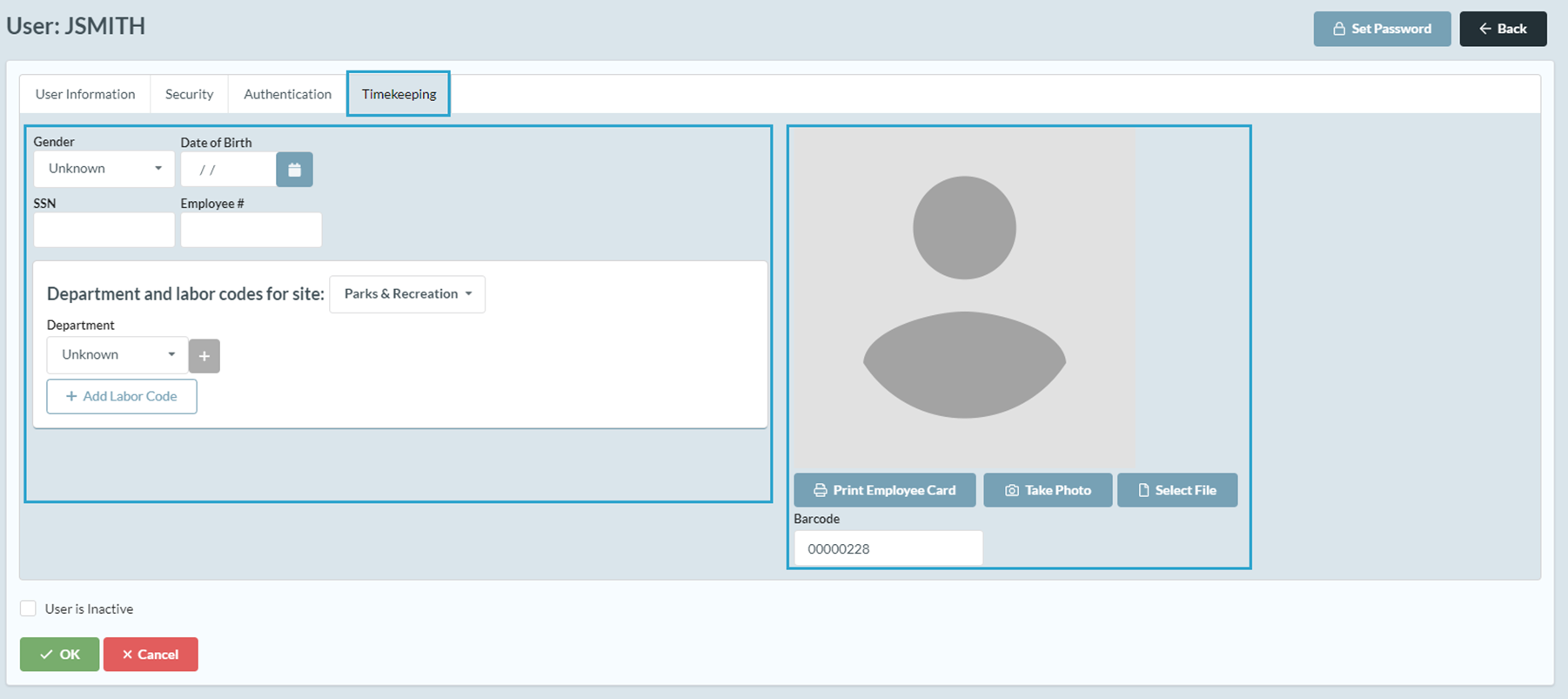
After you have finished
with the user permission you will be required to create a password for your new
employee. Once you create the password you can check to have the user change
their password after their first login so that the password is secure. All
passwords must be at least 8 characters long and have a
upper and lower case letter, with either a character symbol or number for
security purposes.
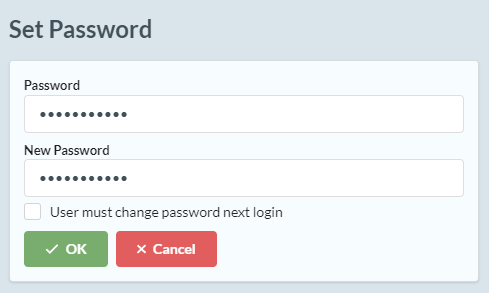
Editing a User
To edit an already existing user’s
profile, click on the cog in the upper right, then click on the ‘User
Administration’ this will bring up the list of users within Sportsman.
Locate the user you need to edit and
highlight their name and click the [Edit] button.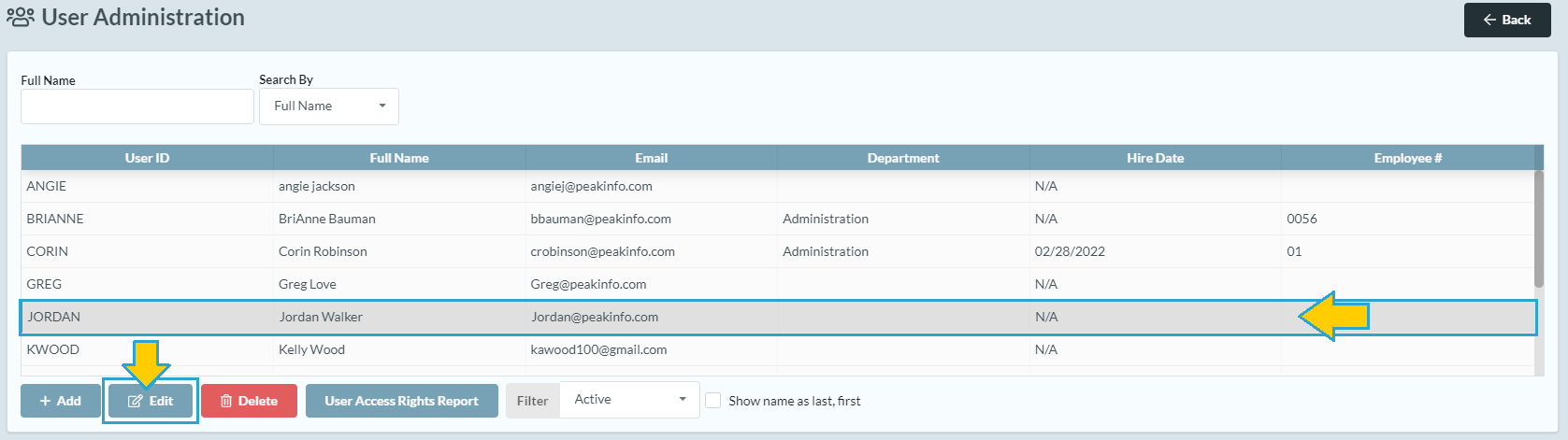
This will open up your user’s
information and you will be able to edit each section. However, if you are not
a system admin you will not be able to make changes to their security tab.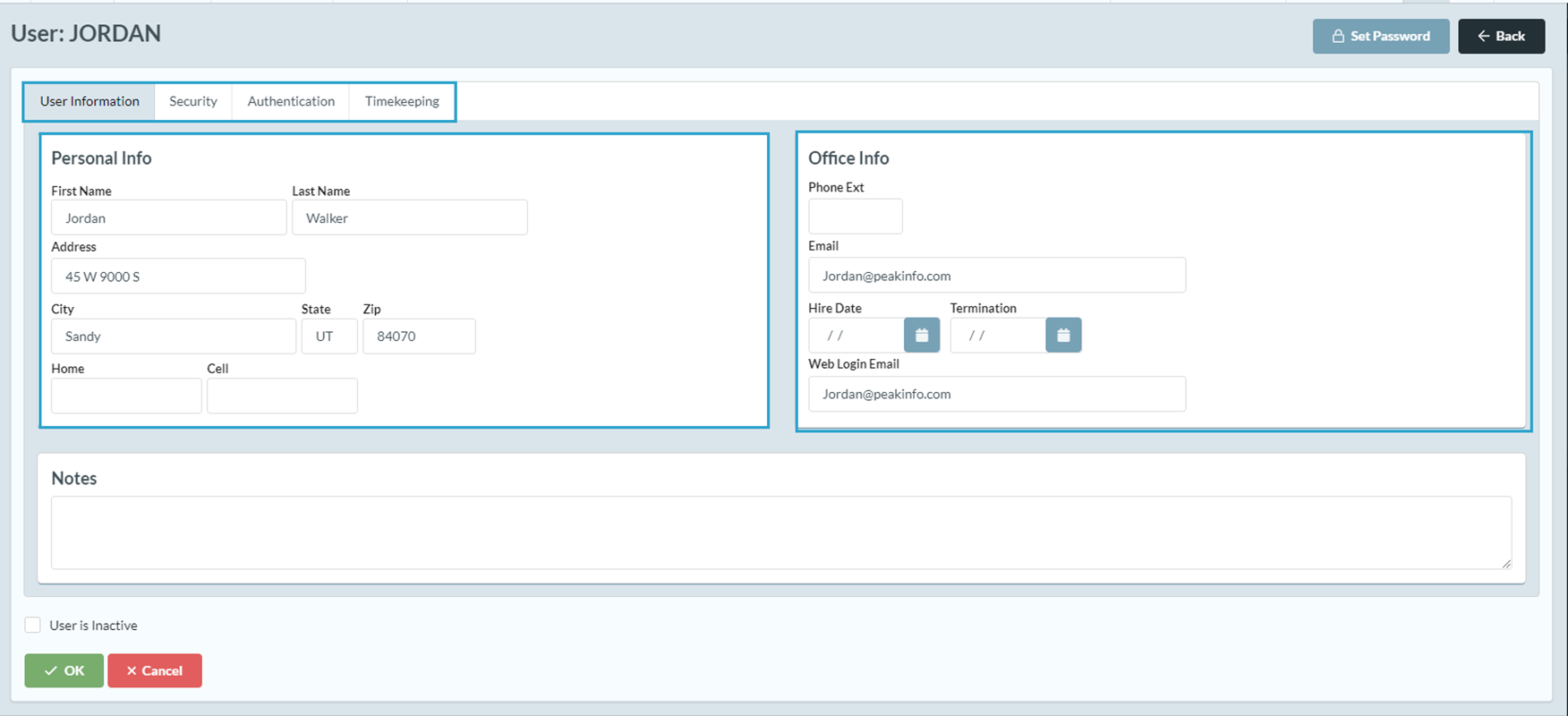
Deleting/Inactive Users
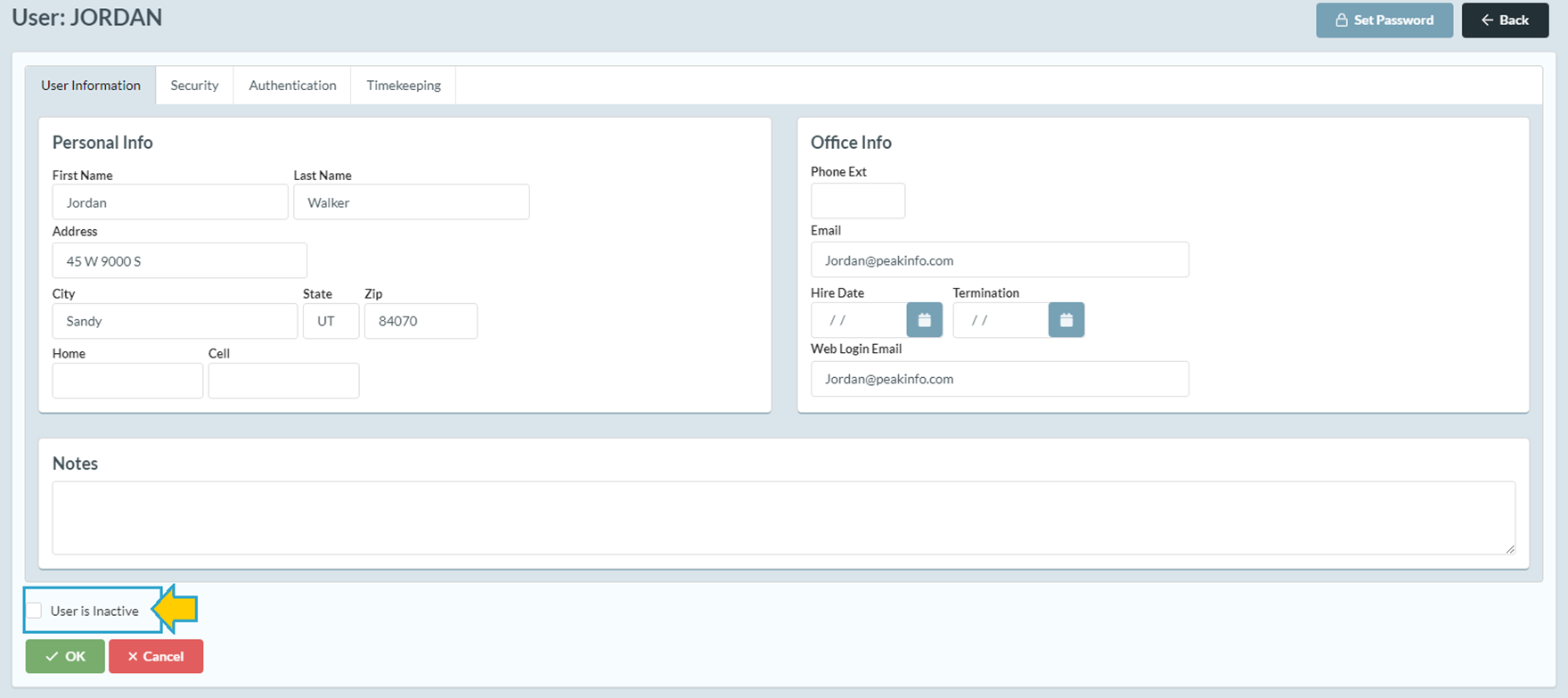
User Access Rights Report
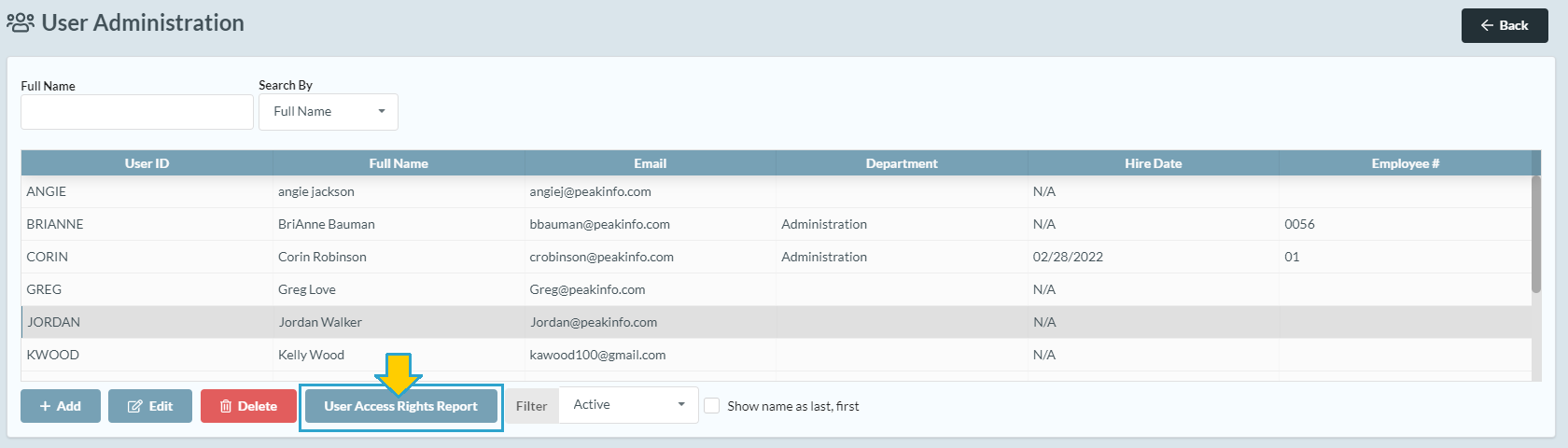
This will populate the ‘User Access
List’. If you have a lot of users,
you can filter down to hit a specific site, user, show, and access rights. Then
choose the order by user ID, Last name or First name and click [Run Report]
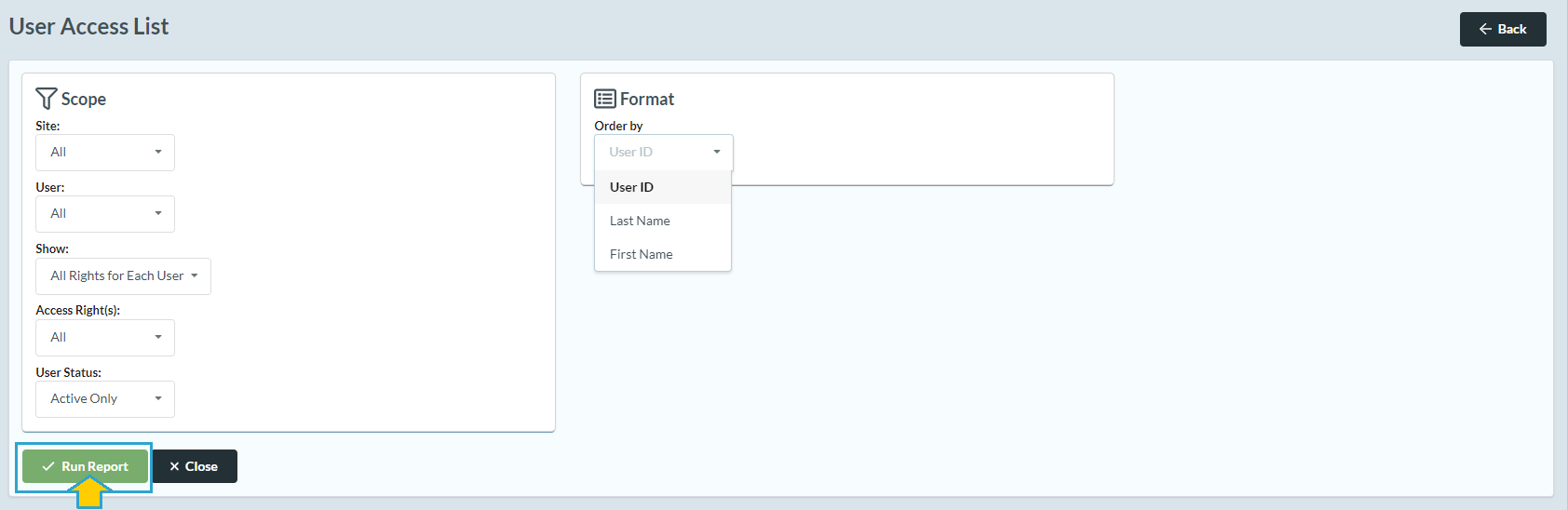
The report can then be printed,
exported, or emailed the same way all our reports inside Sportsman can. Below
is an example of the report. 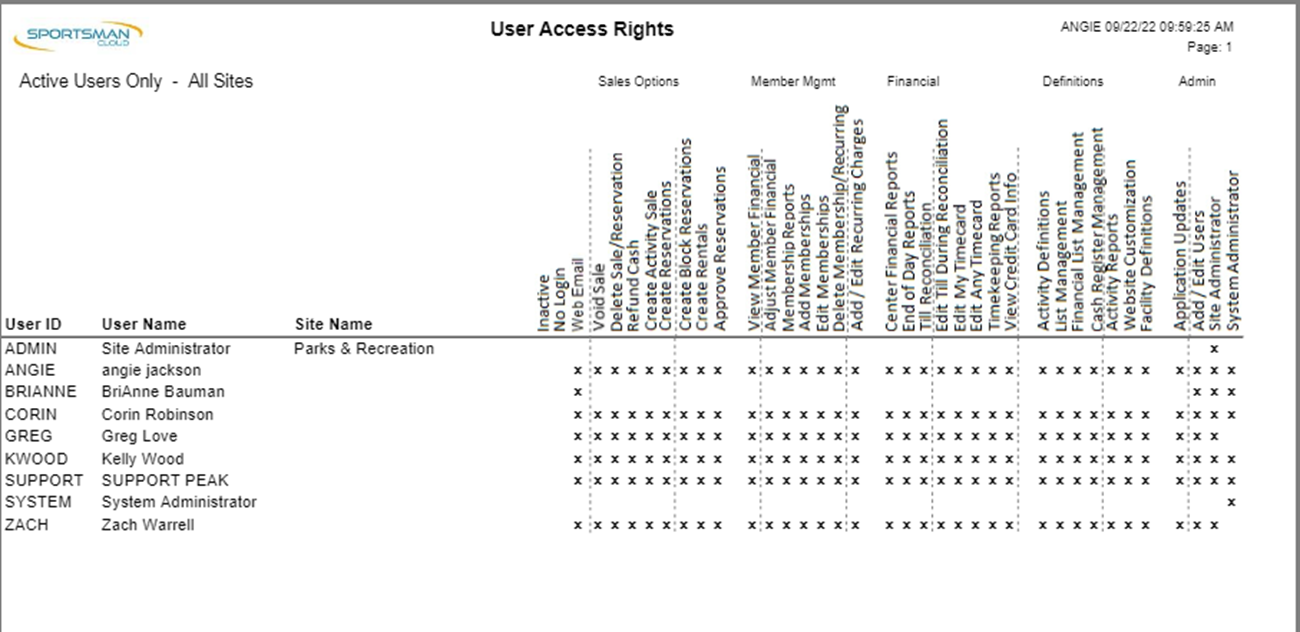
SM:IC:B: Sept22