Setting Up Patron’s Accounts
In this
document we walk you through a step-by-step process on how to set up patrons
and member options. There are many options on the Individual Information screen
in addition to the customer’s name, address, and contact information. If, at
any time, you find yourself in need of additional support, please contact our
Technical Consultants at support@peakinfo.com or 801-572-3570 x2.
This Document will go over:
ü Adding New Patrons
ü Editing Patrons Accounts
o General Tab
o Other Tab
o Check In/ Check Out
ü Accounts on Hold
ü User Defined Fields
Adding New Patrons
To add a new
patron, either click on the [Lookup Individual] quick link on your
Sportsman Web dashboard, or navigate to [Action] > [Lookup Individual],
and click the [+New] button.
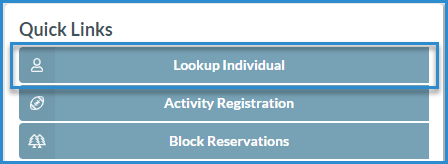
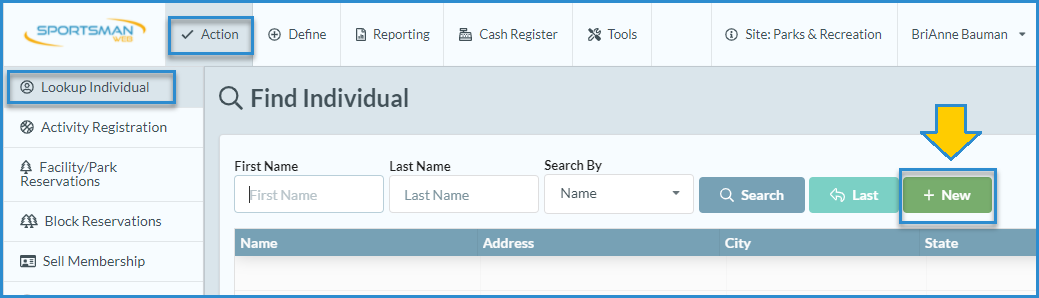
Fields in
this section can be required or optional depending on how your admin set up
your site configuration settings for new patrons. Most will require First and
Last name, Relationship, Birthday, Gender, Address, Cell phone, Email,
Emergency contact information and residency status. You must fill
out all required fields before the system will let you save and continue.
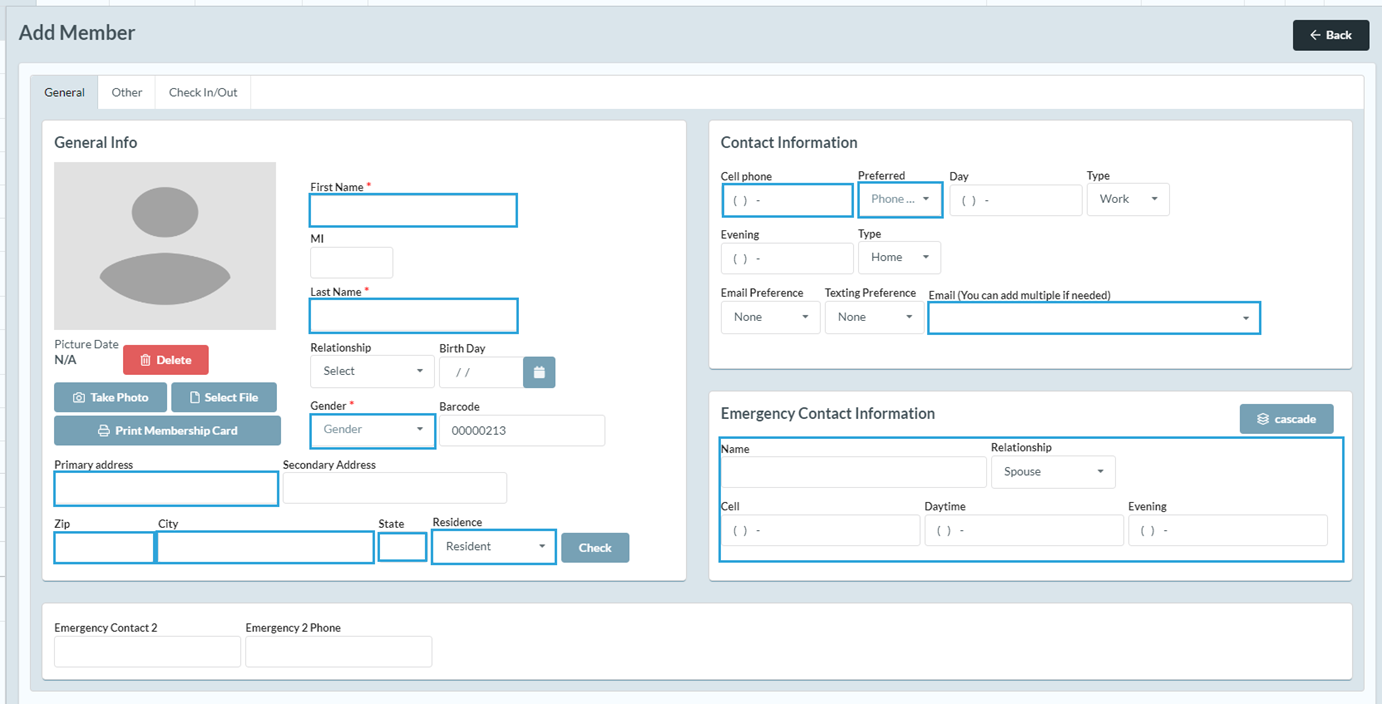
Editing Patrons Accounts
To edit a
patron’s account look them up and pull up their account and click the icon at
the upper right of the profile next to the patron’s name.
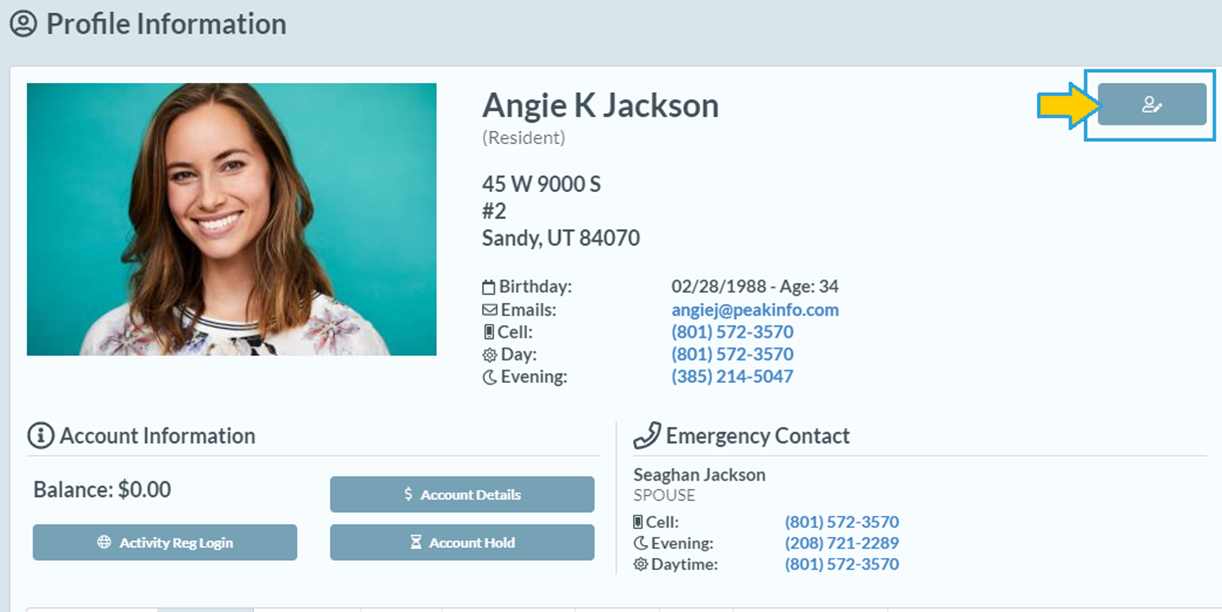
Once in your
patrons account you can make changes to following tabs.
ü General Tab
ü Other Tab
ü Check In/Out Tab
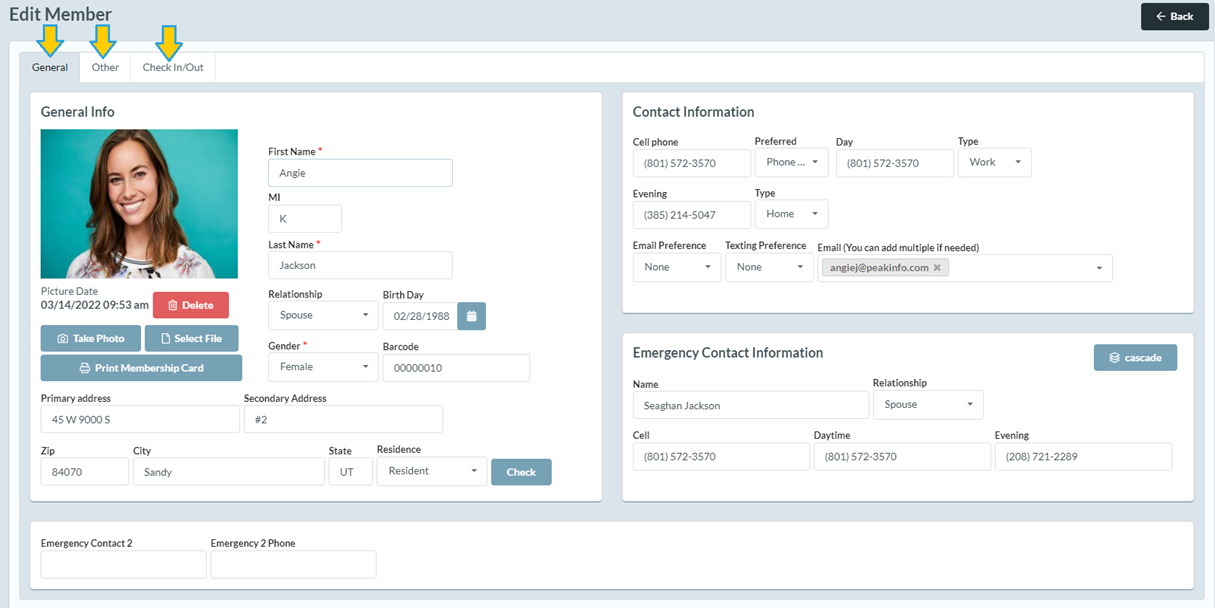
General Tab
In this
section you can add/update the following
ü General Info
ü Contact Information
ü Emergency Contact Information
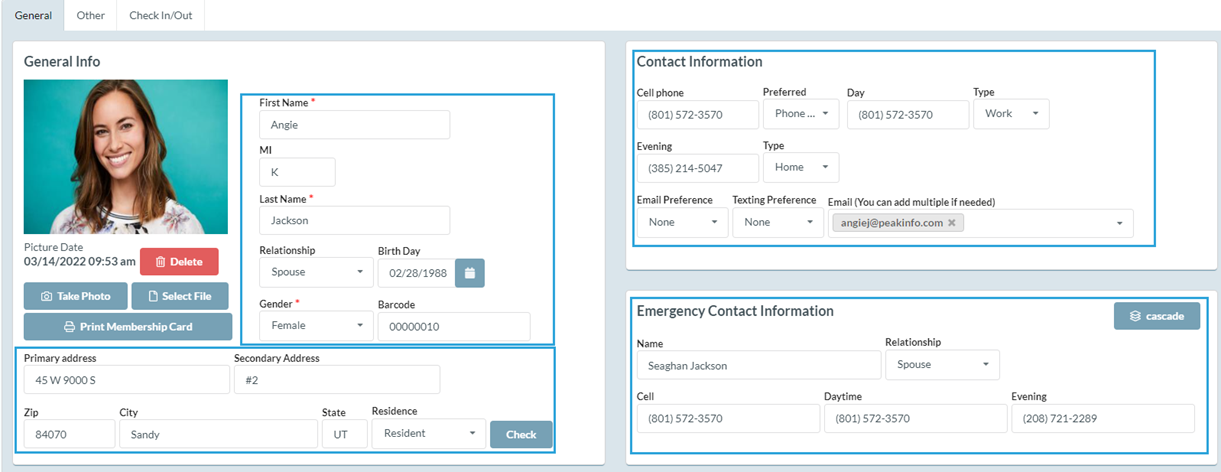
General
info
In this
section you can update your patrons name, address, gender, birthdate, relationship,
barcode and photo ID.
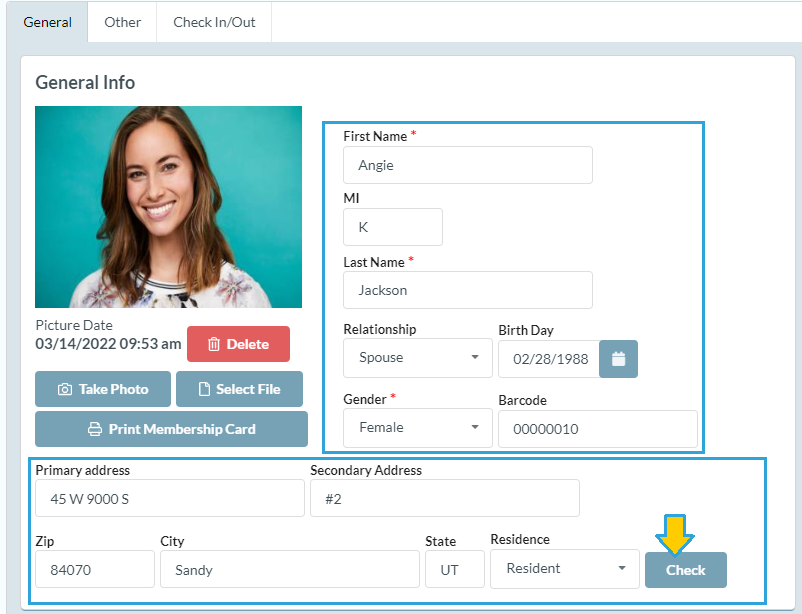
Resident/
Non-Resident
The Resident/Non-Resident
address definition is defined under the Gear in the upper right of your
screen. Then navigate to Administration > Site Configuration > Group
Settings. Once there you can select how you want your resident/
non-resident to be determined. But in order for the system to recognize that a
patron is a resident or not, you must select it in their account. If the patron
creates the account online, the system will detect if they are truly a resident
based off the pre-defined settings in the site configuration. You can click the
[check] button next to the residence to make sure you have selected the
correct option. (See screen shot above.)
Contact
Information
In this section you
can update the patrons phone number and preferred way of contact, along with their
email address.
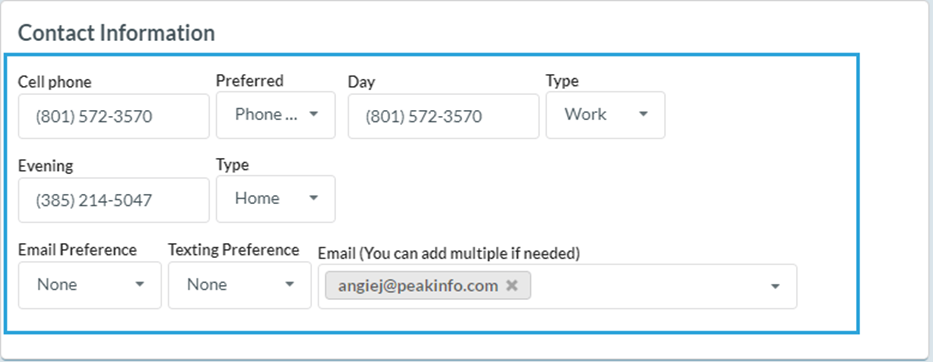
Emergency
Contact Information
In this
section you can add a primary contact. The primary contact can be cascaded down
to every group member if it is the same all the whole group.
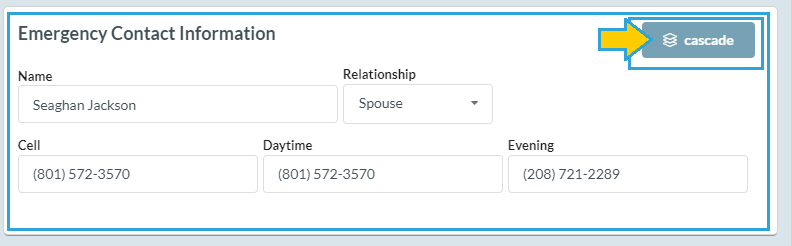
Other Tab
In this
section you can add/update the following
· Discounts: You can add a specific
discount to a patron’s account. If a program also has that discount the
customer will receive it when registering.
· Cards On File: This allows a patron to keep a card
on their file for easy and quick registration. They will also be able to make
purchases from concession and other merchandise without having to have the
physical card. While the card is on file it is encrypted and is PCI approved.
· Demographics: This can be tracked and
used on various reports. All race options come direct from the Federal
Government.
· Miscellaneous: The Foreign ID field
can be used to save information and if you need to keep a tax-exempt ID there
is a field for that as well. Also, an insurance date can be entered if your
center requires it. In this section you can also restrict the patron from being
allowed to make registration/ reservations, and have their notes automatically
populate account notes when staff gets into their account.
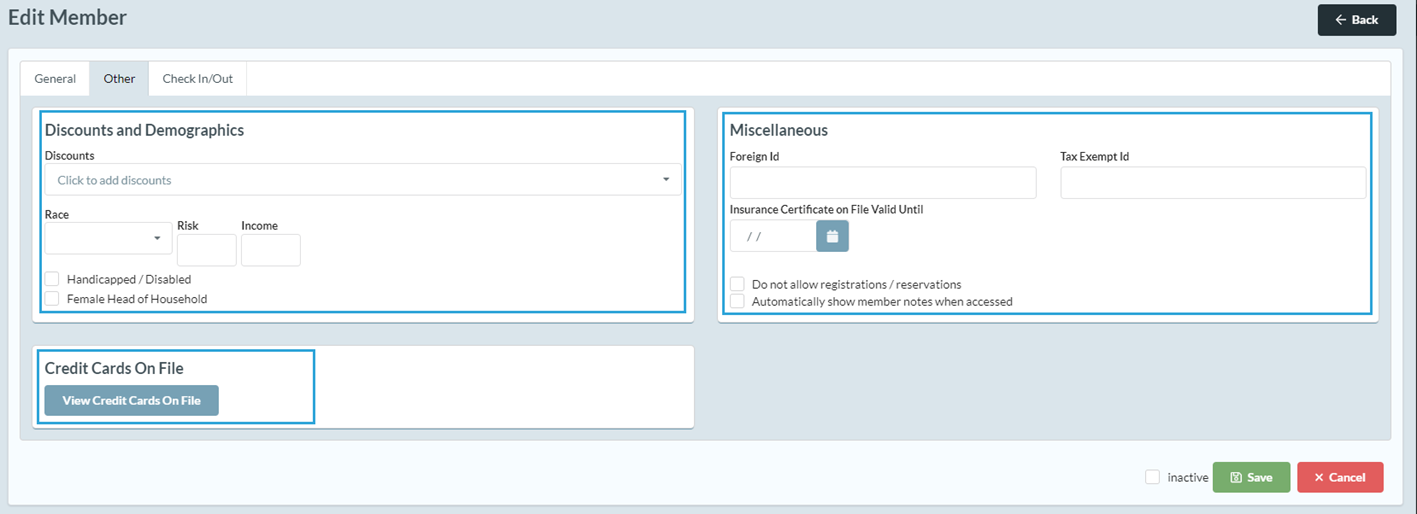
Check In/Out Tab
1. From this tab the grid will show
existing authorizations.
2. Using the dropdowns to the right, you
can filter the authorizations to show authorizations for a specific child or
parent. In addition, you can see past authorizations. Sportsman Web keeps
record of any authorization that were added for a child even if it is inactive
so you have a full record, if you ever need to look back at it.
3. The buttons on the left, allow you to
add or delete authorizations as well as print a report showing the
authorizations that are currently shown in the grid.
4. This step is optional, but if parents
would like to use a passphrase for extra security for the pickup of their child,
please enter it here. By clicking the “Set passphrase for everyone in group”
button it will set the passphrase to the entered value for all children. If
you do not click this the value will be for just the member you are editing.
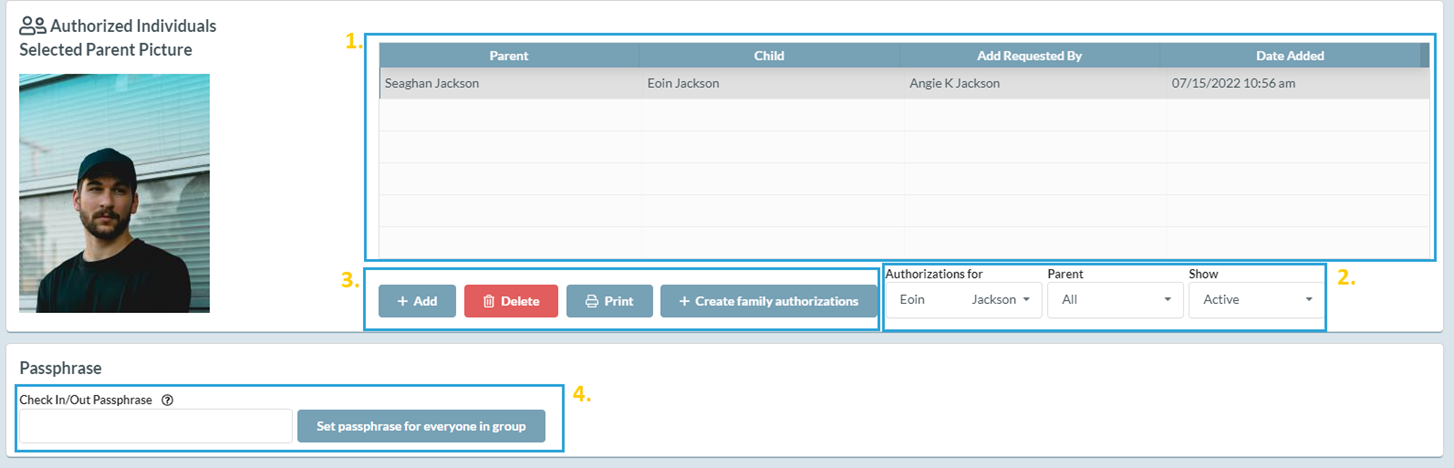
Adding Notes
You can add notes to a child’s account to be displayed
whenever they are dropped off or picked up. These can be used to communicate
anything that the parents may want your staff to know when they drop off or
pickup their child. To set these notes lookup the child account by accessing Action
> Lookup Individual and then clicking the notes tab at the bottom of the
screen.
****Note**** For more information on how to set up your check-In/Check-out
section see the check in/ check out document.
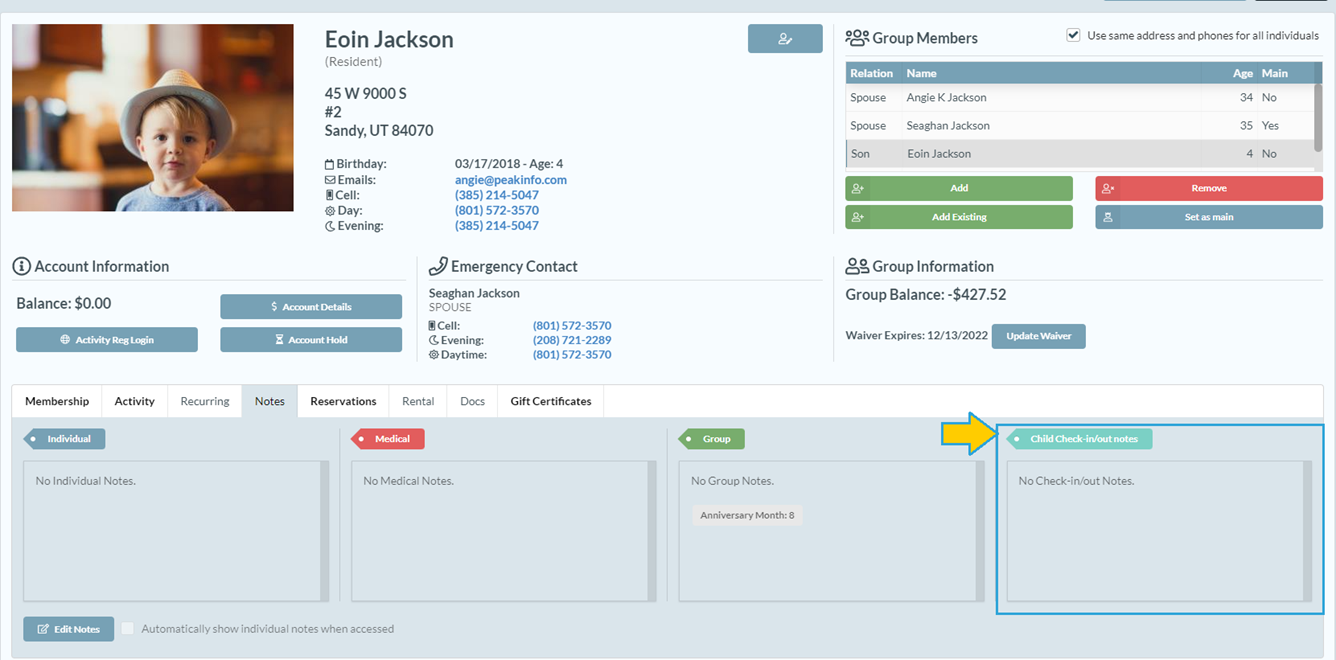
Accounts on Hold
To place an
account on hold, click the [Account Hold] button on the patrons account
and a pop-up will ask for the hold date and notes that will explain the reason
or why the account is place on hold. You can also check to have the hold
cascade throughout the entry group.
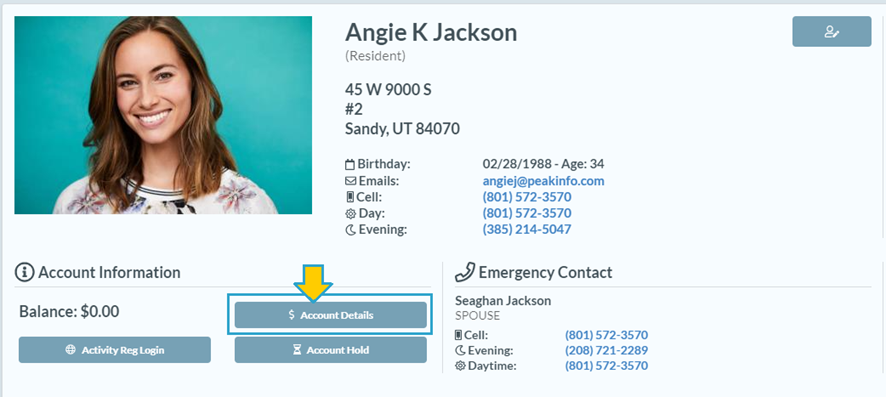
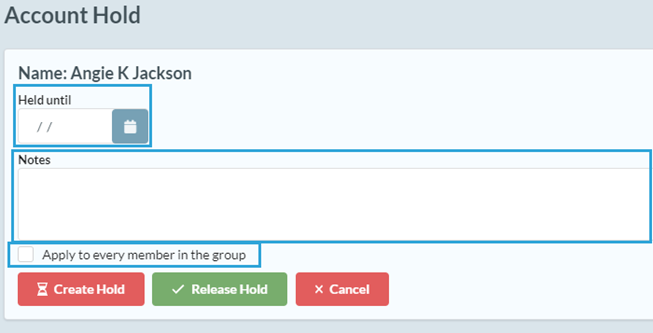
User Defined Fields
To use the
user defined fields, you must have the membership module. These fields are
typically used for silver sneakers, additional emergency phone numbers or any
other info you may need to collect that is not already hard coded into your
patron profile. To add a new field, click on the gear in the upper right of
your screen. Then click Site Configuration>Membership. On the Left
you will see ‘Names of User Defined Fields’ with 8 fields that are
undefined. Here you will simply put in the name of the info you wish to
collect. (e.g., Emergency contact 2, Emergency 2 Phone)
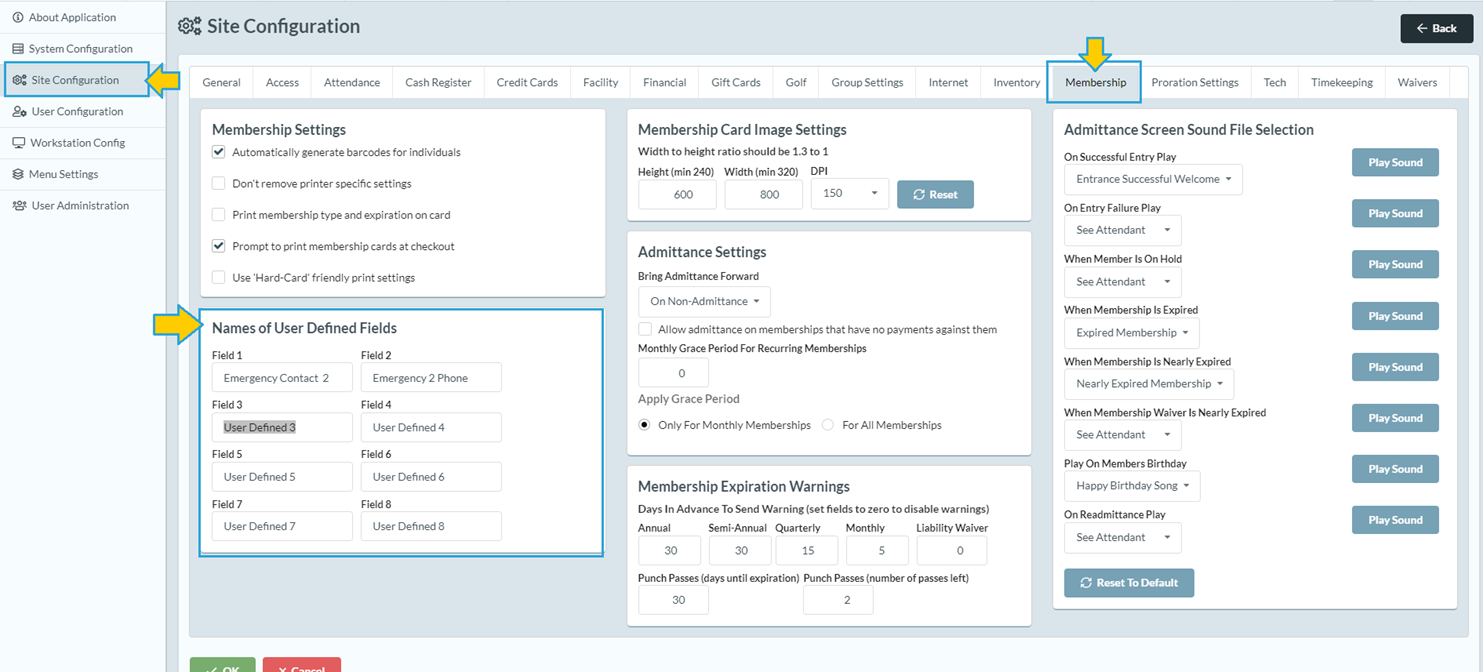
Once you
have created the user defined fields in the ‘site configuration’ section,
you can go back to your patron’s accounts and edit their profile. You will see
the fields at the bottom as shown below.
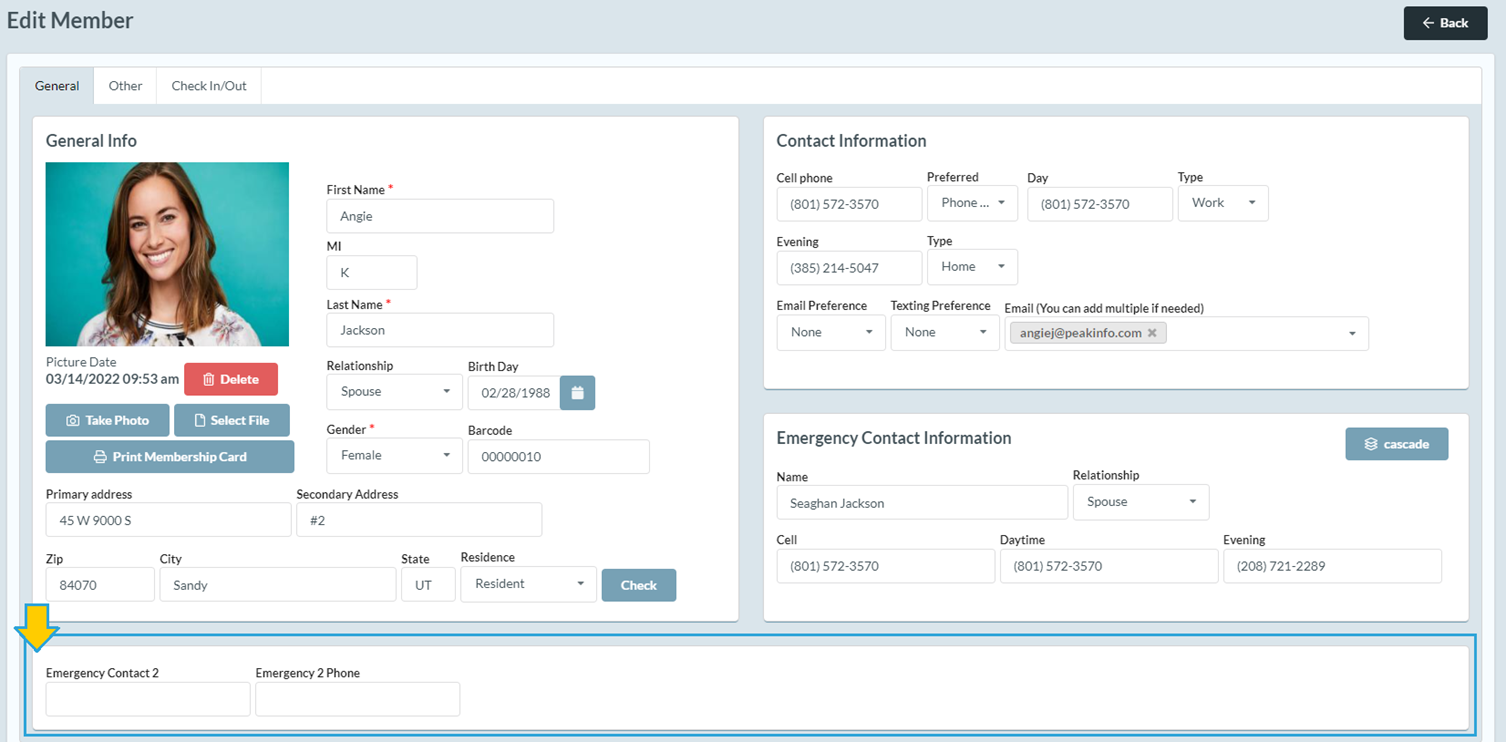
SM:DMM:B:July22