Day Passes
Sales on ActivityReg
Day Passes
are traditionally a point-of-sale purchase for entry into the facility.† However,
you can elect to sell day passes on your ActivityReg site.† This provides the
customer with a QR code which means they can go straight to the admittance
station.† Day passes are non-expiring so they can be used anytime but only used
once.† Online day pass sales can alleviate congestion on busy days such as rush
hour at the pool on a hot summer day.
This Document will cover:
Ł Enabling Online Day
Pass Sales in Site Configuration
Ł Marking Day Passes as
Purchasable on ActivityReg
Ł Purchasing Day Passes
on ActivityReg
Ł Scanning the QR Code
Generated from the Day Pass Purchase at your Admittance Station
Ł Reprinting or Resending
a Customerís QR Code
Ł Removing an Admittance
Scan (accidental scan or in testing)
Enabling Online Day Pass Sales in Site
Configuration
To enable
day pass sales on your Activity Reg site, click the cog button  †in the upper right-hand corner of
your screen, then navigate to Site Configuration > Internet Tab >
ActivityReg Options Tab. Uncheck the box for Remove Day Passes from
ActivityReg (checked by default). This option turns on the Day Pass option
on ActivityReg.† Once enabled, the Day Pass option appears on the
registration menu option on ActivityReg.
†in the upper right-hand corner of
your screen, then navigate to Site Configuration > Internet Tab >
ActivityReg Options Tab. Uncheck the box for Remove Day Passes from
ActivityReg (checked by default). This option turns on the Day Pass option
on ActivityReg.† Once enabled, the Day Pass option appears on the
registration menu option on ActivityReg.
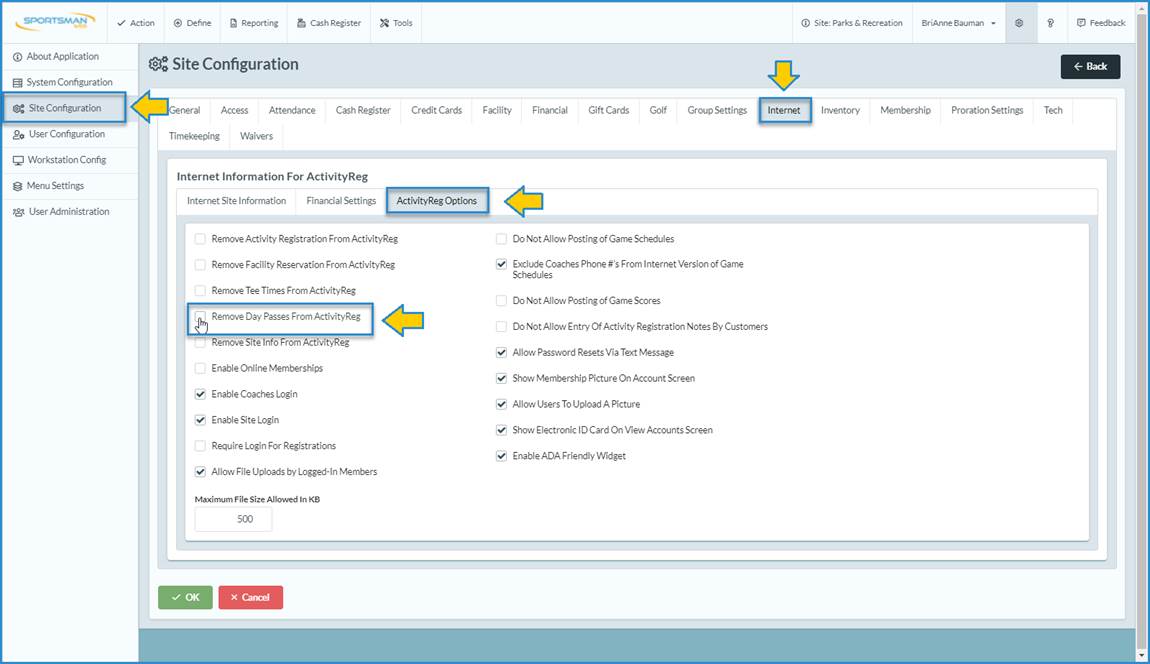
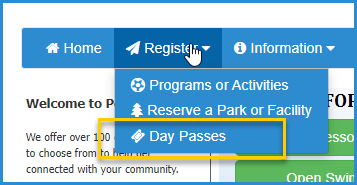
Marking Day Passes as Purchasable on
ActivityReg
By default,
none of your day passes are enabled for online purchase through ActivityReg.†
They must be enabled individually.† Navigate to Define > Cash Register
> Day Pass, then either double-click or select the pass you wish to edit
and click [Edit].
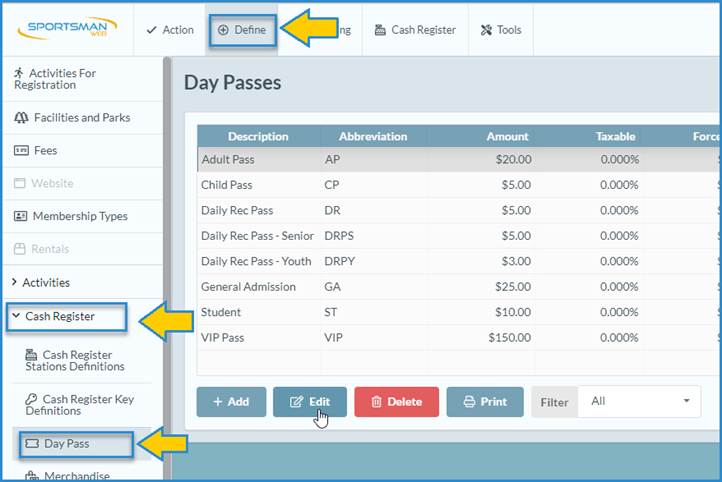
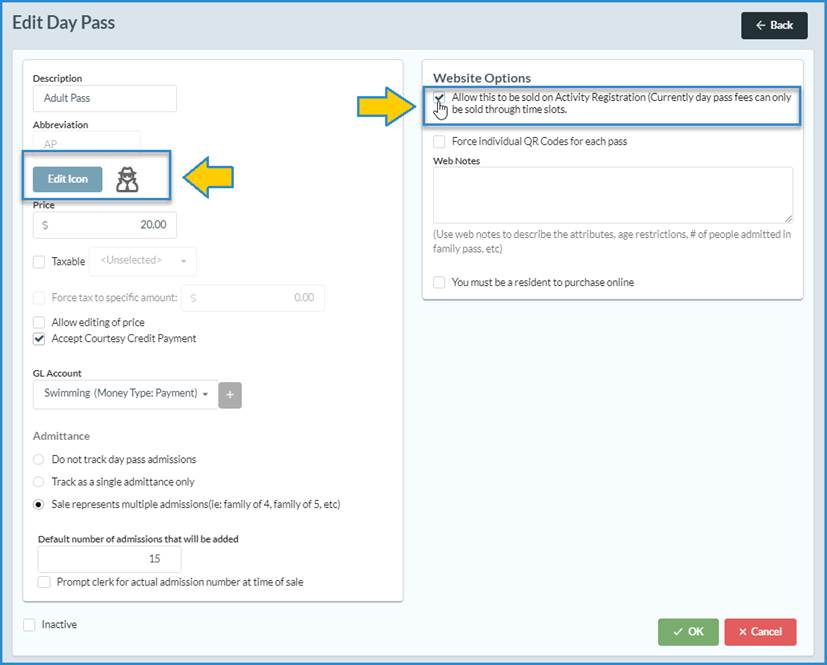
Edit Icon: By selecting an Icon you can
customize the look of your ActivityReg page.† If no icon is selected, a default
ticketing icon will be used.
Allow this to be sold on ActivityReg: Checking this box will make this pass
appear on ActivityReg for purchase.
Force individual
QR Codes for each pass: When a QR Code is generated and sent to the customer, you have the
option for a single QR code for the whole sale, or to create individual QR codes
for each separate pass sold.† A single QR code is very convenient for a family
or group as they only have one code to scan and the admittance is updated
accordingly with the whole group.†† However, itís an all or nothing scenario as
the whole ticket is used at once.† If, say, a parent is arriving separately,
you would need to check out from the first sale then create a new transaction
for the second parent.† Some facilities might choose to use the honor system
and just let the other parent come in when they arrive in this scenario.†
Individual QR codes provide a code for each person but can slow down the
entrance process as patrons must show each code selected on their phone or
printed paper.† You can mix and match but we recommend using the same settings
for all your passes as a best practice.
Web Notes: Notes entered here should provide
details about the pass, and are displayed on ActivityReg under the day pass.†
This is a great place for information such as defining age requirements.
Purchasing Day Passes on ActivityReg
Once
enabled, the Day Passes option appears on the menu tab on your
ActivityReg site.† You can also choose to customize your ActivityReg site with
a Day Pass button using the Sportsman Web editor.
By design,
patrons do not have to be logged in to purchase day passes making the process
quick and simple for your patrons.† When paying for the purchase, patrons are
required to provide a billing name and email address.† ActivityReg uses that
email to either attach the purchase to an existing member account, or create a
new account.† If multiple members are found with the same email, the purchase will
be attached to the first member Sportsman finds matching the first name of the
billing name.† If the billing name isnít found, it goes to the first member in
that group.† If the email doesnít exist, Sportsman will add a new member using
all of the billing information provided in the purchase.† This is critical for
a customer who is having trouble, or lost their QR code. You can find the
account with the purchaserís information in Sportsman and reconcile the
problem.† All pass sales made on the internet will be linked to a patron in the
Sportsman database.
Customers
who are logged-in provide the most positive identification to a member profile
and also get the advantage of features like card on file for even faster
checkout.
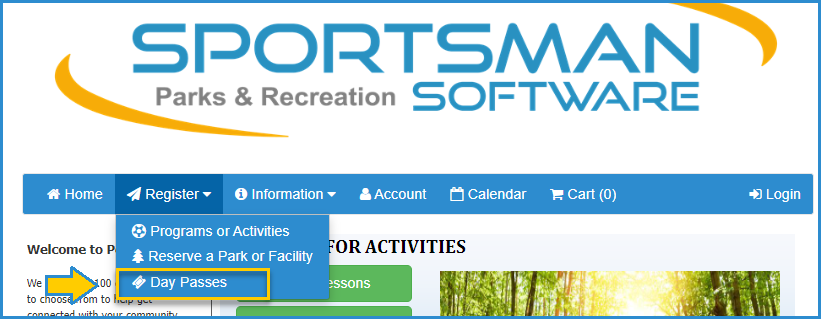
The Day
Passes screen is intuitive and easy to use.† Simply select the quantities
you want from each available day pass type and press [Add to Cart].
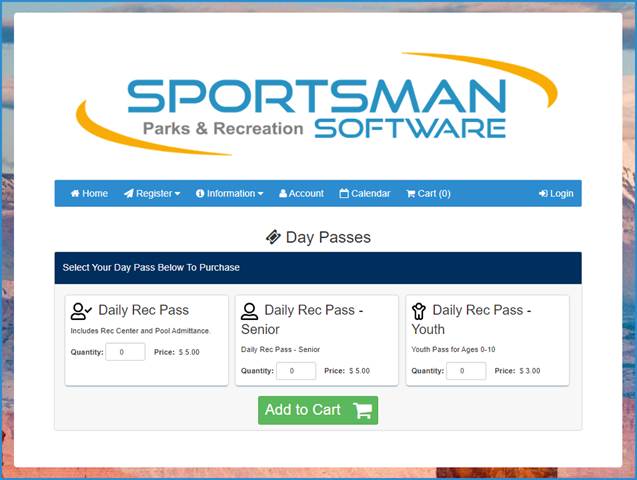
From the
cart screen, simply checkout as usual.
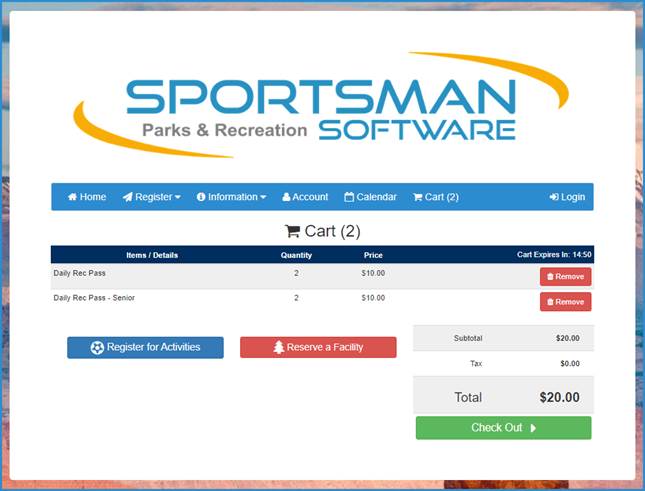
As part of
the checkout process, the patron will be emailed a receipt with the QR code.†
In the following example, all pass types were configured to produce a single QR
code for faster entrance.
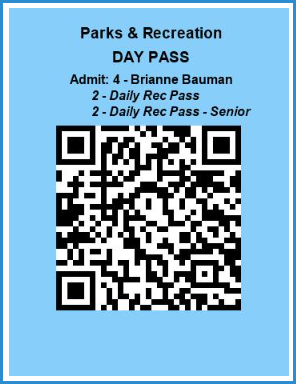
Scanning the QR Code Generated from the Day Pass Purchase at
your Admittance Station
There is no
special configuration required at your admittance station other than you must
have a QR Code capable scanner.
The patron
scans the QR code, and the following is displayed:
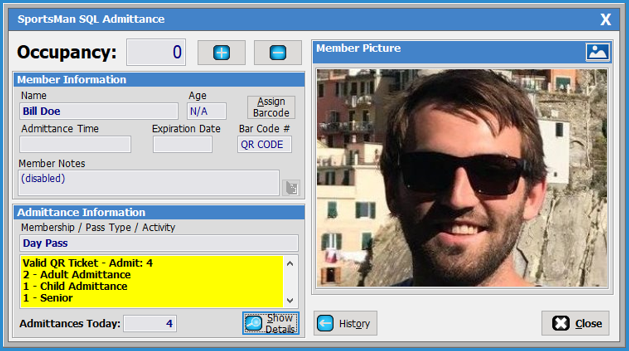
If the QR code
has already been used, an appropriate error message will be displayed.
Reprinting or Resending a Customerís QR Code
Inevitably a
customer will forget or lose their QR code.† Sportsman links every transaction
to a patron record, regardless of whether the patron is logged into their
account or not. Sportsman will either link the transaction to a patron with the
corresponding email address entered at checkout, or will create a new patron
record with the payment information entered if none is found. Because every
sale is linked to a patron record in Sportsman, you can find it and reprint it.
Typically,
you will find the customer by email address.† This is the best link but you can
also find them by name.
From the Profile
Information screen, you will want to select [$ Account Details].
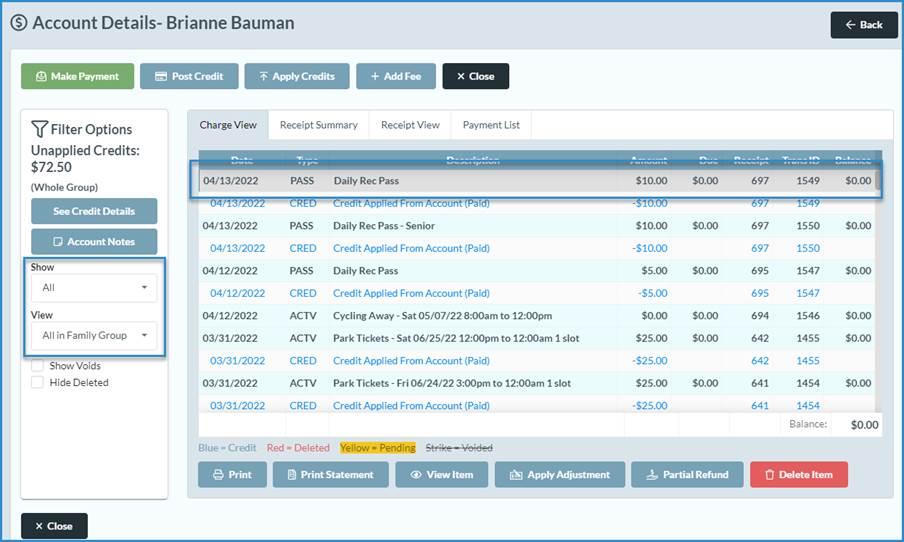
IMPORTANT:††††† Since a Day Pass sale requires
full payment, you will need to select All from the Show dropdown
menu.† Select the pass purchase from the list of transactions.† If you canít
find it, you may want to select All In Family Group from the View dropdown
menu to see if itís possibly attached to another member in the family.
Double click
on the item you want to reprint or select it and press the [View Item] button.
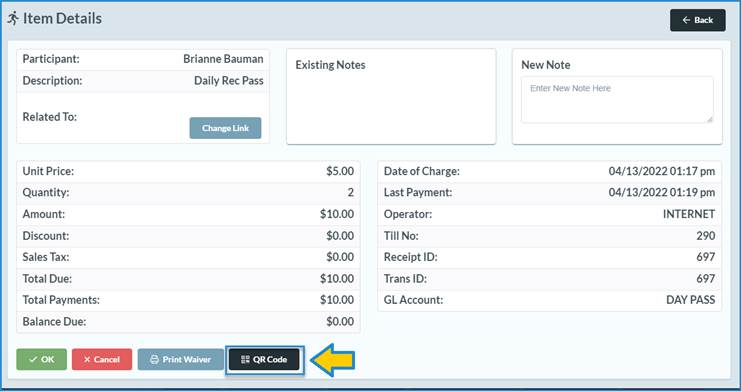
Press the QR
Code button.
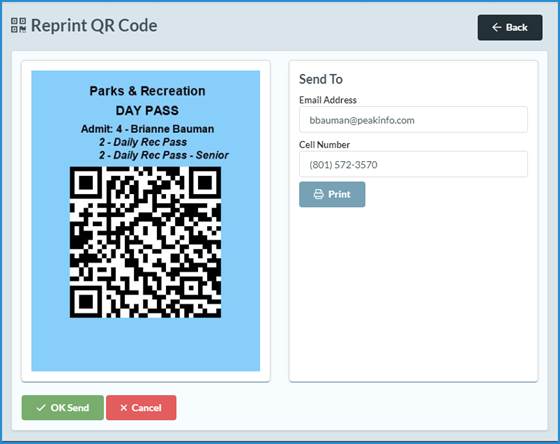
The QR Code
will be displayed and you can email or text the code to the patron.
Removing an Admittance Scan (accidental scan or
in testing)
Note: Admittance is coming soon to Sportsman Web,
but is currently only available in the desktop application. You will need to
navigate to the desktop app to make adjustments to admittance.
Since an
admittance swipe can only be used once, you may want to remove the swipe for
testing so you can scan it again.
Find the
member as in the Reprint QR Code procedure, select the Membership tab
and select the View Admissions button.
Tip:†† You can actually print a QR code
for day passes purchased on your cash register (not on ActivityReg) using this
technique.† However, most customers track admittance which means an admittance
record is created at the time of sale.† Effectively this means the QR code is
consumed immediately.† With this option, you can remove the admittance record
and successfully rescan the day pass.
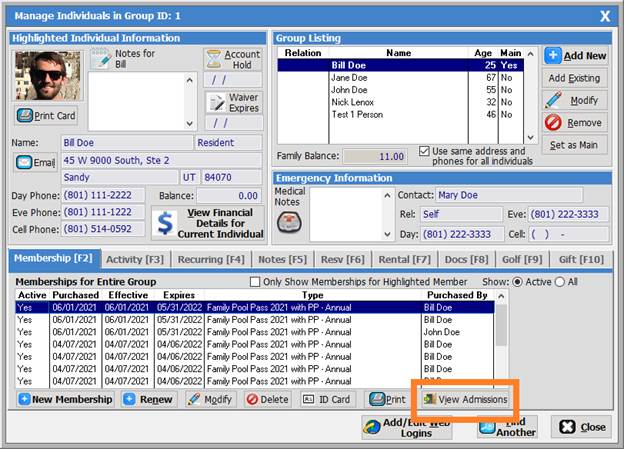
From the Admittance
History screen, you should see the Day Pass records.† Simply select the one
you want do remove and press the Delete button.
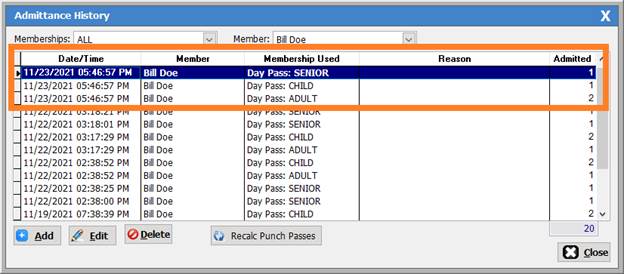
You are now
free to rescan that code.
SM:SMAR:B:
APR22