Defining Activities in Web
This document will show you some of
the basic features and options that you will select when you set up any of your
activities for registration. Depending
on the Registration Method you use (Youth Sports, Programs, Team/Adult Sports,
Swimming, or Time Slots), there will be additional options and features to
define. Those method-specific options
are covered in documentation on each of those registration methods. Before following this document, you
should be familiar with the Activity Hierarchy, the different Registration
Methods and information that is stored in Sportsman Tables such as Activity
Categories, Registration Questions, Discounts, and Payment Plans. It is important to understand that you may
set up an Activity as a Program or Swim Lesson and once that is defined you
will need to setup specific classes that may be held under that program
heading. You may set up an Adult or
Youth Sports Activity registration type activity but then will need to work
with Teams and assignments.
Prerequisites:
-
The Sportsman User
right to Define Activities is required.
-
We recommend you be
familiar with the following before setting up activities:
o Setting up and editing your activity tree hierarchy
o Understanding registration methods
o Table: Activity Categories
o Table: Registration Questions
o Table: Discounts
o Table: Payment Plans
This Document will cover:
Adding and Configuring an Activity
ü Adding a New Activity
ü Registration
ü Walkup Fees
ü Notes
ü Internet
ü Questions
ü Discounts
ü Payment Plan
ü Adding Specific Classes, Lessons,
or Time Slots
Adding
A New Activity
Adding a new activity involves setting up the activity including
its name, dates for registration, fees, questions, and discounts. A new Activity may be set up as a Program
where you will need to add your individual Classes
To begin, navigate to Define
> Activities for Registration and select or create your top-level
menu category and any sub-menu categories.
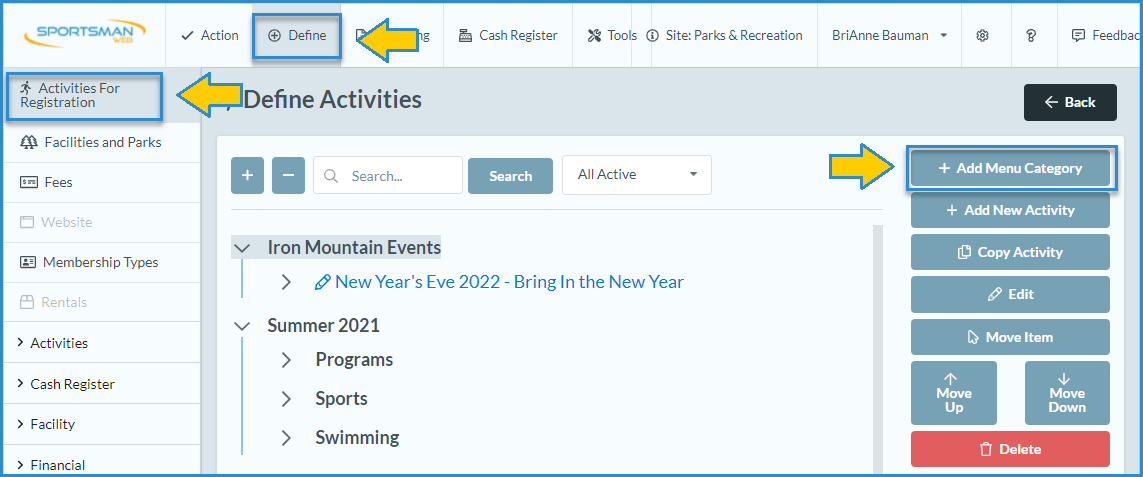
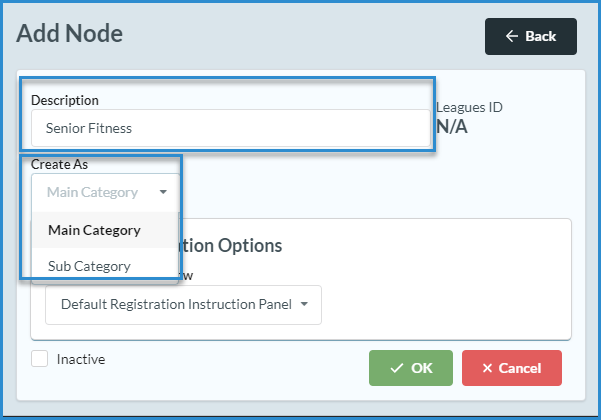
Once that is done you can highlight the appropriate category and
then select the [Add New Activity]
button to the right.
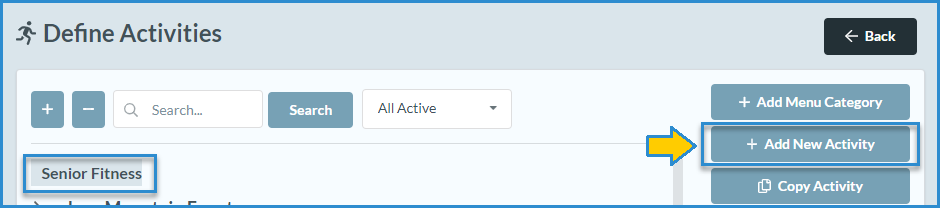
In the ‘Activity Setup’ box, give your activity a
descriptive name and select one of the 5 Registration Methods. Click [OK] to proceed to the Add/Edit Definition screen.
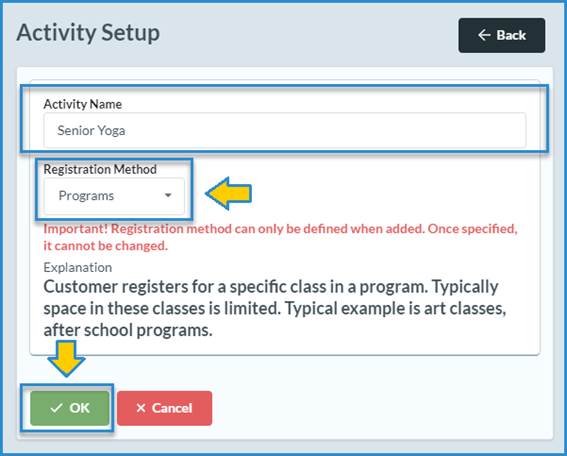
The name of the
screen shown on the top blue bar will differ depending on the Registration
Method you selected.
The description and method entered
above will auto populate in the top section of this window as shown below. In
this screen you will add the Start
and End dates along with the Category then begin selecting options from
the tabs, beginning with the Registration
tab.
In the next steps you will move and select options from tab to tab
starting with the ‘Registration’
tab. It is important not to save your
activity by clicking [OK] until
you have configured at least basic settings.
If needed you can return by editing the activity to refine and complete
optional settings.
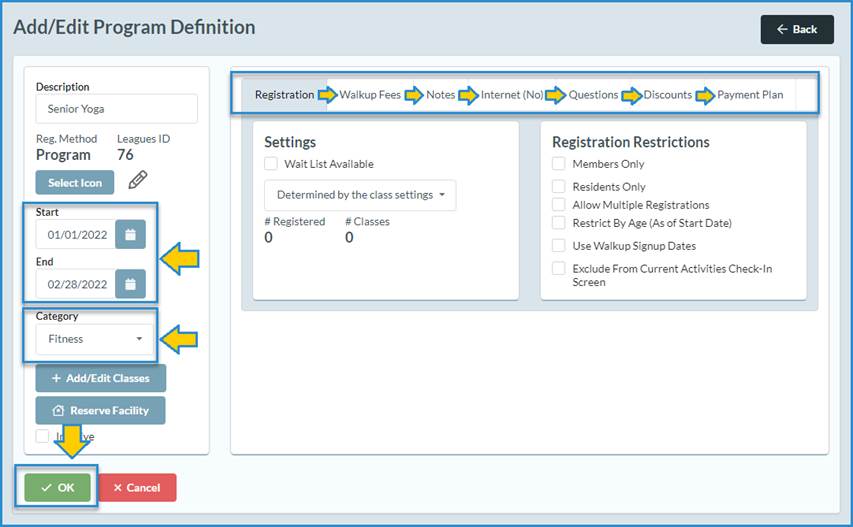
Registration Tab – General View
There are
two major sections on this tab the Settings and Registration Restrictions.
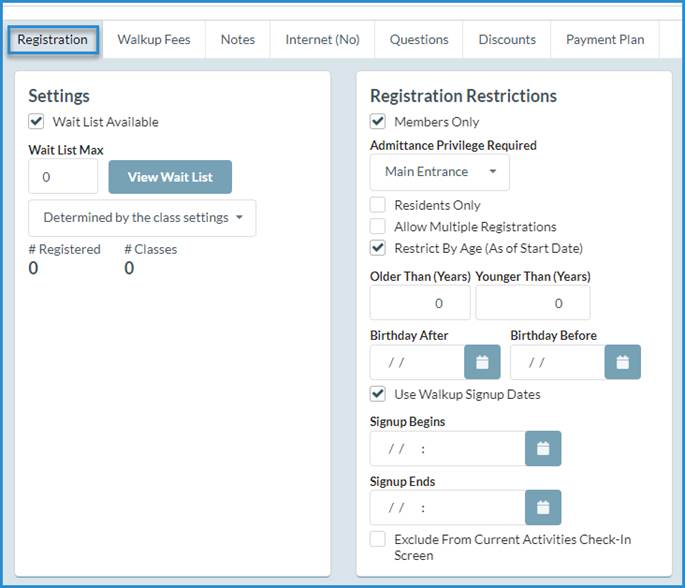
Settings
·
Wait List Available Option: In this section
you will need to determine if you want a wait list available and if so, how
many people you want to allow on the wait list.
·
Determined by Class Settings: If this option
is selected, the program will follow the parameters you set in each class
attached to the program.
·
Apply Absolute Max Regardless of Class Settings: If this option
is selected you will set an absolute max for the activity as a whole regardless
of class size.
·
Max Allowed/Allow Registrations Directly to a Team/Max #
Teams: Depending on your Registration Method there will be settings
related to the maximum number of registrations allowed, the number of teams or
similar settings.
Restrict Registration
·
Members Only: If you have the Sportsman
Membership Module you can restrict registration to Members only, and can
further restrict to only memberships with a specific Admittance Privilege.
·
Residents Only: This feature will
only allow patrons that are in the specified residential area to be allowed to
sign up for this activity.
·
Allow Multiple Registrations: Selecting this
feature will allow a participant to register multiple times for the same activity
or event. This can be useful when selling tickets to an event.
·
Restrict By Age (As of Start Date): This option will
allow you to specify an age range for participants who are allowed to register.
You can restrict by birthday or just age.
·
Use Walkup Signup Dates: If this option
is not selected, the patron may register for the activity at any time before or
during the activity. Selecting this option allows you to specify a date range
for signup to be available.
·
Exclude from Current Activities Check-In Screen: If you have
Sportsman Membership this may be an option. The Current Activities Check-In
feature is a mechanism to check in Patrons coming into the facility for a
Class, a Time Slot Activity, a League Scheduled Game or a Facility Reservation.
Walkup Fees Tab - General
There are two major sections on this tab Walkup Fee Strategy, GL Account/Taxes.
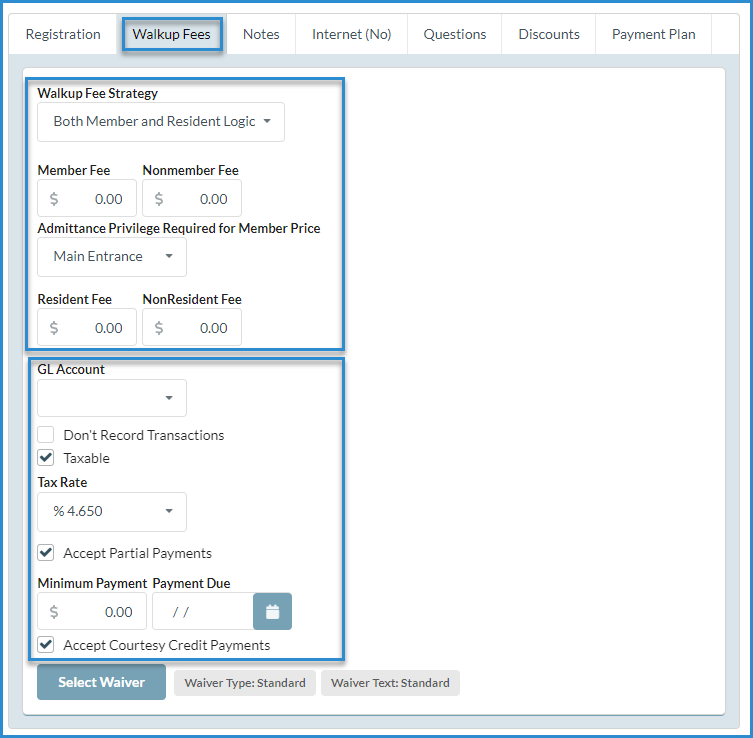
Walkup Fees Strategy
This feature allows you to pick from a list of different fee
options and is similar for all Registration Methods.
•
Single Fee: This
option creates only one fee option for everyone regardless of memberships or
residential area. This option is mostly used if you allow patrons to create
teams and you want to do a one-time fee for the creation of that team.
•
Member/ Nonmember: This
option will let you set the separate prices for patrons with memberships and
those without memberships.
•
Resident/ Nonresident: This
option will let you set the separate prices for patrons who meet your resident qualifications
and those outside of your area.
•
Both Member & Resident Logic: This option will let you use both the member and resident option
combined to specify your price point.
GL Account/Taxes
The lower
section will always have a GL Account and Tax settings, but may also have
additional settings specific to your Registration Method.
GL Account: This section
allows you to select the GL account type for the activity from a drop-down list.
•
Don’t Record Transactions: If this option is
selected no financial transaction is required to complete registration for this
activity. The patron may be registered, but no feel will be charged, and you
will not be directed to the cash register to complete the registration process.
•
Taxable: This section allows you to determine
If the activity will be taxable or not, and to select a tax rate for the
activity.
•
Accept Partial Payments: This permits a
partial payment to be accepted at registration with the balance added to the
patron’s account for payment.
•
Accept Courtesy Credit Payments: This permits the
use of Courtesy Credits to pay for this activity. Courtesy Credits are credits on account that
have not been paid for.
•
Select Waiver: This allows you
to configure a custom waiver for this activity
Notes Tab - General
On this tab you have three areas you can customize a message for
your patrons, internal users and coaches.
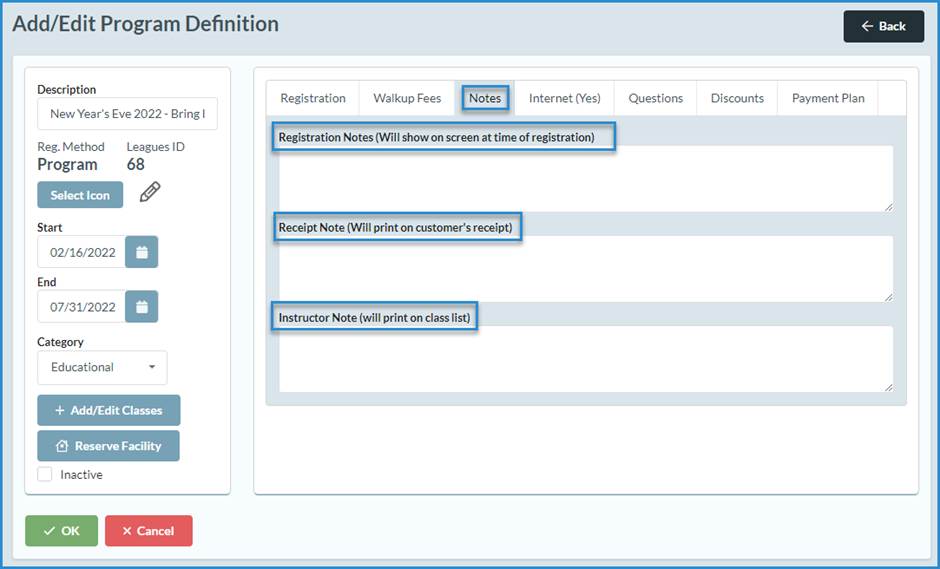
•
Registration Notes: If
you want to leave a message alerting to your staff, this is where you will put
that message.
•
Receipt Notes: If
you have special instructions for your patrons regarding the activity, you can
write them in this field and it will print on their receipt.
• Coaches List Notes: If you have any special notes to give to your coaches, you can
write them in this section and they will print on the coach’s roster.
Internet Tab - General
The Internet tab will have a “(no)” on it until you at least check
the Show on Internet box. Once
this box is enabled the options below will be editable.
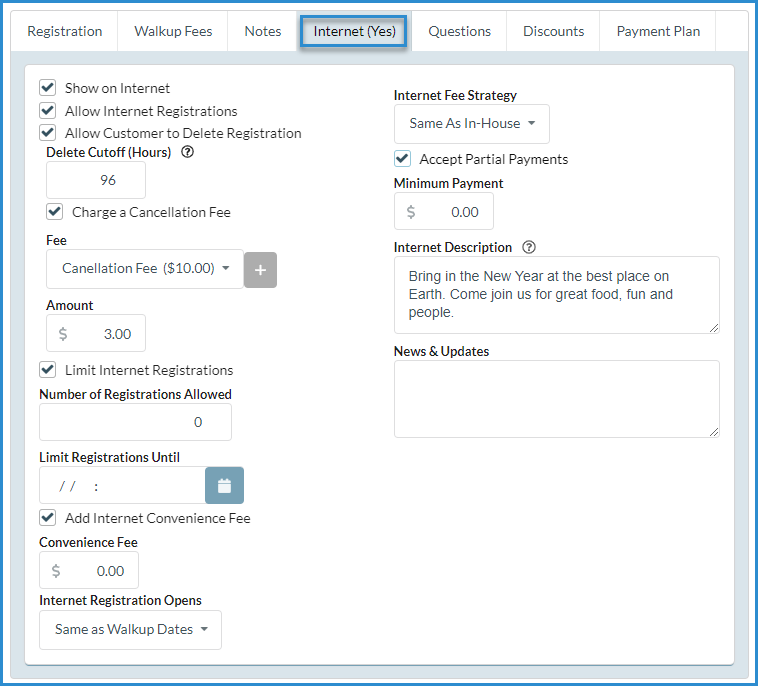
·
Show on Internet: Determines
whether this activity will show online
·
Allow Internet Registration: Determines
whether or not patrons can register for this activity online
·
Allow Customers to Delete Registration: Determines whether or not patrons have the ability to cancel
their registration for this activity or not.
o Delete Cutoff (Hours): Allows you to restrict cancellations within a determined time
period of the activity beginning.
o Charge a Cancellation Fee: You may select a pre-set fee, or choose a cancellation fee amount
to be charged to the patron upon cancellation.
·
Limit Internet Registrations: Here
you can limit the number of registrations allowed, or choose to not allow
internet registrations until a specified date.
·
Add Internet Convenience Fee:
Here you will choose whether to, and how much to charge for an internet
convenience fee.
·
Internet Registration Opens: Choose
between using the same dates as your in-house registrations, or choose a date
range specific to online registrations.
·
Internet Fee Strategy: Here
you may choose to select a fee strategy that mirrors your fee for in-house
registrations, or choose a different fee structure for online registrations.
·
Accept Partial Payments: Choose
whether or not to accept partial payments for online registrations, and set a
minimum payment amount.
·
Internet Description: In this section you can create a customized description that will
display to your patrons when they go to register online.’
·
News & Updates:
This is a section for internal notes regarding the activity. This section will
not show online for patrons to see.
Questions Tab - General
On this tab you can add the registration questions you want your
patrons to answer in order for them to register. Questions can be made required
or optional, and can be very helpful in collecting information such as jersey
size, favorite number, or asking about whether a parent would like to coach. Questions can also be associated with fees
such as equipment or supplies needed.
Important: If you did not create your Questions in the
table prior to creating your activity you can create them in the activity
itself but they will only be visible in that specific activity.
Click the [Add]
button at the bottom of the screen to add questions to this registration. This
will populate the Add Registration Questions
box.
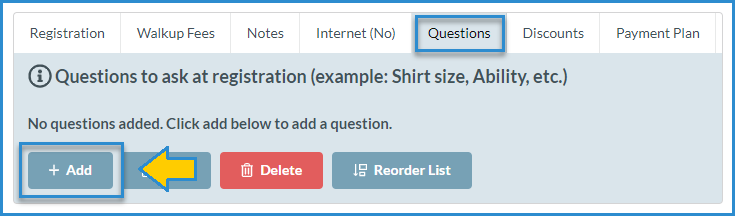
Select the questions that are
associated with the activity from the list of existing questions (which are
pulled from the Questions Table) then click the [OK] button and the question will populate as shown below.
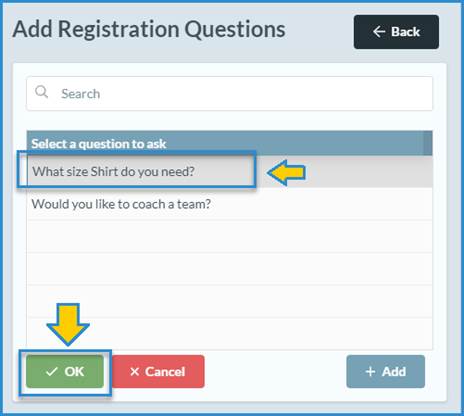
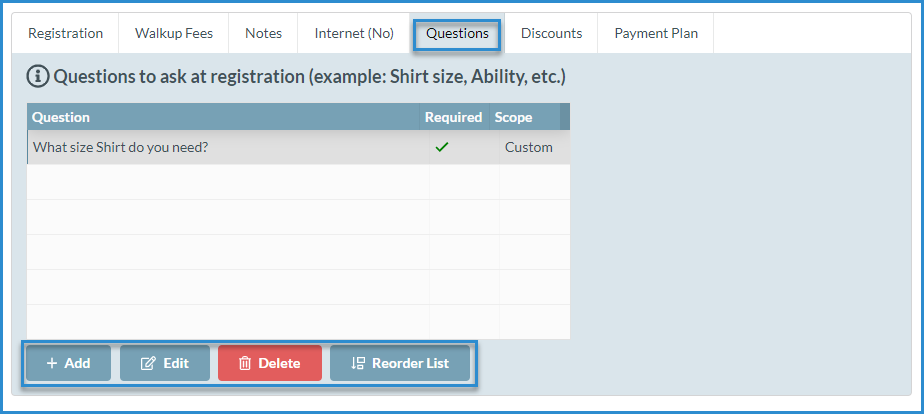
Important: Each question can only be
added one by one you cannot select multiple questions at a time to add. If you
cannot find a specific question you can add a new question by following the
steps outlined below, however those questions will only be available for that
activity.
If you want to add a new question
specific to the sporting event and you don’t want it to show as an option for
any other activity you can follow the steps below.
Click [+ Add] located at the bottom right of the Add Registration Questions box. This will
populate the Add Question box.
There are two major areas that will need to be filled out in order to add the
question. Questions
Definition and Displayed To User.
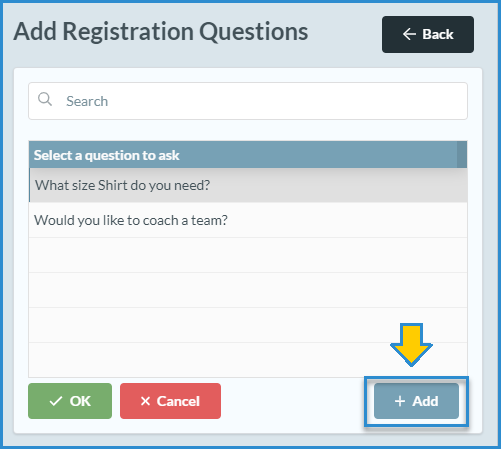
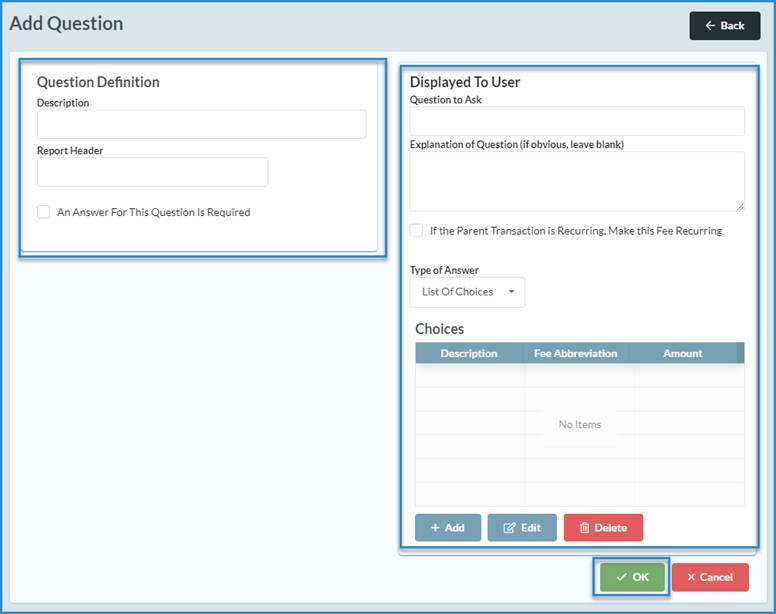
•
Question Definition: In this
section you need to type your question in the description field. (E.g. What size Jersey do you need?) Then you will need to fill in
the Report Header, this is what is populated when you pull a report. (E.g.
Shirt size). You can also determine whether to make the question to be required
by checking the box at the bottom of this section.
•
Displayed to user: In this section the question to ask will auto
populate with the description question you added in the question definition
section. You can add an explanation of the question if needed.
Type of Answer:
This is the list of answer types available for the question. Once you have determined the type of
answer click the [OK] button to
save your new question. The five answer types are:
ü
List
of Choice – you can create a custom list from which patrons can select one
answer.
ü
Number
– patrons can answer with a number
ü
Date
– patrons can answer with a date
ü
Free
Form – patrons can respond with free form text
ü
Yes/No
– patrons can only respond “yes” or “no”
Discounts Tab - General
On this tab you can set up a
specific discount for your sporting event (Military, Employee, Early
Registration). Discounts are optional. Follow
the steps below to add them if you wish. To add a discount,
click the [Add] button, located at
the bottom left of the panel.
Note: You can create multi-purchase discounts in Sportsman such as a
multi-child registration discount when defining your activity discounts. You
can also configure Discount Groups.
These can be complex and we recommend you call our Technical Consulting
team for guidance on setting up complex discount strategies.
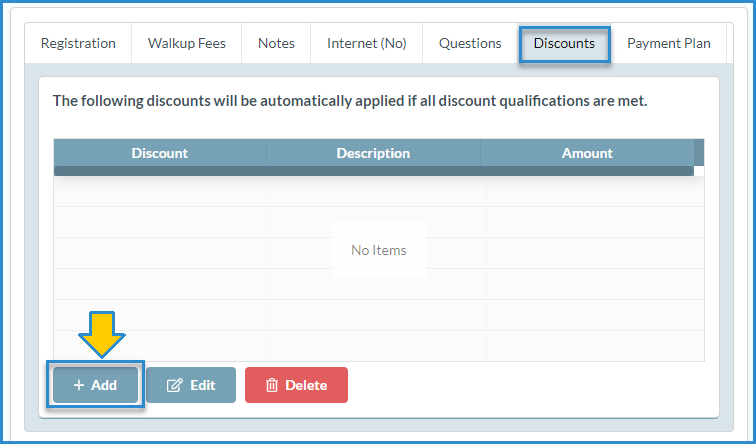
On the Add
Activity Discount screen select the Discount you want to apply from
the drop-down list. This will show all
discounts that exist in your Discounts Table.
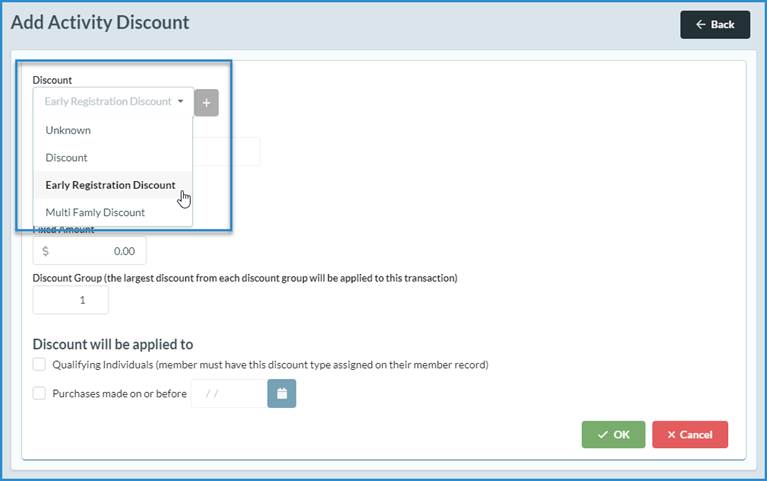
Select the type of discount either a fixed
amount or Percentage. Then enter the amount or percentage in the specified box.
You may also select the discount group and whom it will apply too - either a
qualifying individual or by purchase date.
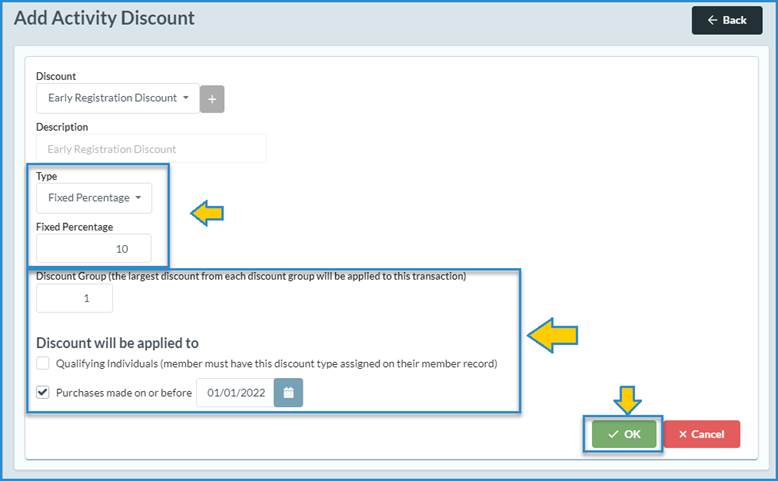
If you do not see the correct Discount in the
list you can click the [+] button
next to the down arrow to add a new Discount.
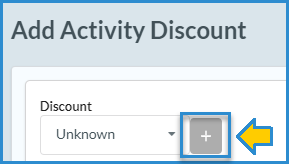
Payment Plan Tab - General
If you utilize the Sportsman Payment Plan
Module, you can use this tab to define an optional payment plan for your
activity.
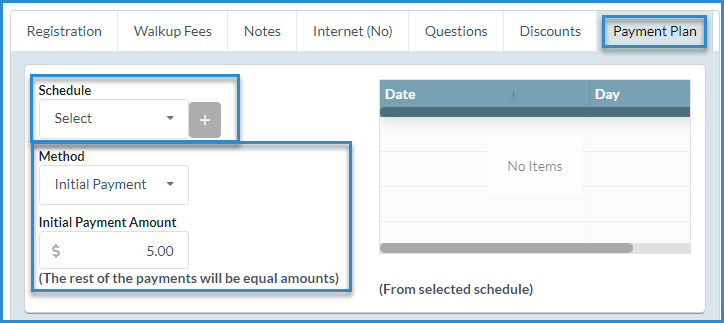
•
Schedule: Select from a list of pre-configured payment
plans you have created, or use the [+]
button to create a new payment plan specific to your activity.
•
Method:
Select whether to require equal payments, or to set a specific Initial Payment Amount with equal
subsequent payments.
Once you have completed all configurations of
your Activity, select [OK] to save
and return to the Define Activities
screen and your activity hierarchy.
Adding Specific Classes, Lessons,
or Time Slots
You can return to the hierarchy via the Define > Activities For Registration
path and select the program and then [Edit]
it to start setting up your classes, lessons, or timeslots. From this point you will want to follow the
Sportsman documentation specific to the registration method you are using.
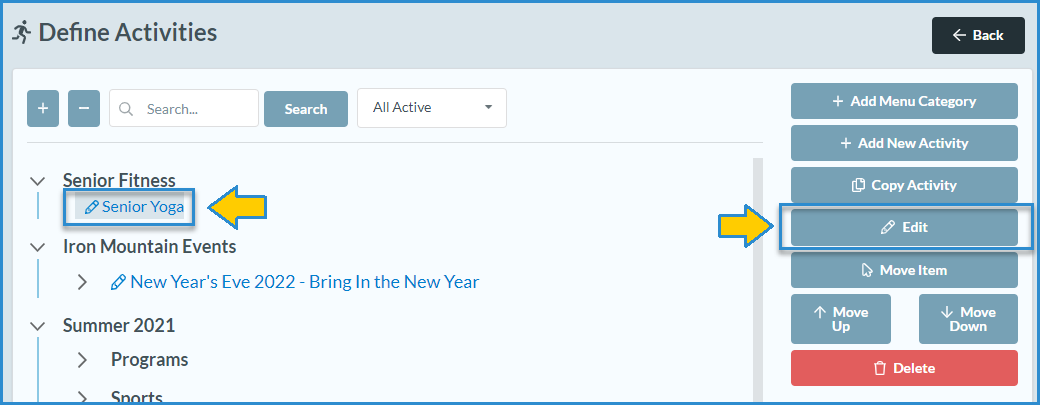
SM:DMA:B:Dec21