Electronic ID Cards (aka Digital Membership
Cards)
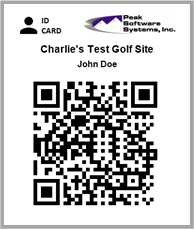
This feature is available to ALL
Sportsman Customers!
Electronic or digital ID cards are an alternate way to recognize
your members and patrons and can be used in addition to or in place of
membership cards or key fobs. These
‘cards’ will show your logo, the patron’s name and a QR code instead of a
barcode. If you are using QR codes for
timeslot activities or facility reservations you will notice that those QR
images contain the name of the activity/entrance purpose along with the name of
the patron so can easily be distinguished from the Electronic ID cards.
Like key fobs or laminated cards, these can allow entry for your
members and patrons for both general entry (according to memberships purchased)
along with any timeslot, activity or reservation entry within the time
parameters you set. To do this just set your Workstation Configuration -
Admittance settings to “Admit If Enrolled In An Activity, Timeslot, Game or Facility Reservation”. The Admittance screen will note the
appropriate purpose such as a time slot activity that is within the entry
window or a general membership entry.
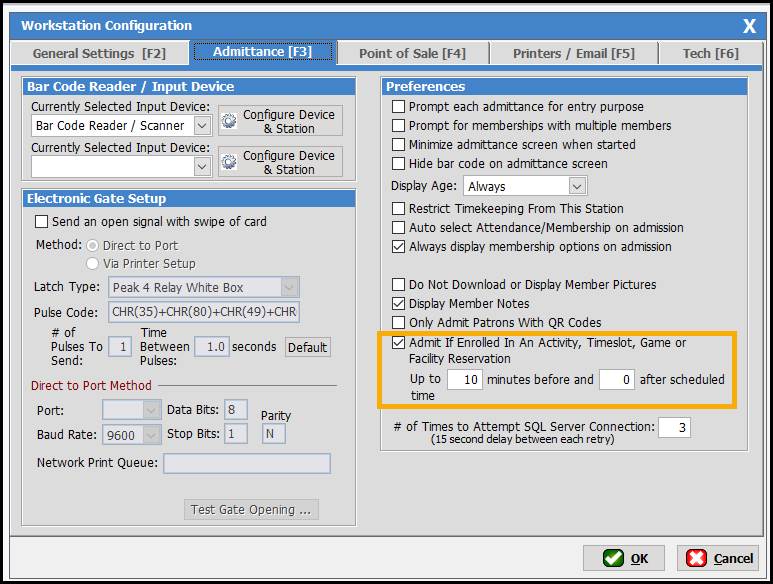
If you are looking for an efficient and ‘touchless’ way to sell
memberships you may want to combine the features of online new membership
sales, forcing photo uploads with new
online membership sales and electronic ID cards.
Peak sells and supports both wired and wireless QR scanners that
integrate with Sportsman. These devices
scan both barcodes and QR code well from phone images, cards and fobs. When a membership ID card with a QR code is
read, it returns just the member’s barcode number and reads exactly as if they
scanned a key fob or membership card printed in Sportsman. All the ID Card
functionality works for both Sportsman Cloud and self-hosted customers.
How Does the User Obtain Membership
Cards?
The following describes how members can receive membership
cards. Sections below explain the
details of each method.
1.
They purchase a membership online and that
membership is configured to send copies of Electronic ID cards for all patrons
included in the membership when the ActivityReg confirmation email is sent.
2.
The patron logs into your center’s
ActivityReg.com site and navigates to the Accounts
page. They then click on the ‘ID Card’ tab. If on a phone they can scan in directly from
there or elect to email or text the image to their phone or computer.
3.
In the Sportsman desktop application or
Sportsman Web, a recreation staff member sends the card to the patron via text
or email.
Configuring Memberships to Generate ID Cards
Online membership sales can be configured to send membership cards
for all the members included in the membership as attachments in the
confirmation receipt email. In-person
membership sales of the same type will also generate an Electronic ID card that
the Sportsman user can provide to the patron.
This is done by going to File>Maintain Tables>Membership>Membership Types
and selecting the membership. Click on
the Internet checkbox on the lower part of the screen to bring up the ‘Membership Internet Settings’ screen.
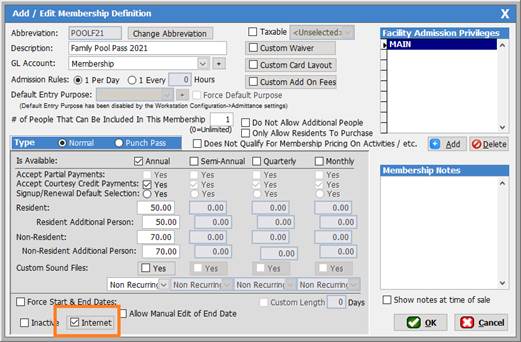
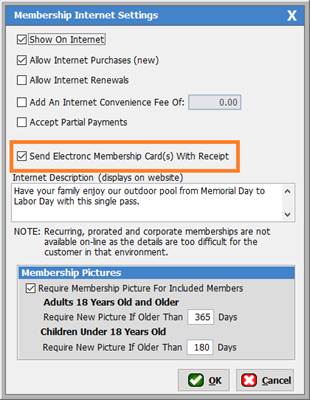
Select the Send Electronic
Membership Card(s) With Receipt option. You must do this for each membership type you
want to send electronic ID cards.
Access to ID Cards From ActivityReg Account Page
A great method is to allow customers to get their own ID cards
directly from ActivityReg. They can actually use the ActivityReg screen and scan-in directly,
email it to their phone or computer or receive it as a text. While the intention is for the customer to
use it in electronic form, they could also print it.
To turn on this feature go to File>Administration>Site Configuration, select
the ‘Internet’ tab and then the ActivityReg
Options sub-tab.
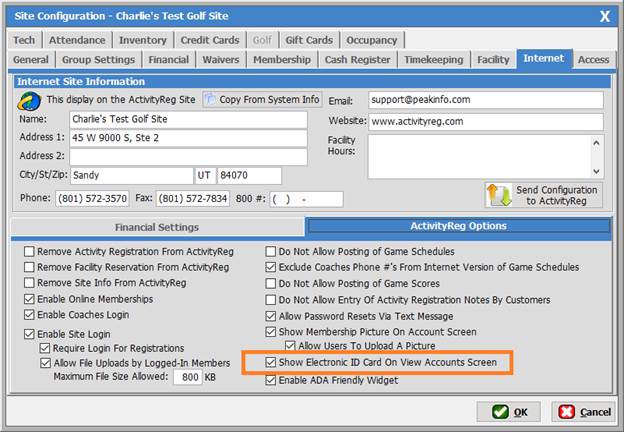
Check the option to “Show
Electronic ID Card On View Accounts Screen”. Then press [OK]
and then select Define>Force
Configuration Update to make sure you website is updated for
those settings.
Next go to your ActivityReg Site and go to the Accounts page (you will be required to
login). Select the ‘ID Cards’ tab.
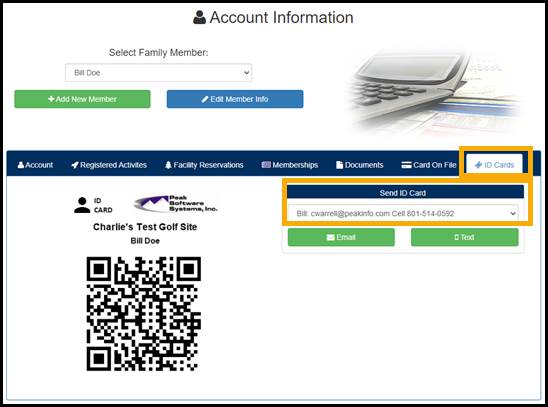
From here you can email or text the ID Card to anyone in your
account. If you go to the top you can
display a different card via Select Family Member drop down.
If you are on a mobile device such as a phone, the screen will
automatically resize but be in a format suitable for direct scanning at the
admittance station.
Sending ID Cards From Within The Sportsman Application
With the Sportsman application you can also send ID cards to a
patron. This is ideal for a situation
where a patron forgets their key fob and the front desk person wants to send
them an electronic version. Hardly
anyone forgets their phone!
Note: Just because a member has an electronic ID card, it does not
grant them an access to the facility. It
simply identifies them to the system.
The still need a valid and current membership, registratin
or reservation to gain access.
In the Sportsman application press the [Look Up] button
and find the patron and select the ‘Membership’
tab. Then press the [ID Card] button.
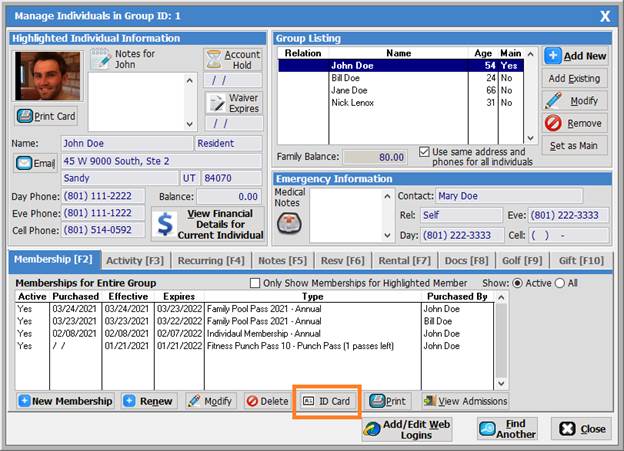
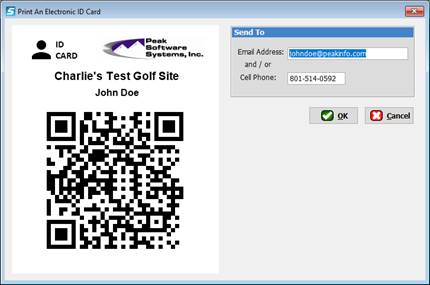
You can text or email the card from this screen.
ID Card Layout
To keep the ID card simple and functional, customization is
limited. The Report Logo specified on
the Site Configuration
Screen>General Tab is placed in the upper right-hand
corner. The facility’s name is presented
below that and then patron name further down.
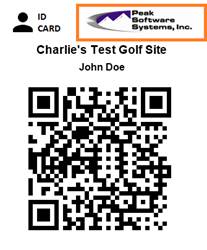
SM:MEM:B:APR21