Enabling Web users and Basic Configurations in Web
In response to customer requests, Peak
Software is pleased to offer Sportsman Web – a browser-based Sportsman
application. Sportsman Web (“Web”) is an additional way for Sportsman Cloud
customers to get access to Sportsman features and data from any
internet-enabled device. This new technology will add additional convenience as
it does not require download of the Sportsman application and can be accessed
from virtually any PC, MAC, Tablet or even cell phone. Sportsman Web is also
free to use with a Sportsman Cloud license, has a fresh new look, and will be
intuitive to learn as labels, flows and functionality are similar to the
desktop application version. It also has a major new feature – a Dashboard to show
important information about current programs, registrations, admittances and
financial information.
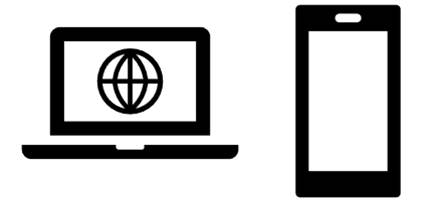
Once enabled for use with your
Sportsman Cloud license, Sportsman users can simply use a browser on a tablet
or computer to log into www.sportsmanweb.com with the same email and password they
use in the Sportsman application. They can even be logged into Sportsman Web
simultaneously with the Sportsman desktop application (being logged into both
will not use more than 1 concurrent login). Web works best with the following
browsers: IE 11, MS Edge. Chrome,
Safari.
The current version is intended to be
used in conjunction with the Sportsman downloaded application or as a
convenient stand-alone to have access the new status Dashboard, Patron Look-up
information and Reporting. Our goal is to continue to develop Sportsman Web by
adding all modules and features of the Sportsman downloaded application
including new and improved items over the next few years. While using Sportsman
Web you may see “grayed-out” feature listings or tabs in menus – this means
they are unavailable currently, but in development. Eventually Sportsman Web will be able to
serve as a replacement for the desktop application for those customers that
desire it while we continue to support the desktop application.
Prerequisites: You must be using Sportsman Cloud services – please
call our Sales Department at 801-572-3570 x1 for Cloud information and
pricing. We recommend you call our
Technical Consulting Team at 801-572-3570 x2 or participate in one of our
Sportsman Web online trainings before enabling and using Web.
This Document will cover:
ü Sportsman Basic Web Features
ü Enabling Sportsman Web
ü Setting Local Time Zones
ü Providing Sportsman Users with Rights to Use
Sportsman Web
ü Navigation and Opening Multiple Browser Tabs
o
Logging
In
o
Navigation
and the Menu Bar
o
Using
Multiple Browser Tabs
o
Quick
Links, Watchlist and Message Center
ü Dashboard Features
ü User Configuration Settings
ü Menu Settings
Sportsman Basic Web Features
Web allows you to
view and edit patron information, view data on the dashboard and view, print
and download reports. The ability to
create and take payment for patron registrations and reservations is currently
in development.
·
Patron Lookup – You can conveniently access
patron account information you need including household information, emergency
contacts, memberships, registration history, financial details and more. You can edit household demographic
information, upload documents, edit and assist with ActivityReg
Logins. Under version 1.0 you cannot
print or email receipts or waivers, cancel a registration or take a membership
photo.
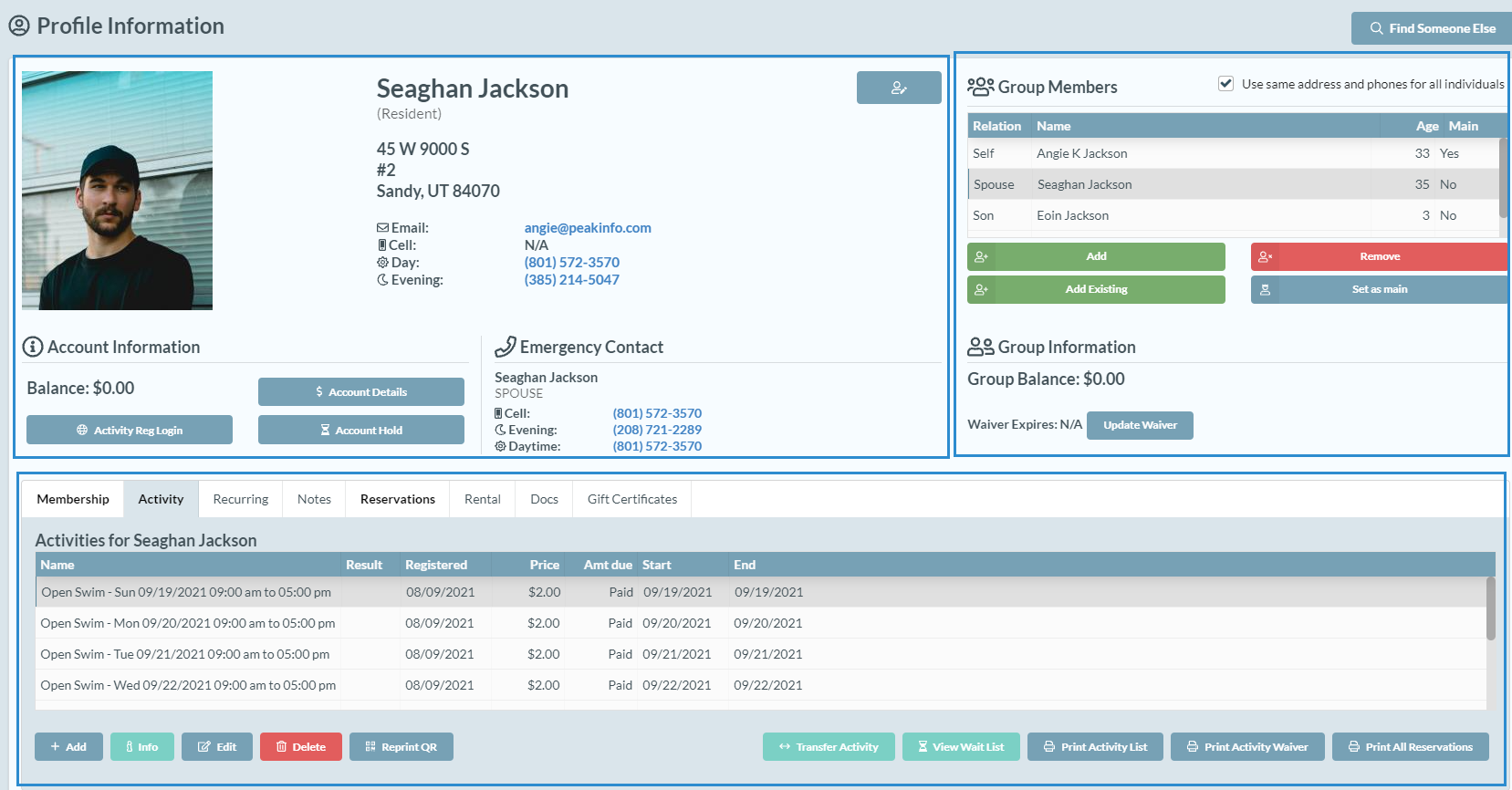
·
Reporting – The full suite of reporting is
currently available in Sportsman Web except employee timekeeping and golf
reports). You can run and download
activity, facility and financial reports.
You can define new custom reports that will be saved and accessible in
the application.
From the left panel you can choose the category of reporting you
wish to select. Just like in the desktop
application, you can choose an activity or set filters and select from our wide
menu of reports to run including Custom Reporting Formats for Activity and
Patron List reports.
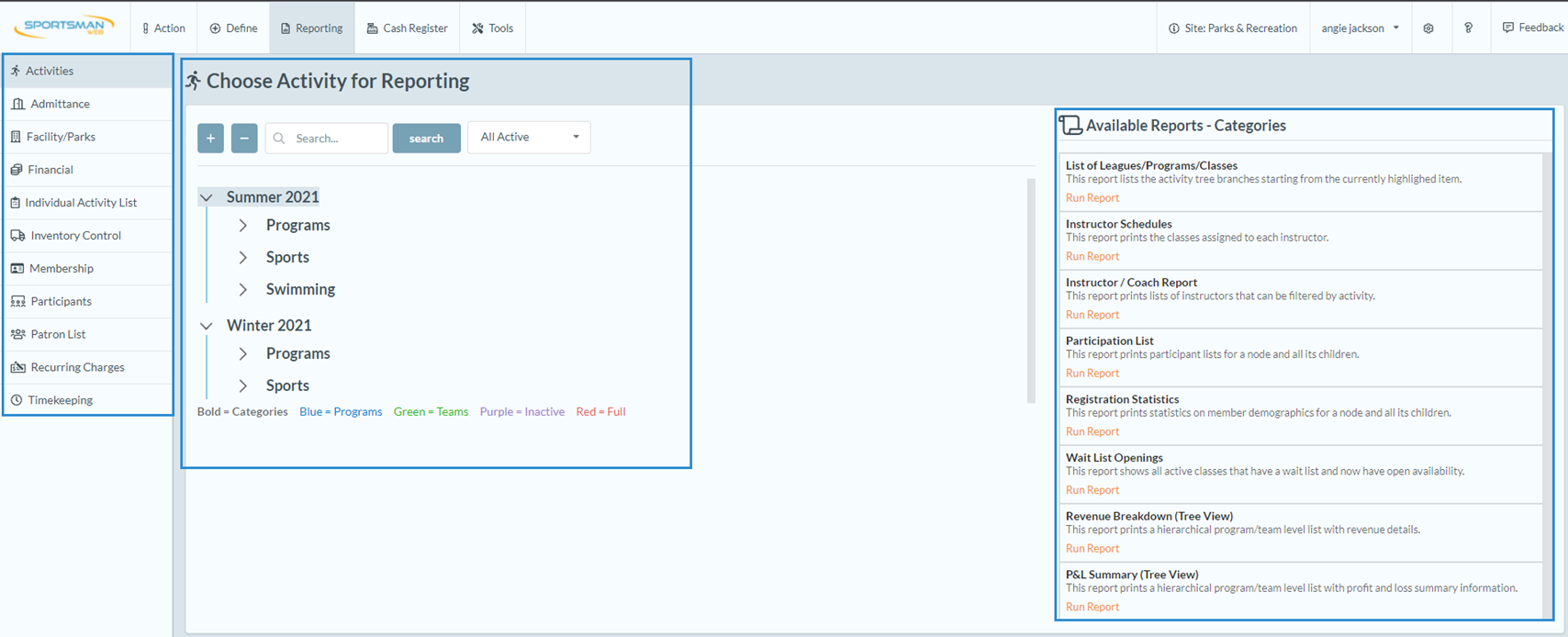
·
Dashboard – This is a fresh new feature
intended to help administrators, directors and coordinators know what is
happening currently with registrations, tills, admittances and more. Information available is dependent on your
licensed modules - the example below uses a Sportsman license with ActivityReg and Membership.
It is configurable by dragging and dropping various elements and choose
display options. Configurations can be
set and saved for each Sportsman User. Internal ‘Director’s Message” can be displayed
as well as customized “Quick Links” to aid efficiency in navigation.
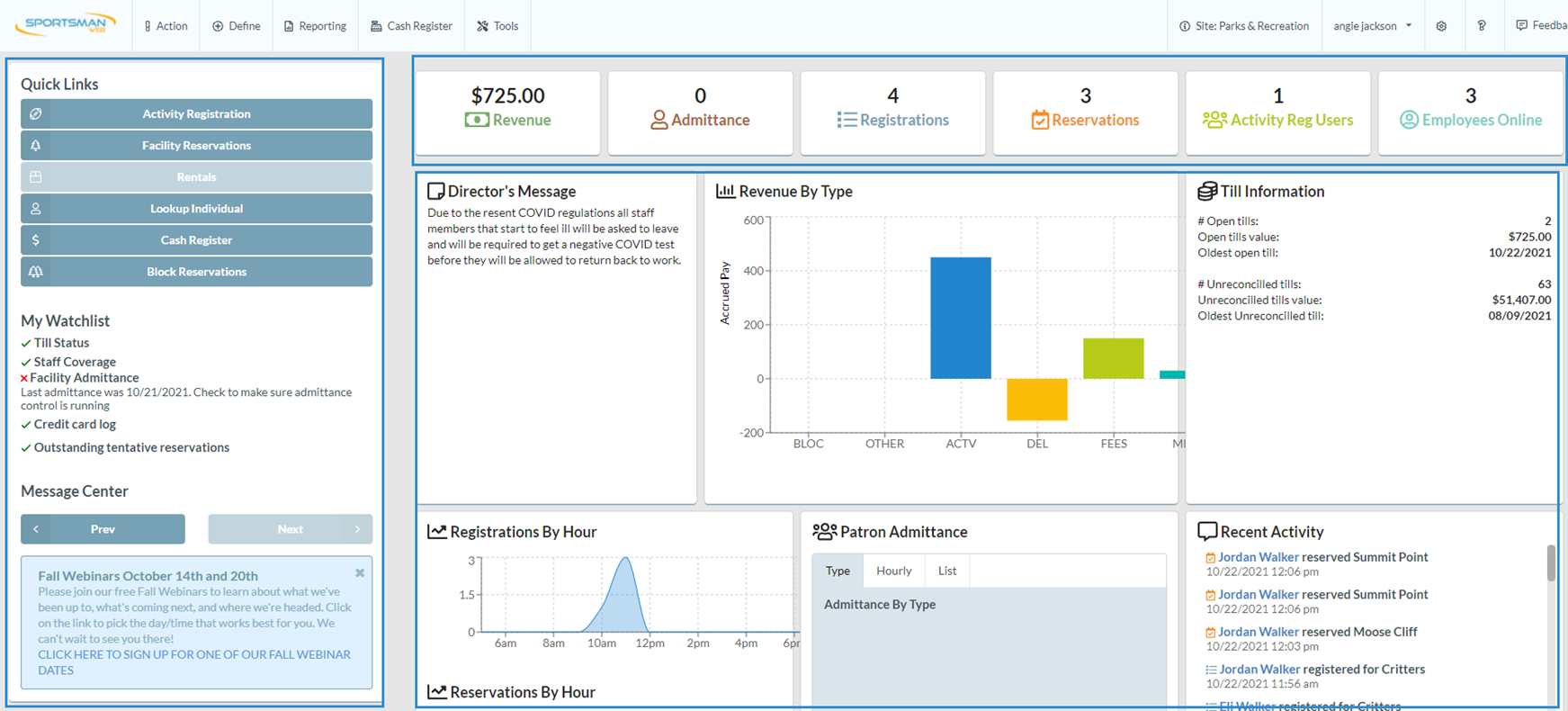
There is no charge to use Sportsman
Web, but Sportsman Cloud is required as your data must be hosted on our cloud
to be used with Sportsman Web. To begin,
log into Sportsman as the Site Administrator and navigate to File>Administration>System Configuration
and the “General” tab. To enable Sportsman Web, check the box to Enable Sportsman Web. If you have not yet enforced strong passwords
you will also need to check that box and every Sportsman user will need to
change to stronger passwords. This
protects your data.
Please click [OK] to save your changes.
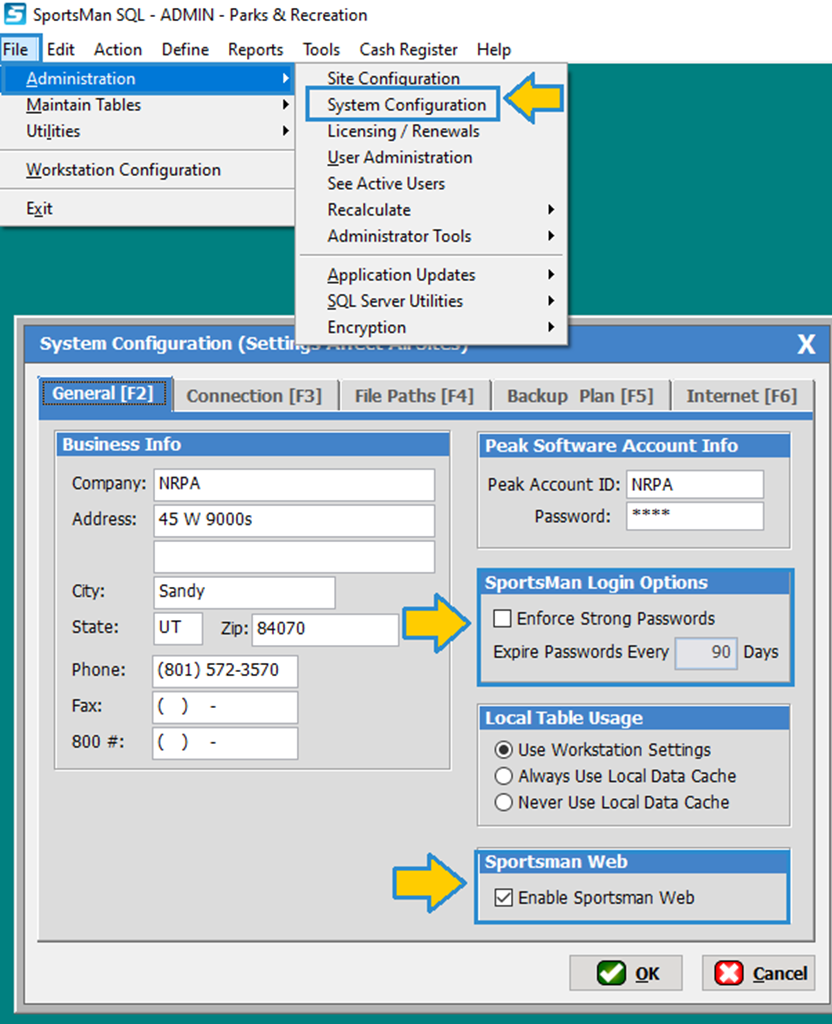
Setting
Your Time Zone
You will also need to set any specific local time zones as you may
have them. To do this navigate to File>Administration>Site Configuration
and the General tab. Select any specific local time zone you use
in the “Environmental Settings”
panel in the lower right.
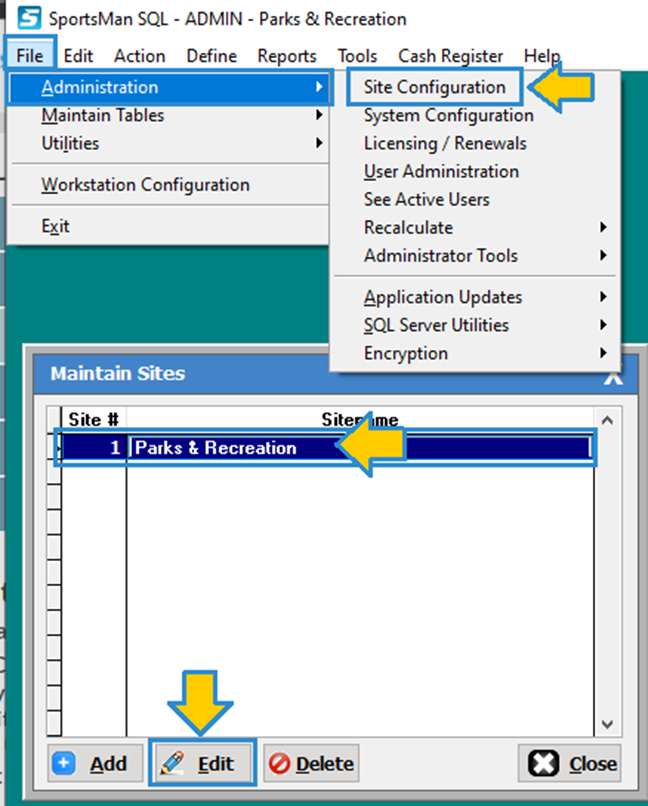
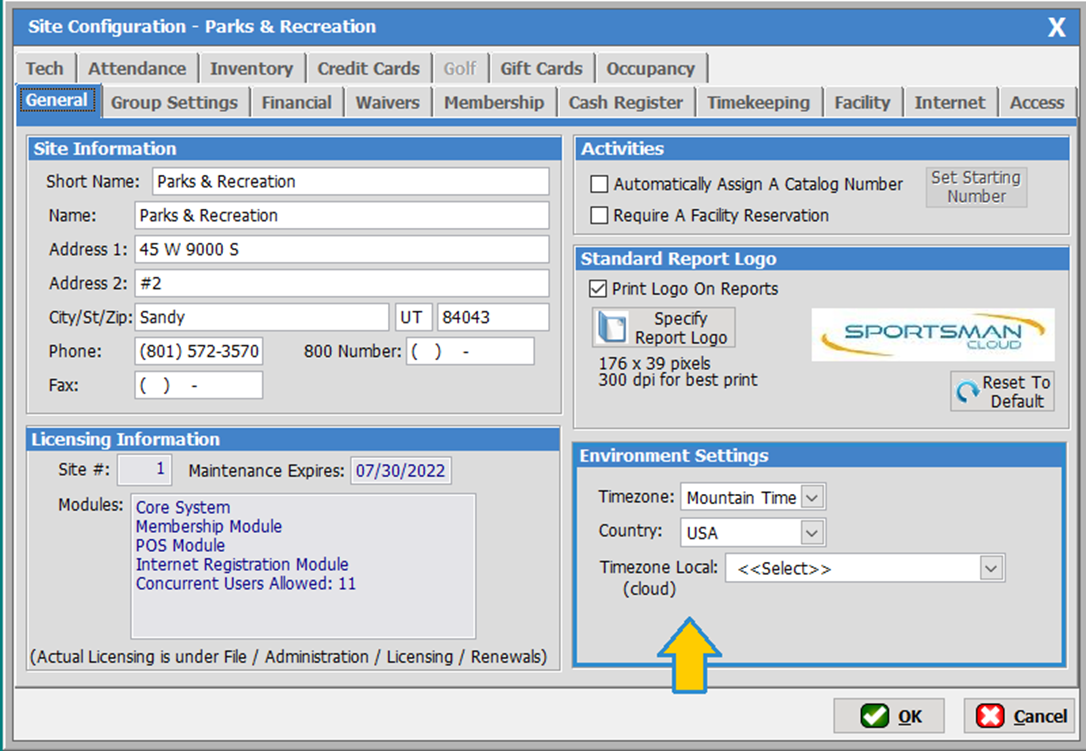
Providing
Sportsman Users with Permission to Access Web
Web uses an email address and password unlike the Sportsman
Application which uses a UserID and password. Users must have a “Web Login” email
established before they can use the SportsmanWeb.com
website. Furthermore, users must set up
a new password when logging into Web for the first time, this password will
also be used as their new password for the Sportsman desktop application. Permissions and security established in the
desktop application will carry over to Web.
To begin, log into Sportsman as the System Administrator and
navigate to File > Administration>User
Administration.
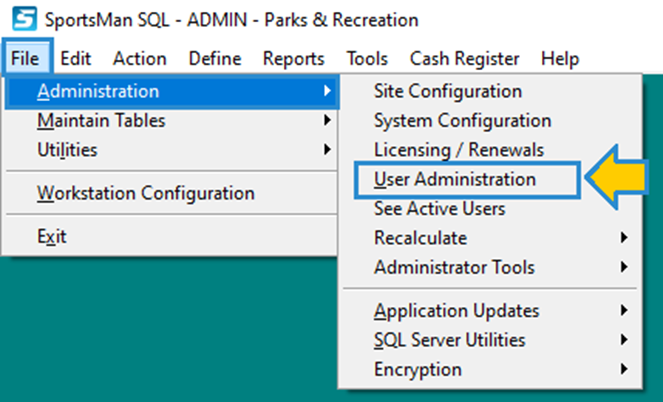
Next, select the user from the User List screen so it is
highlighted and then click [Edit].
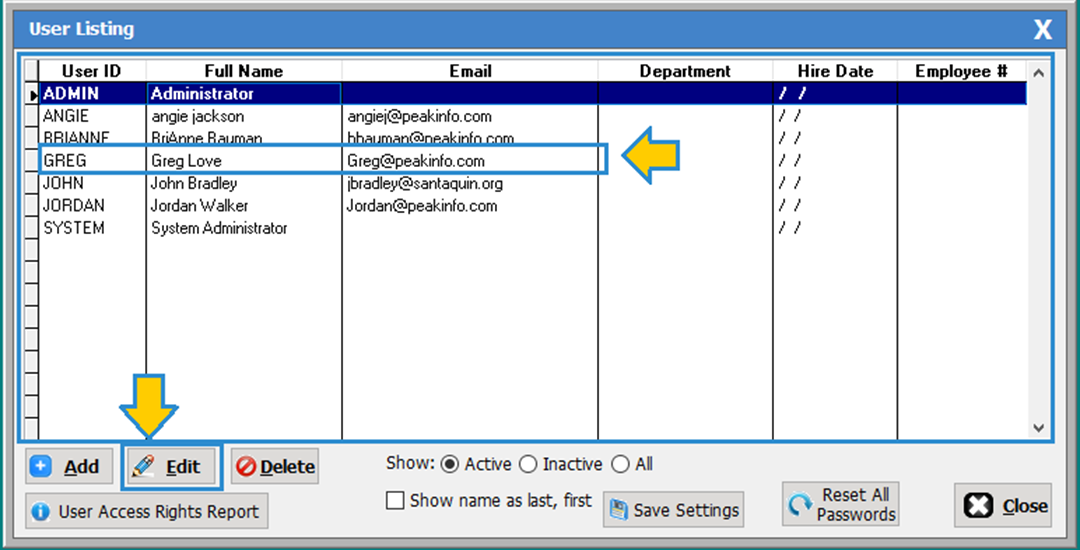
On “User Administration”
screen, User Information tab, add
a Web Login email in the box. We
recommend you use the SAME email used to access the Sportsman PC based application. A pop up will alert you of your choices to
either add a new password or require the user to set up a new password. A new password is required as Web passwords
require enhanced security. Click [OK] when
all changes are made.
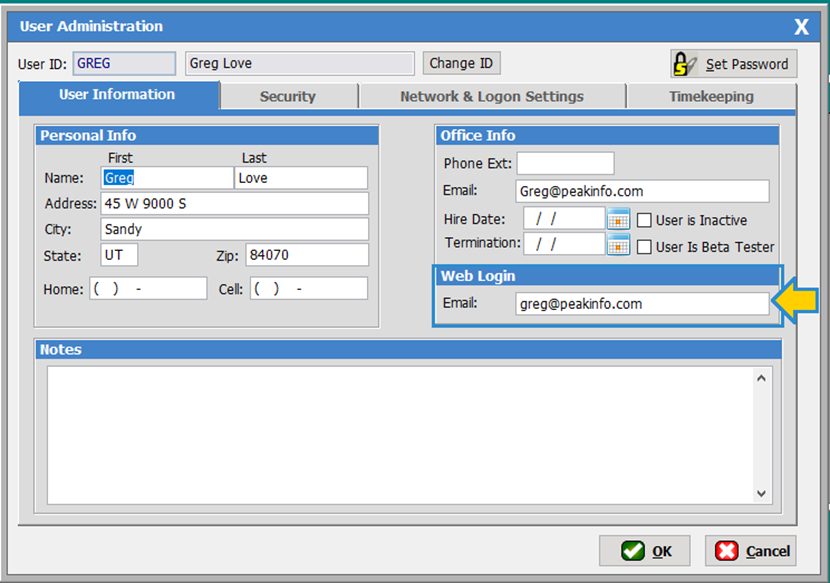
Your Sportsman User will receive an email confirming their
Sportsman Web registration including the link to log into www.sportsmanweb.com. They should login immediately, set a new
password and confirm their access.
Note: Their new password will replace their
existing desktop application password.
Web passwords must meet the following requirements:
· Have at
least one uppercase character
· Have at
least one lowercase character
· Have at
least one number or one special character
(!"#$%&'()*+,-./:;<=>?@[\]^_`{|}~)
· At least
8 characters long
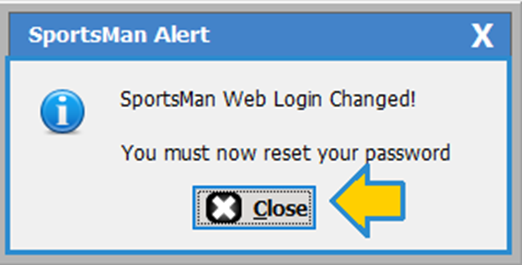
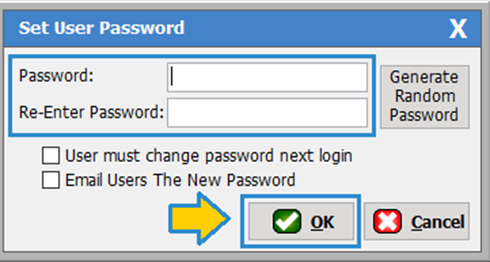
Possible Error: When setting up your first user, you may get
a pop-up error box that the SportmanWeb.com website could not be reached. This would happen if your IT has placed
limitations on which websites you can access.
This issue must be fixed at your local center by asking your IT
specialist to permit access to both https:\\sportsmanweb.com and
https:\\api.sportsmanweb.com.
Navigation and Opening Multiple Browser Tabs
Logging In
Sportsman Users can be logged into both the Sportsman
application AND Sportsman Web simultaneously.
This will only count as a single concurrent user login. Web is accessed via www.sportsmanweb.com. If the user has access to multiple sites (in
a multi-site license) they will need to choose which site to log into from the
drop down, however using multiple browser windows or even multiple browsers you
can be logged in to multiple sites simultaneously.
Note: Sportsman web sessions will
timeout after 24 hours of inactivity.
Possible
Error: When the
first user logs into Sportsmanweb.com it is possible, but very rare, that they
get a “App Key Error” asking them to contact us. This may occur only with clients that have
had us restore databases or have changed databases in the past. It can be remedied from our end by speaking
to one of our Technical Consultants.
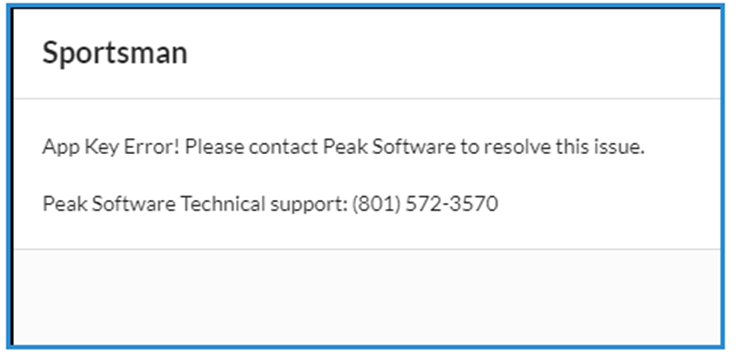
Navigation and the Menu Bar
You can navigate
Sportsman Web by clicking on tabs, feature name and buttons similar to the
desktop application, you can also use your browser’s back button.
There are several
features available from the top horizontal menu, several are ‘grayed-out’ and not
yet in production.


Sportsman Web logo:
clicking on the logo will return you to the main dashboard page.
Action Tab:
clicking this tab will currently bring up the Look Up feature. The list of available features will be
similar to the main screen selection when you first log into Sportsman desktop
and will include: Activity Registration,
Facility Reservation, Rentals and more.
Define Tab: This tab will take you to all the
defining features within in sportsman. (Activities, Facilities, Website, and
Rentals.) You will also find all the Maintain tables for all of Sportsman
located under this tab.
Reporting Tab:
this will bring up a full screen with familiar menus and selections to
run all reports including your custom reports.
Cash Register Tab: This tab will launch your cash
register.
Tools Tab: In this section you will find the
following features for sportsman, Assigning Receipt to Members, Reconcile
Tills, Reprint Receipt, See open Tills, Create Deposit
Batch, and Send Emails.
Site Name:
This will show the current license you are logged into. For multi-license/multi-site Sportsman Users
this will confirm which database or “site” you are working in.
User Name:
This shows the name of the user currently logged in. Clicking on the down arrow to the right of
the name provides detail about the Sportsman database that is being accessed and
also provides links to Reset Password
and to Logout of Sportsman Web.
 Cog icon:
Clicking on the cog will give you access to various configuration
screens to customize your Sportsman Web.
Cog icon:
Clicking on the cog will give you access to various configuration
screens to customize your Sportsman Web.
 Help Icon: This will take you to the Sportsman Support
page where you can submit Technical Support tickets, search and read product
documentation, order supplies and equipment and review recent Newsletters.
Help Icon: This will take you to the Sportsman Support
page where you can submit Technical Support tickets, search and read product
documentation, order supplies and equipment and review recent Newsletters.
Feedback:
This brings up a form that allows you to provide suggestions to improve
Sportsman Web.
Quick Links, Watchlist and Message Center
From the main
page you can access Quick Links, Watchlist and Message Center (aka Quick Tips)
from the left margin. You can add
additional Quick Links to customize your list (See Additional Resources listed above).
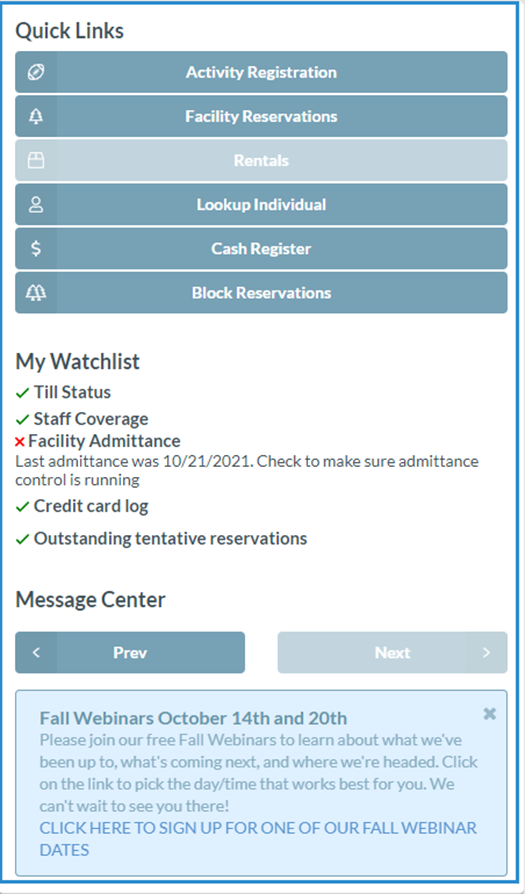
Quick Links:
are the same menu buttons on the main page of Sportsman desktop application,
but can also include more defined links such as Financial Reporting.
My Watchlist:
This is a list of items that may need attention including open tills, tentative
reservations, etc.
Message Center: This
is the same as Quick Tips in the desktop application and provides information
about new features, training resources and tips.
Using Multiple Browser Tabs
You can have
several browser tabs open at a time, each with a different Sportsman Web
feature.
You can also have multiple browser tabs logged into separate sites if
you have a multisite configuration and User permissions for those sites.

There are two
ways to open new windows:
1. Right clicking on a feature and
selecting Open in New Window - in
this case you will be logged into the same session and logging out of any one
window will log you out on all.
For example, right clicking on the Reporting tab on the top menu bar and selecting “Open link in
new tab” will open that feature in a separate browser window. If you right mouse click on the Sportsman
Web logo you can open a new dashboard tab.
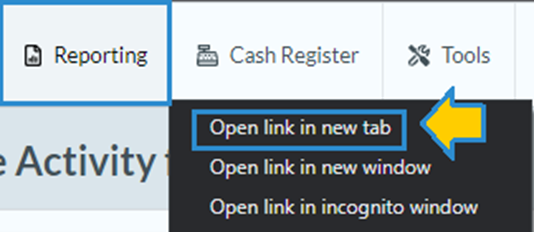
2. Opening a fresh browser tab and
logging into to Sportsmanweb.com – you will want to use this method if you are
opening access to multiple sites. In
this case you will need to log out of each fresh tab you logged into.

Dashboard Features
The Dashboard is the default screen that appears when logging
into Sportsman Web. It consists of
navigation and information links in a left panel (described above under
Navigation) and a customizable main panel with different types of
information. In other documentation (see
Additional Resources above), you
can learn how to hide, add and customize these widgets and Quick Links from the
settings cog on the bottom right of the screen.
You may have more or less widgets and information based on the Sportsman
modules you have licensed. For example, the
Patron Admittance widget will not show unless you have Membership module and
are using that feature.
On the main panel, each information pane is referred to as a
widget.
The upper row of counter widgets provides basic count
information for the current day’s registrations, reservations, admittance. It also shows how many Sportsman Users
(staff) are currently logged in. These will always show, even if you scroll
down on the main panel.

In the large panel below, you can have widgets showing graphs
in various ways for Revenue, Registrations, Reservations, Admittance,
Director’s Messages and running list of recent activity including sales,
registrations, new memberships etc. The
“Going On Today”
is a very helpful widget to show you classes, programs and reservations
happening today. See below for a few
examples of dashboard configurations and the types of widgets that can be
added. Refer to Additional Resources above for links to
instructions on dashboard configurations.
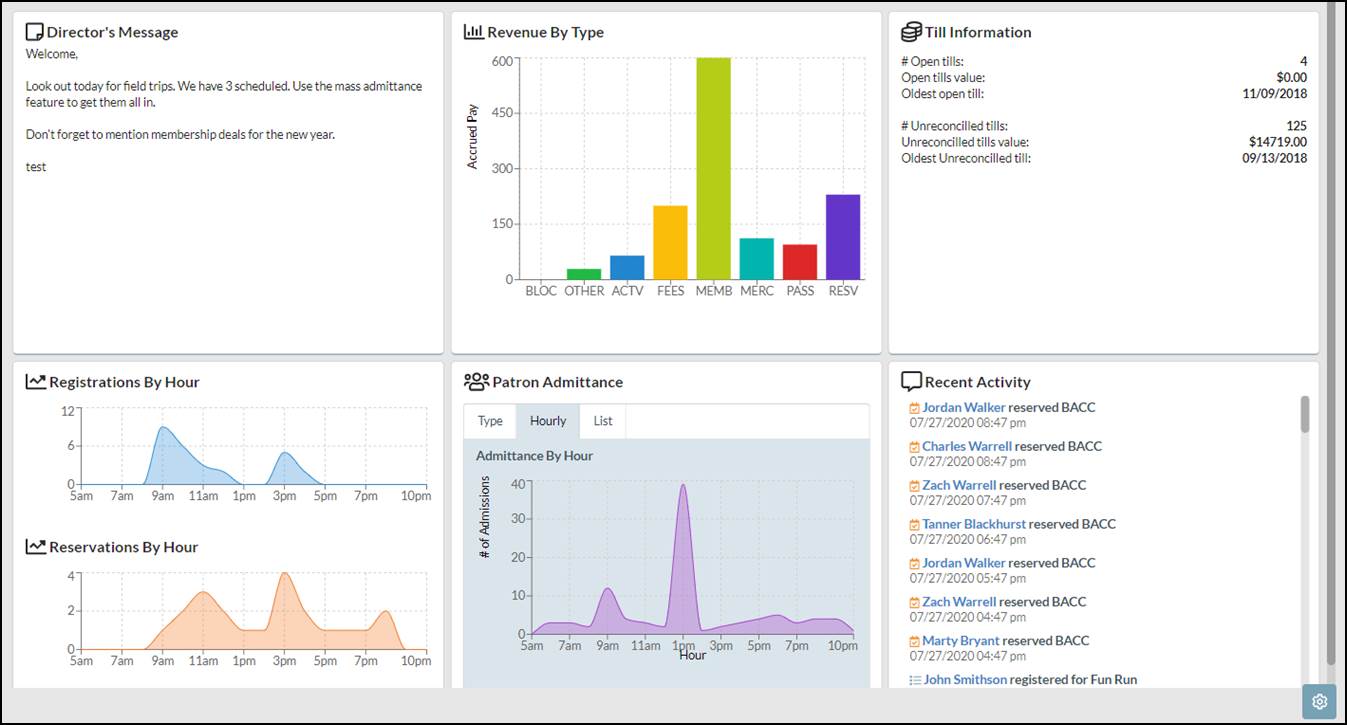
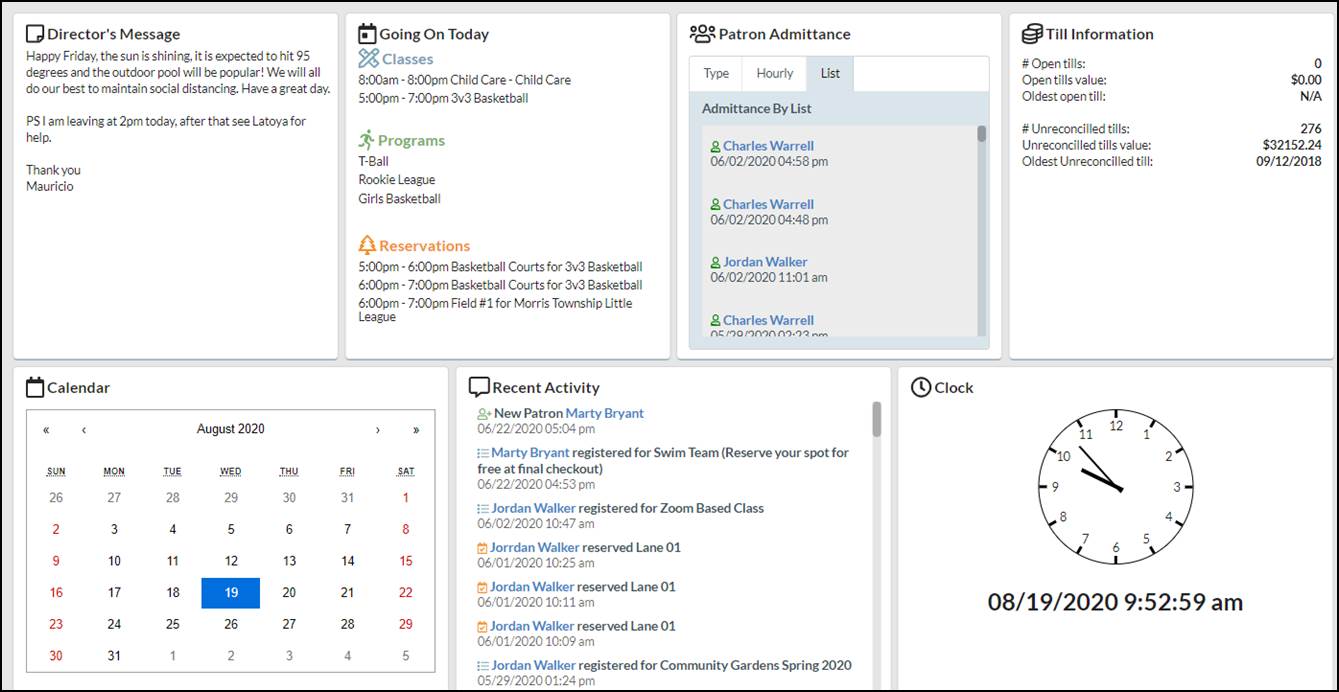
User Configuration Settings
Each user can configure their personal settings including
default filters, search parameters and report settings. These are some of the same configurations
located in the Sportsman desktop application File>Workstation
Configuration, General Settings
and Printers/Email tabs.
The configuration and menu screens are accessible by clicking
the cog icon on the top right of the menu bar and then choosing User
Configuration on the left panel. Note that currently only User Configuration and
Menu Settings are in production. You
can also get to the cog icon from the upper right corner of the Look Up screen.
Note:
changes made to User Configuration
settings in Sportsman Web will be applied to the Sportsman desktop application
upon your next log in.

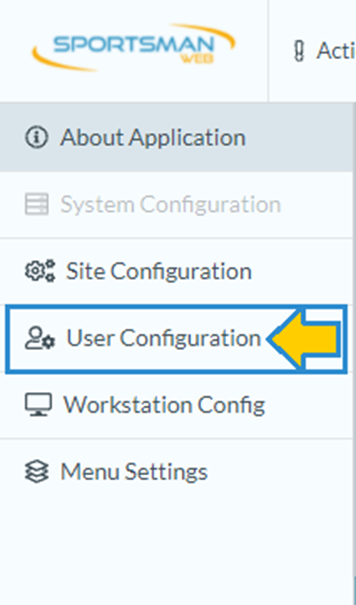
The User Configuration
screen is divided into 3 sections: General Settings, Member Search Settings and
Reporting Settings. See below for a
description of each area. Be sure to click [OK]
at the bottom of the screen after making changes.
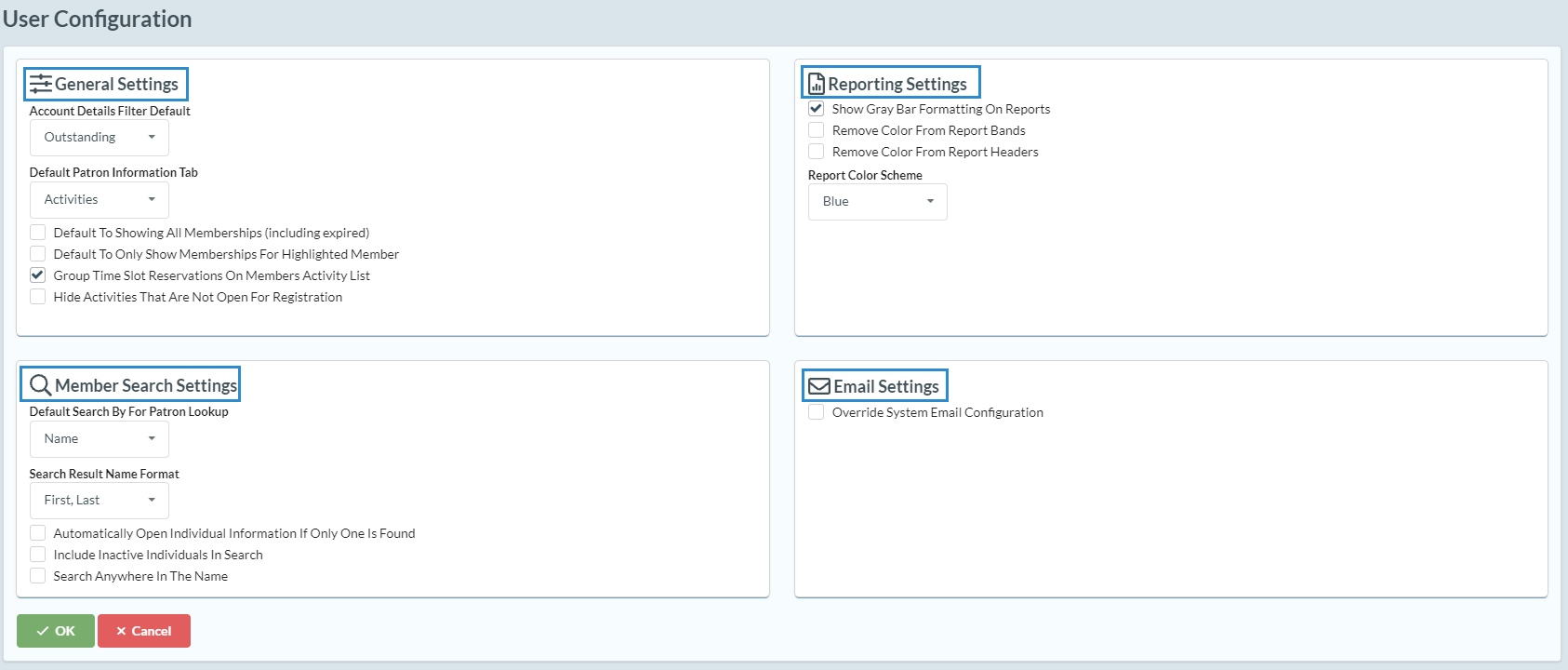
General Settings: In this panel you can set several defaults
that will determine how you will view your Patrons information.
Account Details Filter: Default sets the
filter to show All or Outstanding account details for a patron. See the below screenshot for the
corresponding filter location in Sportsman Web.
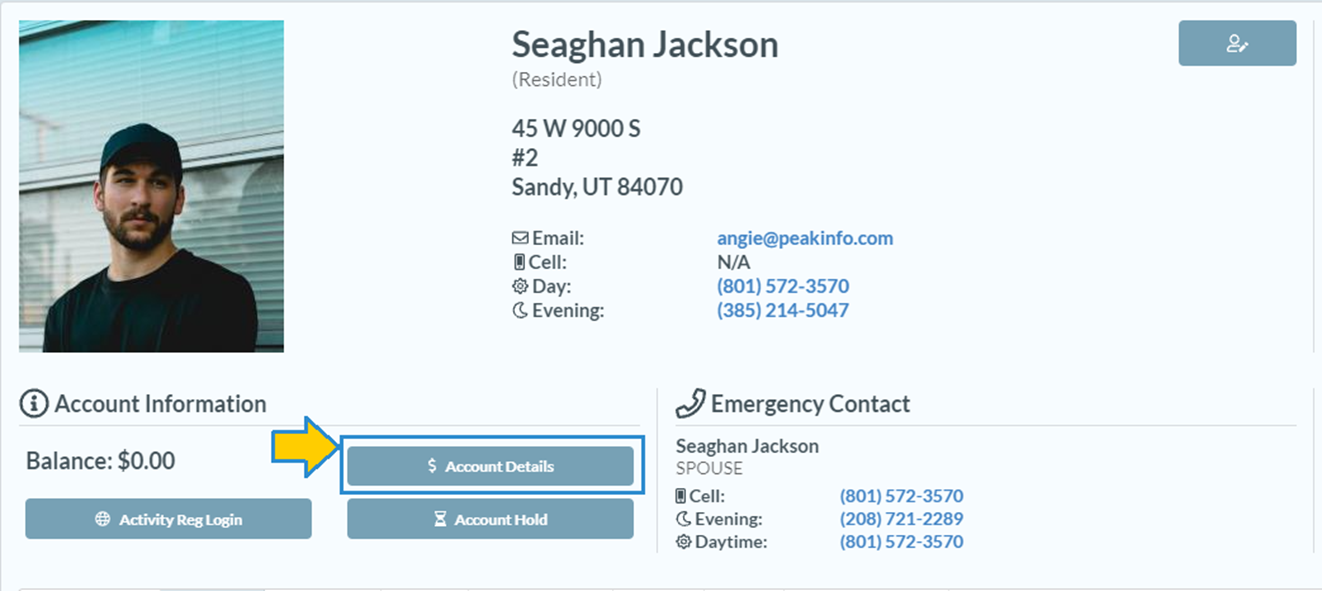
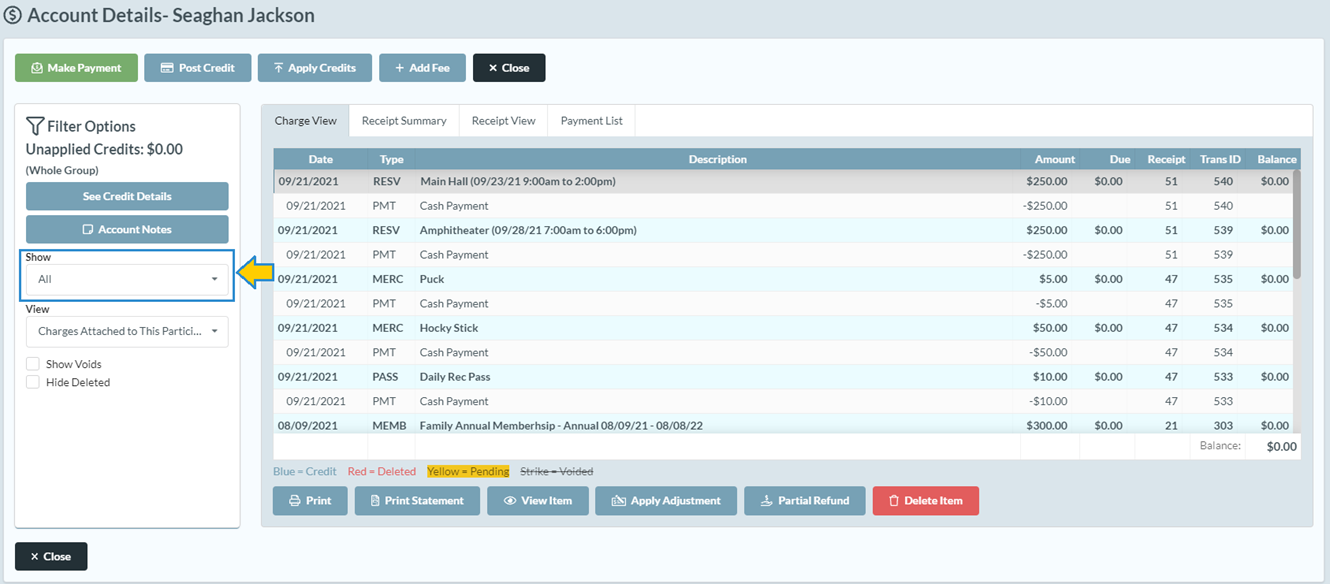
Default Patron Information Tab: selects which tab
on the Account Details information screen is highlighted by default.
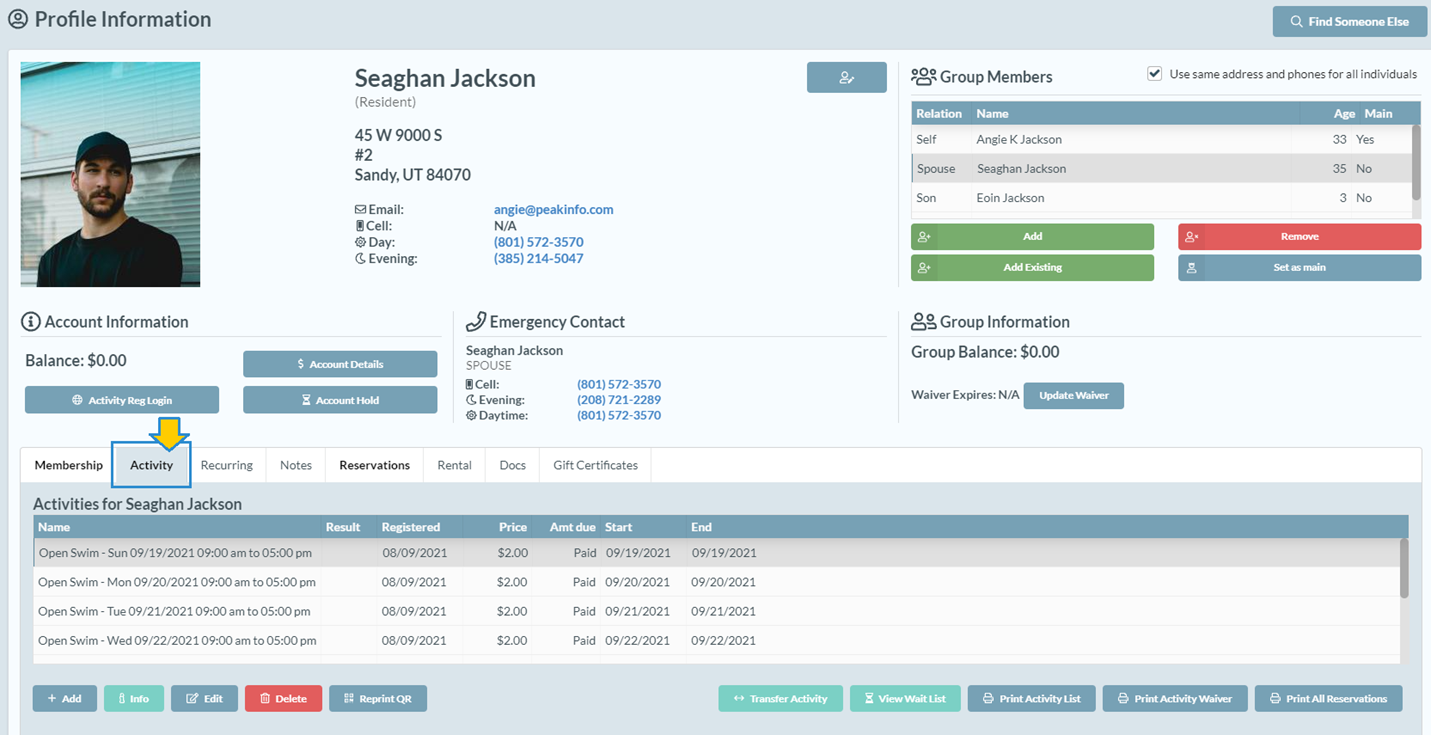
Member Search
Settings: In this
panel you can set your Look Up feature default search fields.
Default Search By: This sets the default for the search field on
the Look Up screen. Most Sportsman Users prefer to search on Name.
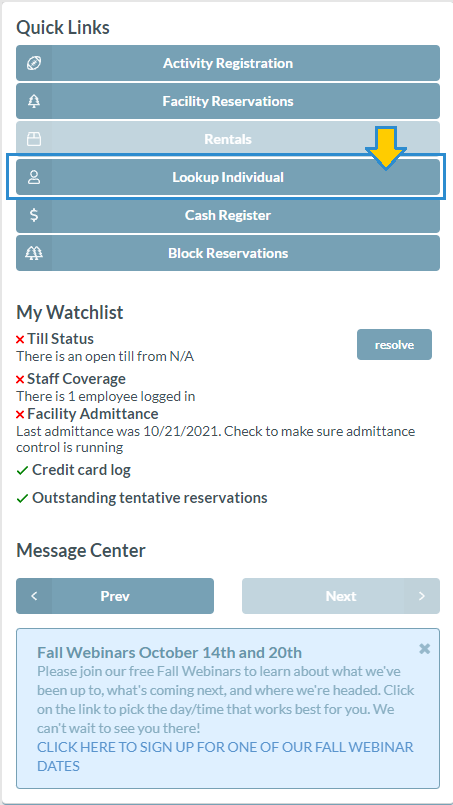
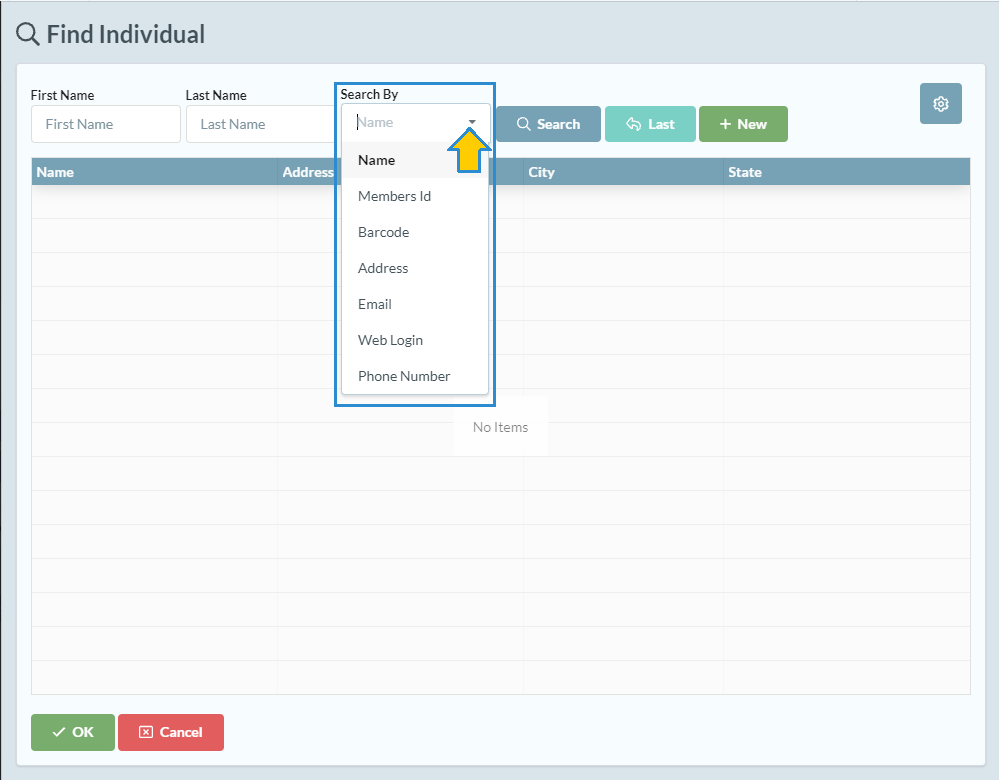
Search Result Name
Format: This allows
you to establish search result listing by first, last or last, first on the
Look Up screen result list. There are other search parameter checkboxes below to
help you fine tune your Look Up search result.
The “Automatically Open Individual Information If Only One Is Found” is
most popular. See the example below.
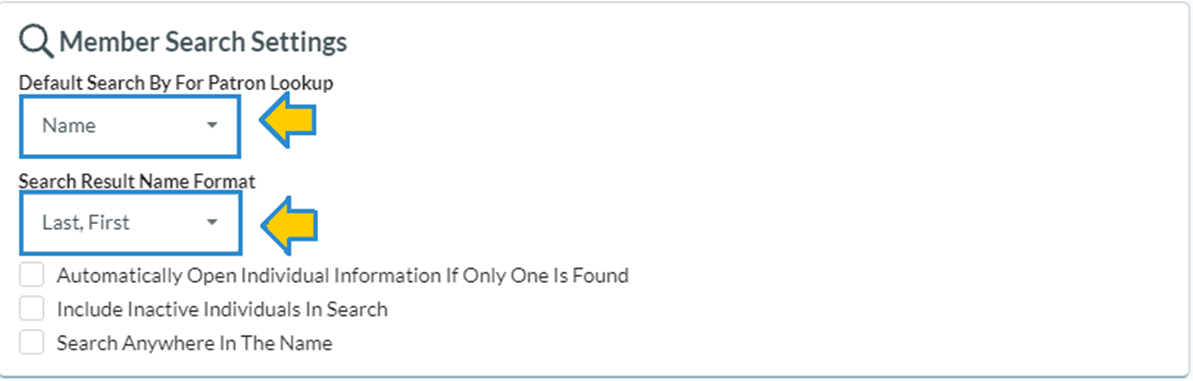
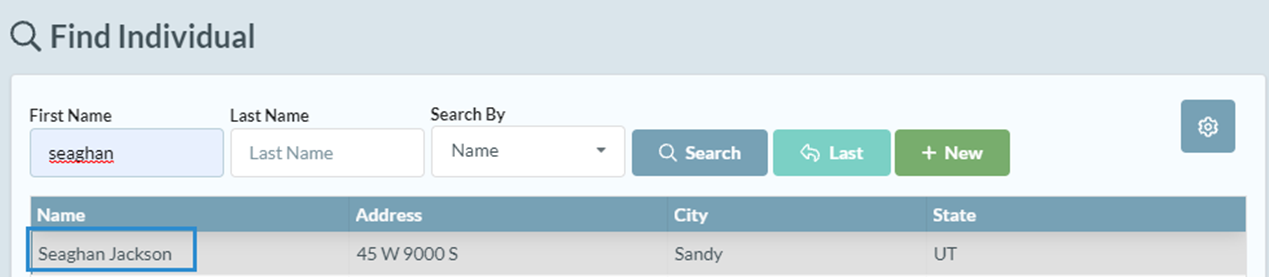
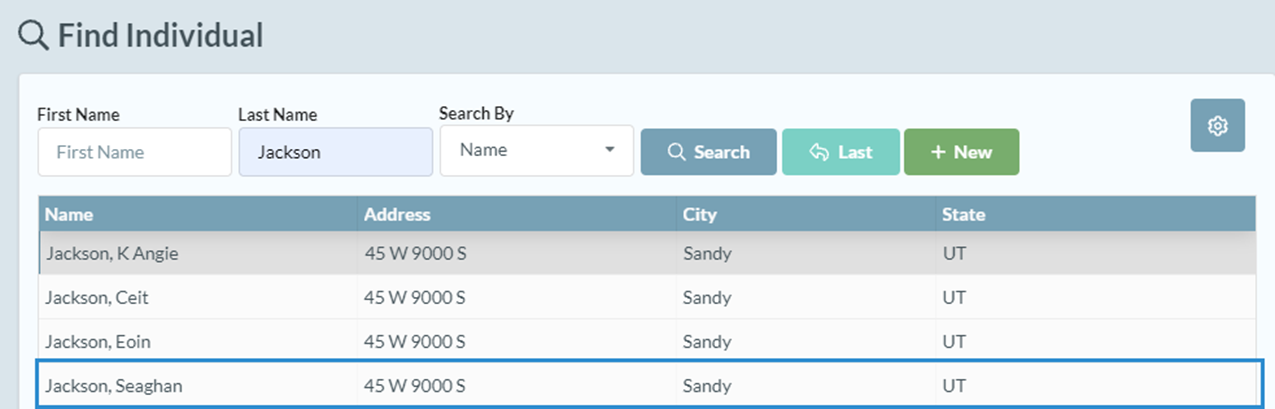
Reporting Settings: In this
panel you can set your viewing and printing options. These are the same options that appear in the
desktop application under Workstation Configuration>Printers/Email tab. These settings allow you to choose report
color schemes, shade alternate lines and even save color printing ink.
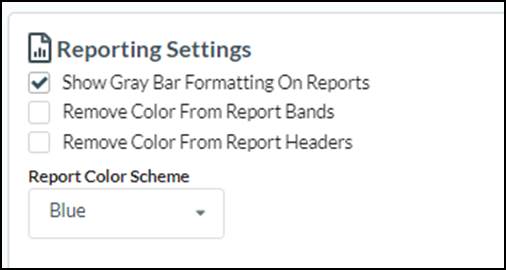
Menu Settings
In the Menu Settings
area, you can hide or show Sportsman features and options. The Menu settings
screen is accessible by clicking the cog icon on the top right of the menu bar
and then choosing Menu Settings on the left panel. Note that currently only
User Configuration and Menu Settings are in production. You can also get to the cog icon from the
upper right corner of the Look Up screen.
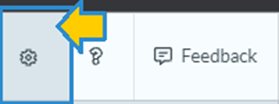
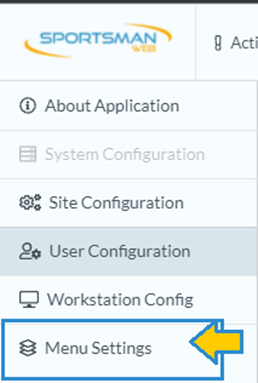
The Menu Settings
screen is divided into several sections based on categories of settings. Each setting is a toggle switch which is
grayed-out if off. Some Menu Settings
are still in development. Be sure to click [OK]
at the bottom of the screen after making changes.
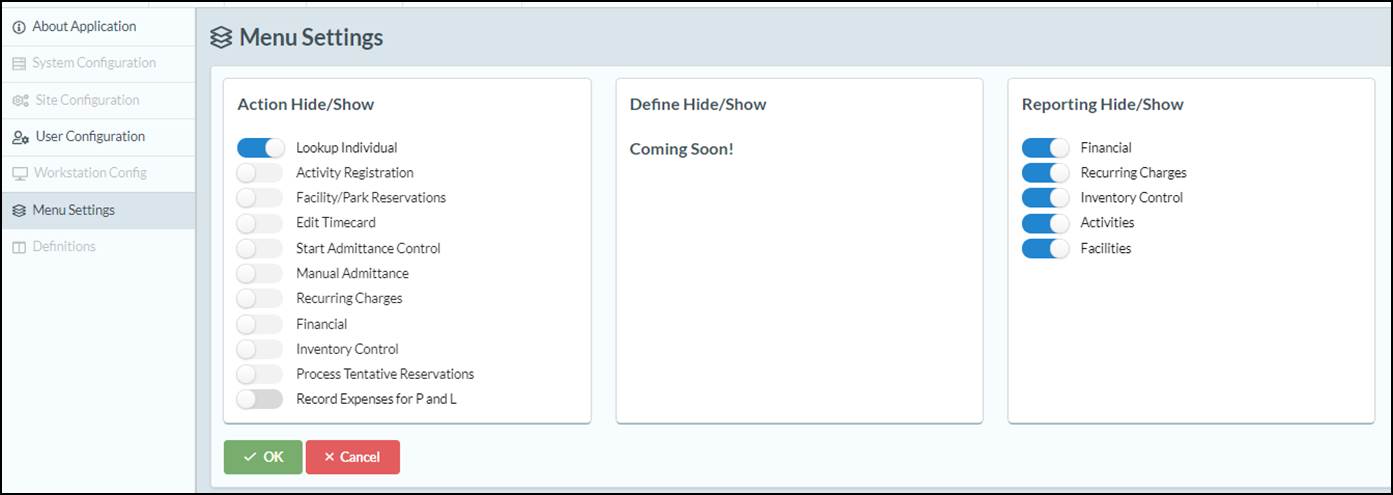
SM:WEB:B:Oct21