Event Ticketing in Web
Event Ticketing is a special method of
time slot registration that presents an optimized purchasing screen on ActivityReg. Sales
produce a QR code ticket that will allow entrance into the event. Since it is intended for high volume and
quick registration, ActivityReg does not require
login for this registration type.
Instead, when checking out, Sportsman uses the required email address entered
in the checkout screen to locate and attach the purchase to a patron account. If no existing patron account is found, a new
account is created using the credit card billing information provided.
Why use event ticketing rather than day
passes? Day passes are not date specific
and communication is limited. Since event ticketing is simply a new method of
registering for time slots, you have access to all the registration information,
and communication via email or text messaging is easy. Event ticketing is included in the Sportsman
Core and ActivityReg package so for most customers
there is no extra cost to use it.
This is only applicable for open
seating type venues as there is no capacity for seat reservations.
Prerequisites: Activity
Definition Security Permission is required in order to create event ticketing
time slots. This document assumes you are familiar with setting up Time Slot
Registrations and will cover enabling event ticketing for time slot
registrations.
Recommended
Documentation:
Time Slots for Activities - Daily Pass
Fee Option
This document will cover:
ü
ActivityReg Registration with Event Ticketing
ü
How
to Configure an Activity for Event Ticketing
ü
How
to Set Up Custom QR Code Layouts
ActivityReg Registration with Event
Ticketing
From your ActivityReg
Site, patrons will navigate to Register > Programs or Activities, and select
the Activity from your Activity Hierarchy.
You may also choose to add a button on your home page that links
directly to registration for your event.
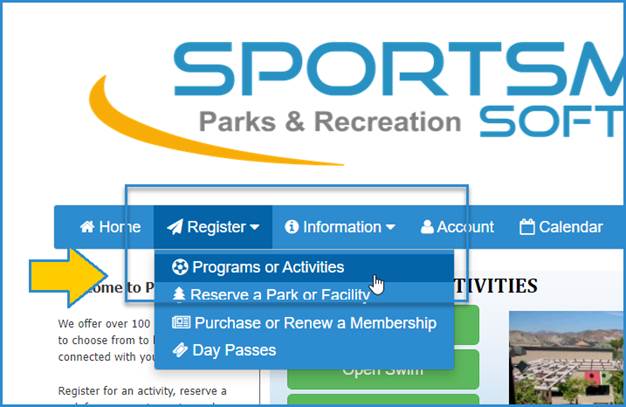
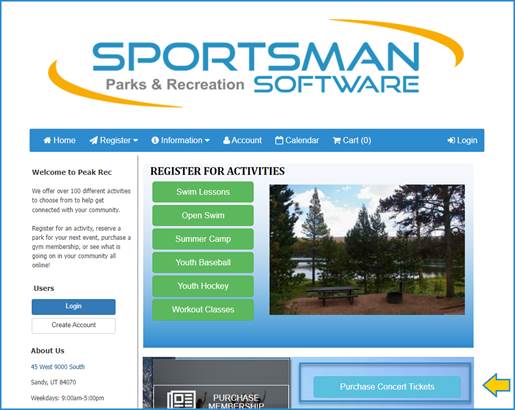
The patron will select the date of the
event tickets they wish to purchase, then click Sign
Up to proceed to the ticketing screen.
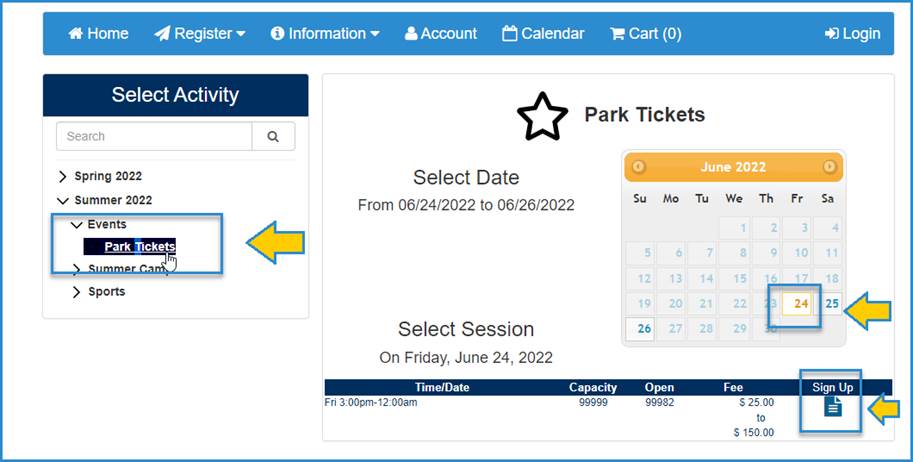
The event registration will display
all the ticketing options you have made available to the timeslot.
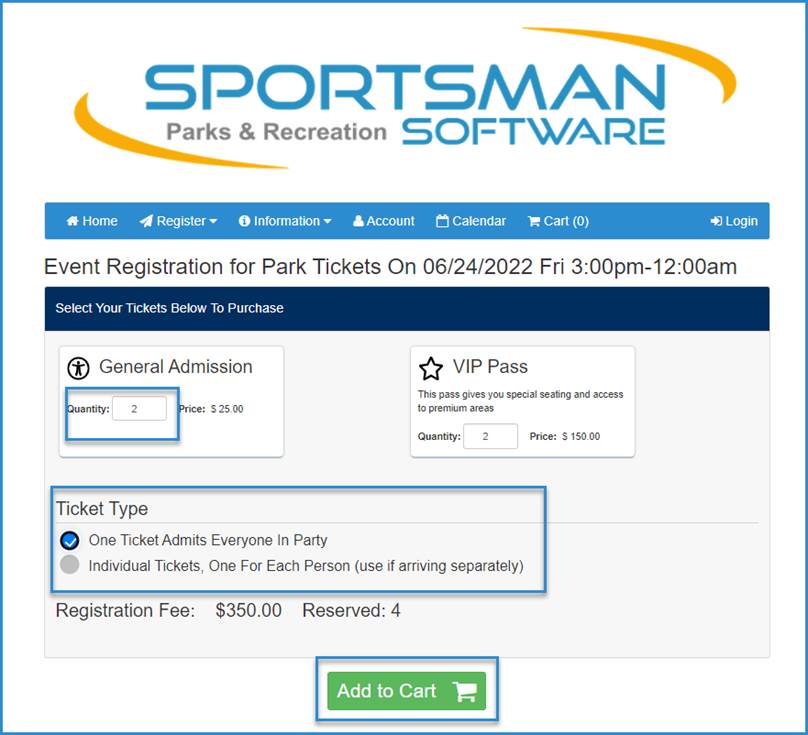
If you have selected the MULTIPLE option for the Registration Mode during configuration, you
can select the number of tickets in each category. In this case the customer has the option of
producing one QR Ticket which admits everyone in the party or Individual
Tickets where one QR code is generated for each admission. If the Registration Method definition
specified SINGLE, a single ticket will be produced for every
admittance and the Ticket Type option will be removed from the
registration screen.
In the definition of Time Slot with
Daily Pass Fees you can specify a Member Price if applicable. In order to purchase member-priced tickets,
the patron will need to enter the barcode number of their membership, or will
need to log in, and it will be entered automatically.
The QR Codes are sent via email or
text depending on your Sportsman preferences.
These QR Codes provide direct access through the admittance control
system. You can only use them once. If one is accidently scanned, you can go to the
members admittance log and delete that admittance. You can also use Activity Check-In to remove
the admittance.
How to Configure an Activity for Event Ticketing
In Sportsman Web, navigate to Define
> Activities for Registration. Edit your Time Slot type activity.
Note:
For more information on creating an activity with a Time Slot activity please
see documentation on Time Slots for Activities – Daily Pass Fee Option.
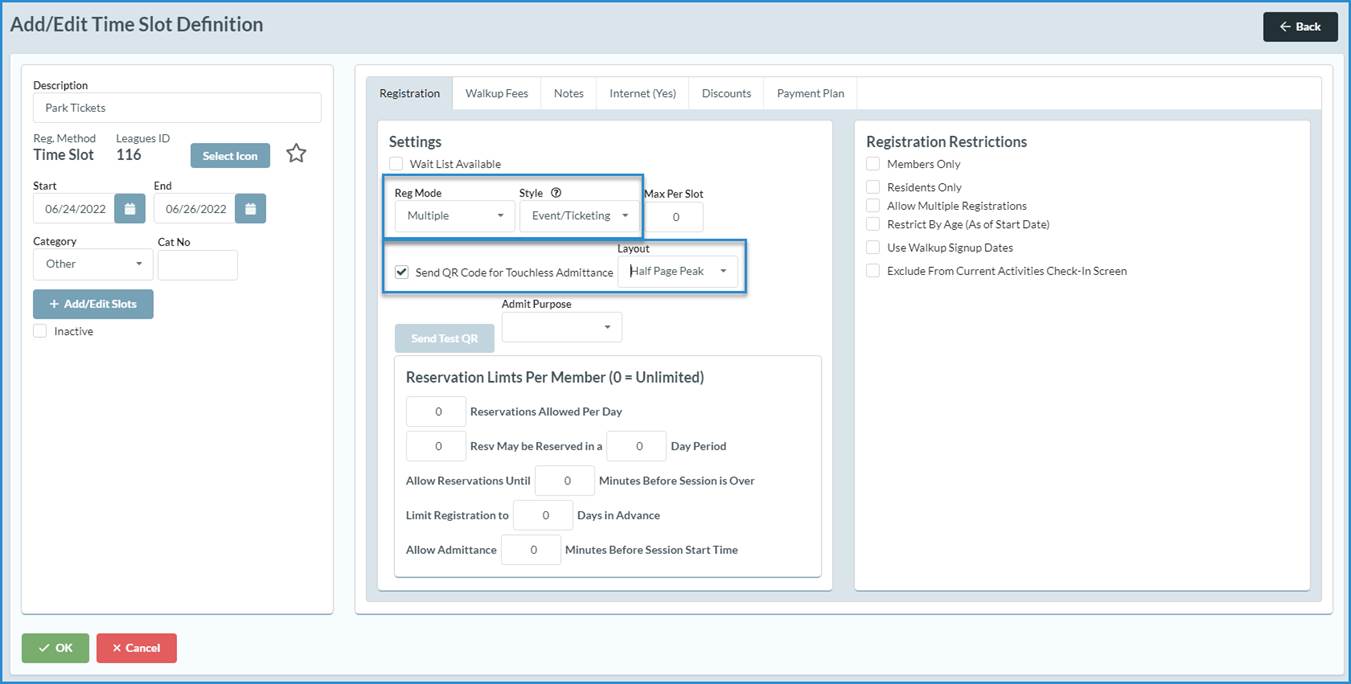
The key settings for Event Ticketing
are:
Registration Tab:
Reg Mode:
· Multiple: This gives the user the ability to
select whether to have multiple admissions linked in one QR Code, or separate
QR Codes for each admission. Having
multiple admissions with one code can speed up the admission process, but does
not work if patrons arrive separately as the QR code can only be scanned
once. With this mode selected, patrons
may also choose individual tickets during the registration process vs the
combination ticket.
· Single: Customers will still be able to purchase
multiple tickets at once on the registration screen, but will not have the
option to receive one QR Code for multiple admittances. They will receive one
QR code for each ticket purchased.
Style: Setting this to Event / Ticketing, this
will trigger the event ticketing ActivityReg registrations
screen.
Send QR Code: This must be checked or QR
tickets will not be generated.
Layout: Sportsman has the option to use a QR
Ticket of your own design, allowing you to add your own personalization which
could include things like sponsors. Custom
QR Code layouts will need to be setup in the Sportsman Desktop Application under
File > Maintain Tables > Activities > QR Code Layout.
Walkup Fees Tab:
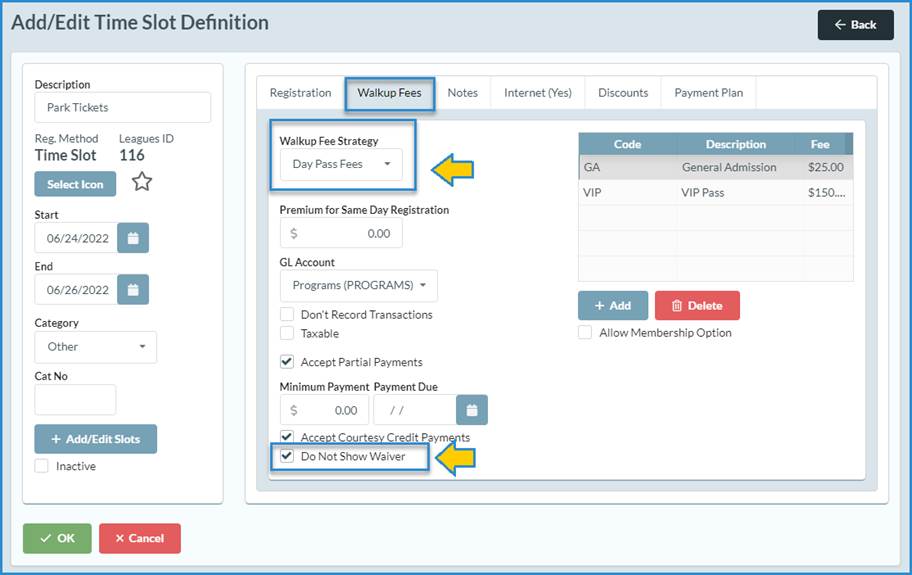
Day Pass Fees: To use event ticketing, you
must use select this fee strategy.
Do Not Show Waiver: Removes the liability waiver from the ActivityReg
screen. This cleans up the look of the
screen but in general it is suggested that the waiver be used.
How to Setup Custom QR Code Layouts
Note: Custom QR Code Layout configuration is only available on the
desktop application. Coming soon to Sportsman Web.
Custom QR Layouts allow you to design
your own format for the QR Ticket. The
most important feature is that you can create a custom background image which
gives you unlimited control over the end look. Custom QR Layouts can be
accessed on the Sportsman Desktop Application by navigating to File >
Maintain Tables > Activities > QR Code Layout. The form is not drag
and drop but continuously refreshes to show you the current layout.
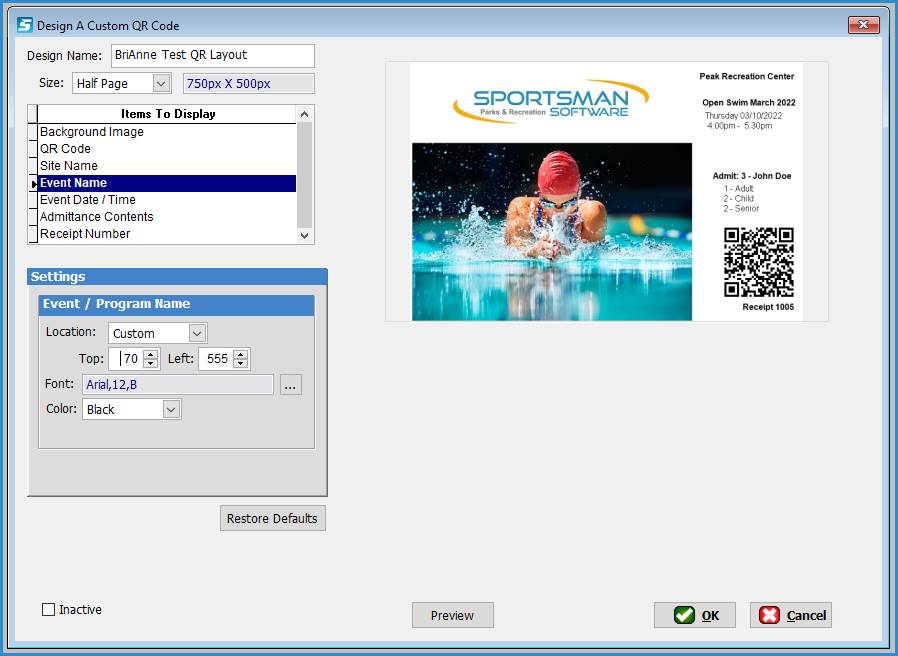
Design Name: Name of layout to be selected
during the Activity Definition
Size: Size of Ticket, options are Half Page (750px wide x 500px high), Full Page (750px
wide x 1000px high), Default (350px wide x 420px high)
Items to Display:
Background Image:
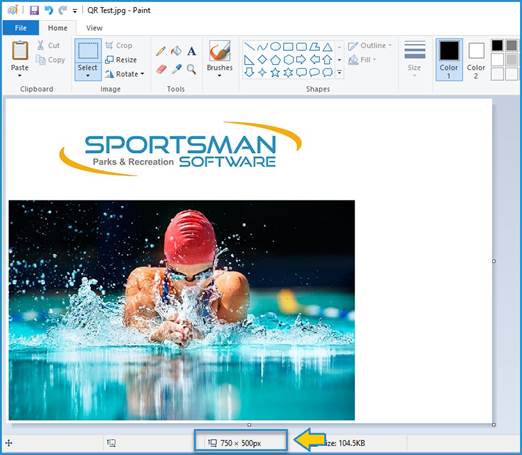
This image is the most important
feature of a custom layout, giving you total control over the look. However, you only get one image per layout
and it must be the exact size of the select page size. Specifically, you will need to leave space
for other inserted items such as the QR code.
Image sizes will need to match the exact specifications of the ticket
size selected. Specify the file and Sportsman will internalize a copy for of
this to be used throughout the system.
Note that changes to the background image will be immediate on the
desktop however it can take a minute or two to propagate to ActivityReg.
QR Code:
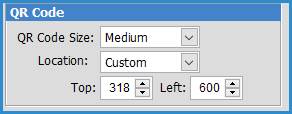
You can select either a medium or
large size QR code for your ticket. The
larger the easier they are to scan; however, both sizes should scan with our recommended
QR scanners from a phone or printed page.
Location: Specifies where to display the QR
code image. You can choose from pre-set options, or specify a custom location
using pixels.
Site Name: Displays Your Facility Name
Event Name: Name of The
Activity
Event Date/Time: Details the event time and
place.
Admittance Contents: Displays the number or admittances, the member’s name, and breakdown
of ticket types to be admitted with the ticket.
Receipt Number: Lists the financial receipt
number which makes it very easy to find the original sale.
Note: All of the Items to Display above
have the same location setting. If you
do not want the item to be shown, simply select the Location of “Hide”. You may choose to include all event
information in your background image rather than having Sportsman propagate
that information with the exception of the QR Code. We also recommend including
the receipt # on the ticket for reference.
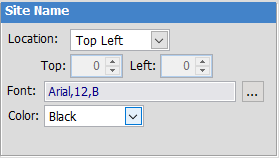
The [Preview] button will allow
you to view, print, text or email a sample QR Code ticket. Select [OK]
to save your Custom QR Code Layout.
SM:DMA:B: MAR 22