Defining Fees in
Web
Sportsman allows you to define
fees that can then be attached to activity questions or reservation questions;
they can also be added as individual items into a sale and cash register
buttons can be programmed for specific fees. Fees are typically add-on items
to activity, reservation or membership pricing. The following are some
examples of items you might charge a fee for: team jersey, room cleaning,
alcohol service, AV equipment, towel service, facility improvement, table and
chair set up, camp registration cancellation, no-show or cancellation fees.
In addition, Sportsman can accommodate ‘convenience fees’ as a dollar amount or
percentage of sale add-on to online registrations and reservations – those are
built into the system and not needed to be set up in tables but are established
in the Sportsman Desktop Application via File>Administration>Site Configuration
on the ‘Internet’ tab.
Fees can be associated with
GL accounts or can be assigned a GL account at the point of sale. They can be
taxable, and fee prices can be permitted to be edited or fixed. For example, if
you have a general ‘T-Shirt’ fee of $10 you may want to associate that fee with
baseball or with basketball GL account at the time of the sale or you may want
to always associate it with a merchandise GL account.
There are 2 ways to add financial
fees – we recommend you can add them under the Sportsman Define Tab so that
they are available to be pulled into any new question being set up or you can
establish them as you define a specific activity or reservation questions. You
can allow or not allow fees from your Sportsman Define Tab to be further customized for
a specific use. Note: Fees
that are set up outside of the Define Tab (when defining a specific question
for example) will not be available in the Define Financial Fees table to be reused.
Prerequisites: You must have
permissions for List Management and Financial List Management enabled by a
Sportsman System Administrator.
This Document will cover:
ü Setting up
New Financial Fees in the Define Tab
ü Editing
Financial Fees
ü Reviewing
Financial Fees
Setting up New Financial Fees in the Define Tab
To begin, navigate to Define > Financial > Fees
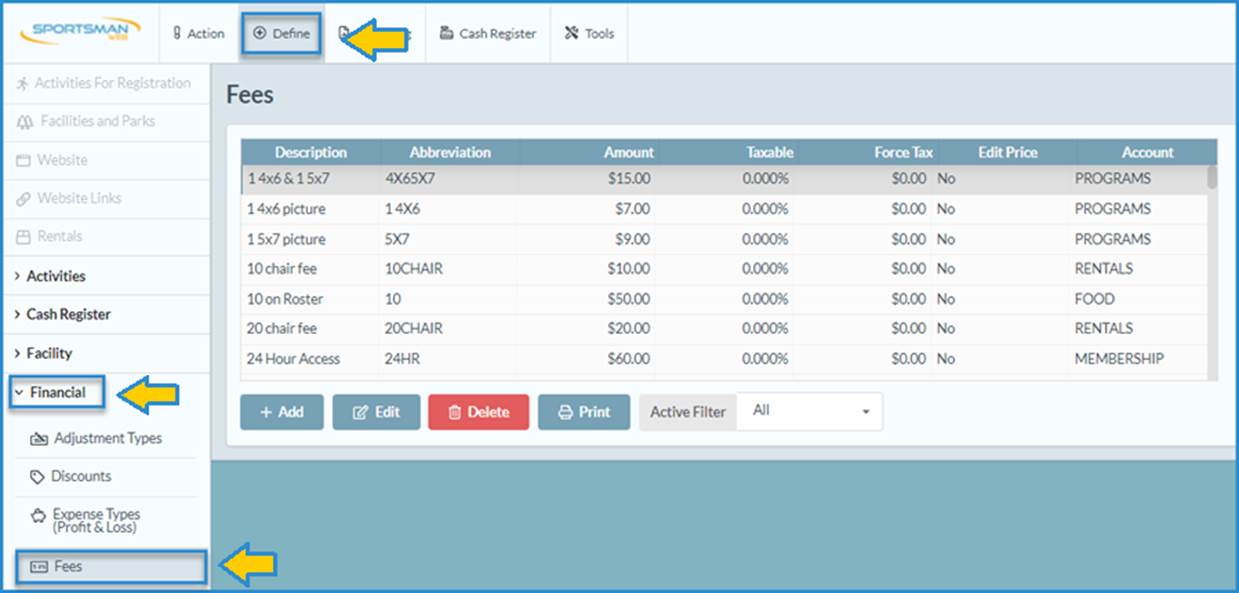
The Fees screen
will show a list of any fees already defined and you can [Add], [Edit],
[Delete], [Print] a list of
existing fees, or filter by All, Active, or Inactive fees using controls at the bottom of the screen.
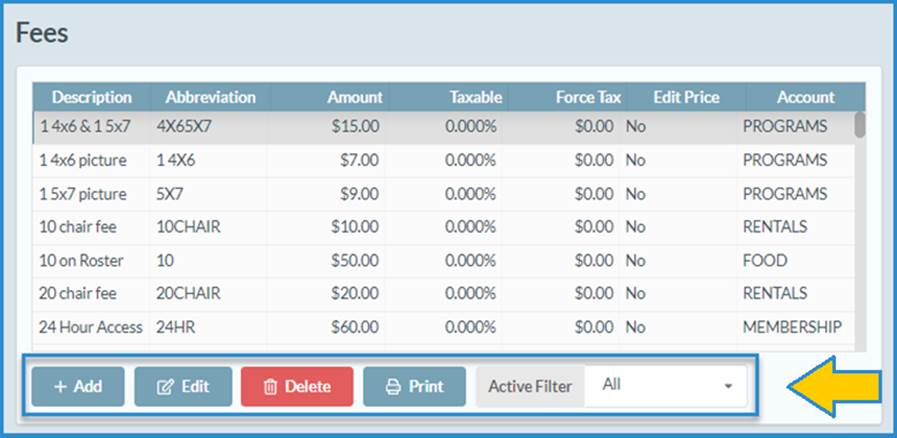
Click [Add] to
set up a new fee, and you will see the Add Fee
screen.
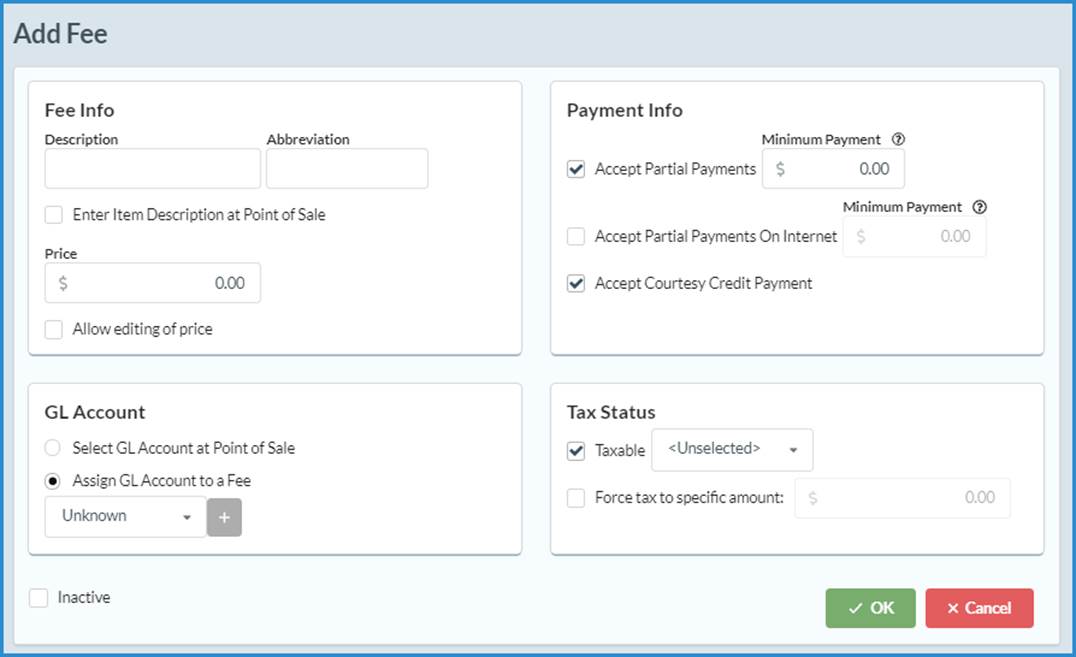
On the Add Fee
screen you will complete information including the following as needed to
define your fee:
Description: The name of the fee
Abbreviation: This is a shorter code that will show
in reporting and must be unique among ALL fees defined in Sportsman, those
created inside tables and those created in activity or reservation questions. Sportsman will not allow fees with identical
abbreviations to be created.
Enter Item Description at Point of
Sale: Checking
this box would allow you to set up a generic fee that you further define at the
point of sale.
Price: The amount
of the fee
Allow Editing of Price:
This will allow your staff to change the price of the fee once it is added to
the cash register.
Select GL Account at Point of Sale:
Used if you want to have a more general fee that can be assigned to a choice of
GL acocunts depending on its use.
Assign GL Account to Fee:
Use the drop down selector to associate a pre-defined GL with this fee or click
the “+” sign to add a new GL account.
Accept Partial Payment:
Allows the fee to be split with partial payments and allows for a Minimum
Payment amount.
Accept Partial on Internet:
Allows the fee to be split with partial payments when patrons pay the fee
online, this also allows for a Miniumim Payment amount.
Accept Courtesy Credit Payments:
Allows any courtesy credits on a patron’s account to be used to pay the fee.
Taxable: Select the tax rate that will apply to
this fee if applicable.
Force Tax To:
If the fee is taxable, you could force the tax to a specific amount.
Inactive:
This selection makes the fee inactive, and can be clicked if the fee is no
longer in use as an alternative to deleting the fee.
Once you have established your parameters you can click [OK] to save your fee.
Editing Financial Fees
From the Edit Fee
screen you can edit any parameter you have set for a fee, or you can make it
inactive. Consider impacts to reporting before making changes in name, GL or
prices of your fees. At times you may want to inactivate an existing fee and
set up a new fee with a similar name but differnent parameters instead.
Important: Consider your timing and any impacts when changing
the price of Financial Fees in the Define Tab. Financial fees that are
attached to questions will adopt the default or otherwise established fee price
from the Fee definition at the time the fee was attached to the question. If
the fee price is later changed in the Fee table, the new price will not apply
to any question already defined, but will apply (if not overridden) to any new
use of the fee – such as new questions that are created and prices that are
added through the cash register fees button.
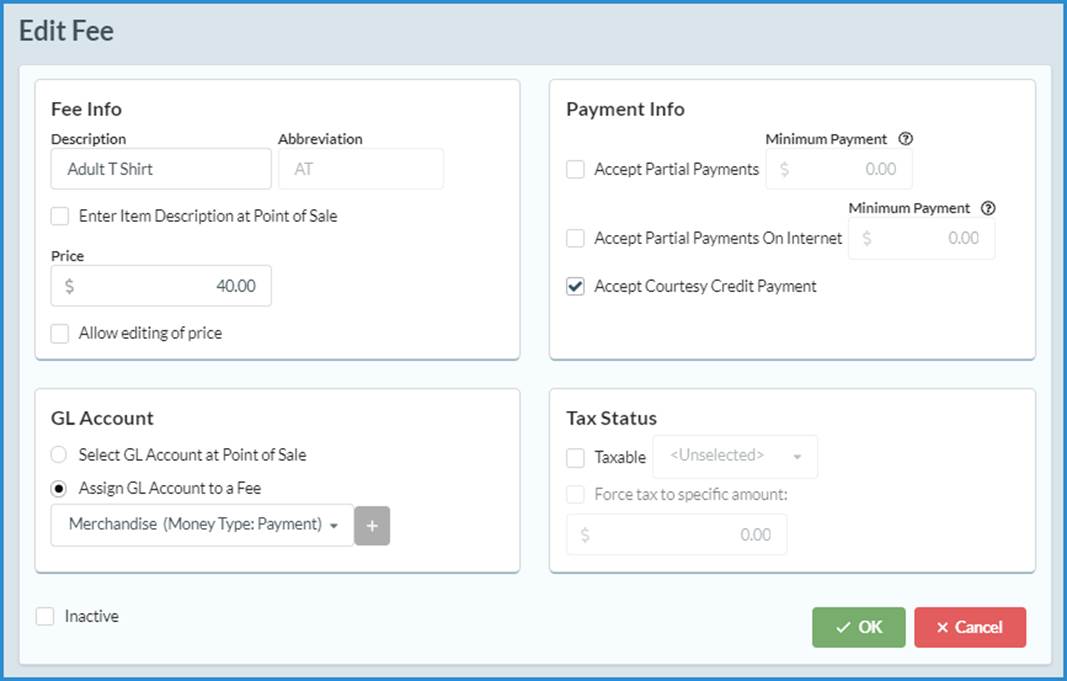
Reviewing Fees
As mentioned above, you can
print a list of all your Defined Fees by clicking the [Print] button at the bottom of the Fees
screen under Define >
Financial > Fees.
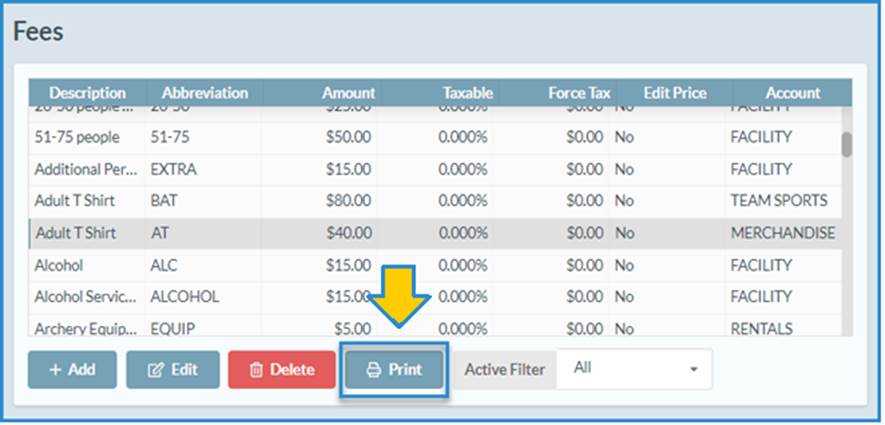
This may not be all fees,
however, as it will not capture fees such as convenience fees. Another
resource is to review the Fees Charged Report which is accessed via Reporting > Financial > Fees
Charged Report.
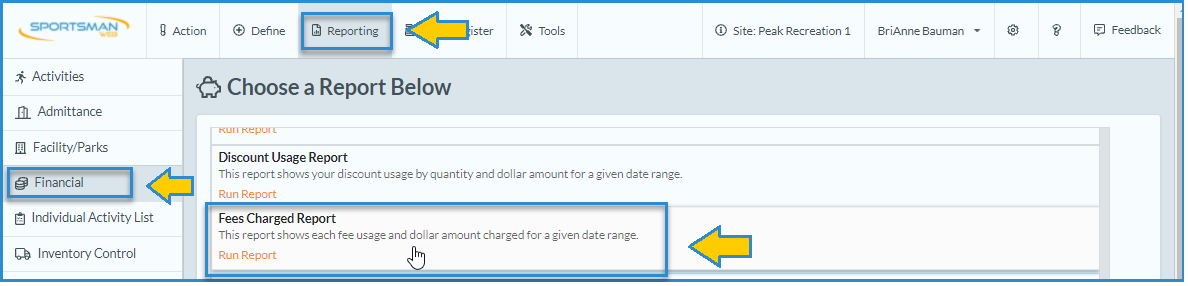
This report can show you all
fees you have been using over a period of time by selecting a date range,
including <All> fees and selecting Summary
for Period.
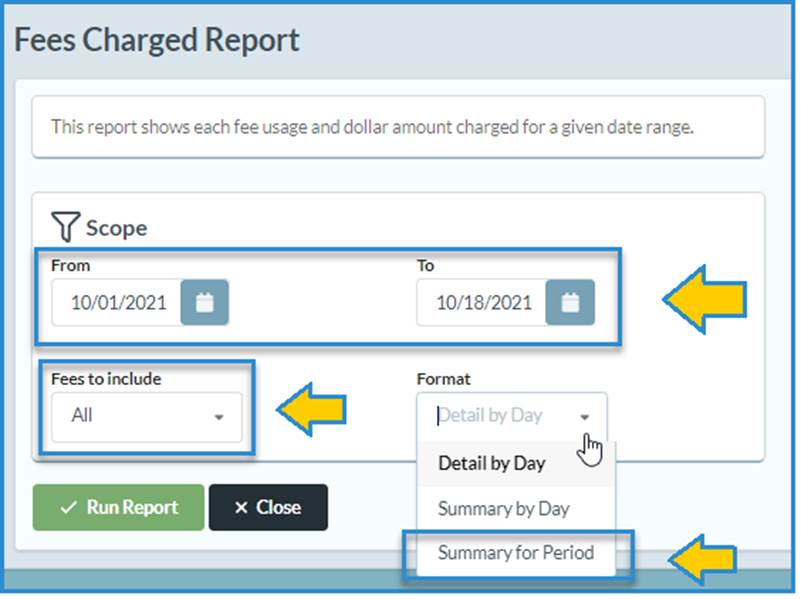
SM:GS:TBL:B:OCT21