Site Configuration
Site Configuration contains a vast number of settings that
control the behavior of the SportsMan.
This is the main configuration area of Sportsman. Because Sportsman can host
multiple sites (i.e. Recreation Center, Outdoor Pool, Ice Rink, etc.) each site has control over its own settings.
Access Site Configuration through File
> Administration > Site Configuration.
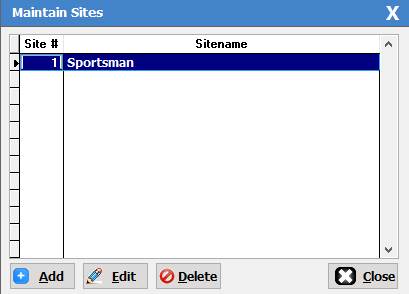
By
default, most facilities or entities that use SportsMan SQL will only
have one item listed here. It could be called “default site” and
will be renamed. Edit it by either double clicking it or
highlighting it and click edit below.
NOTE: Clicking
ADD will add another site resulting in an additional charge. Consult
your facility administrator or call Peak Software prior to doing so.
GENERAL TAB
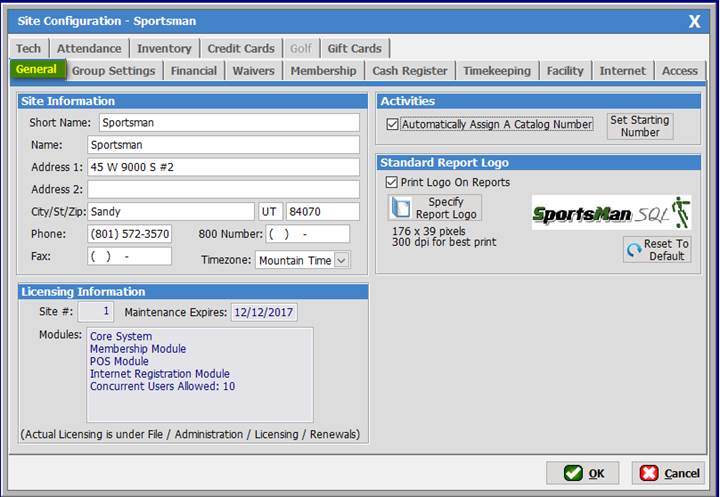
Site
Information:
The
information under site information is general information pertaining to your
site. Even though this information is found under the system
configuration as well, this is specific to your site because you could have
multiple sites with different names, addresses, etc.
Enter
your basic information and pick your time zone as well.
Licensing
Information:
The
licensing information shows the site number you are currently working with, the
expiration date and the modules relevant to the site being edited. Note: The
site number is irrelevant and only an internal identifier. So for
instance if you had 2 sites and one was site 1 and another was site 3, it would
only mean that you had a default site (site #1) and at one time, a Site
2. Then, site two gets removed and another is added resulting in
site 3. You’ll only be charged for 2 sites.
Activities:
Checking
the option to “automatically assign a catalog number” is used when you have
either a prior system which held activities which you could sign up for that
had a special number assigned to them. (e.g.
A brochure with classes and a number you’d mailed out.) This option,
when enabled, allows you to set the catalog numbers on your activities
in SportsMan to match that of prior documentation which keeps
everything nicely organized. The catalog number can be started at a
number of your choosing which will assign them for you and you can edit them by
activity if you choose.
Print
Logo on Reports:
In
sportsman, you have an option here to load your facility logo. It is
only a small logo which appears on reports system wide. Ideally you
will replace the default logo with your cities logo to give your reports a
personalized touch.
GROUP SETTINGS TAB
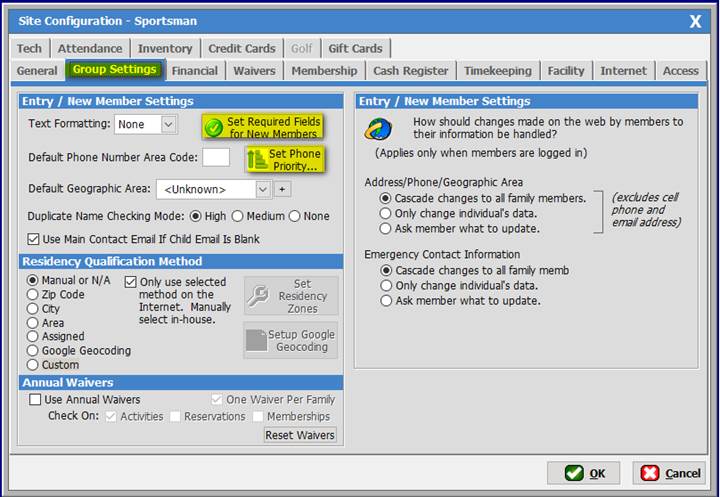
The
Group settings tab is used for controlling other items within sportsman.
Group
/ Individual Settings
Set Required fields for New members: This
is a button that opens a new window shown here:
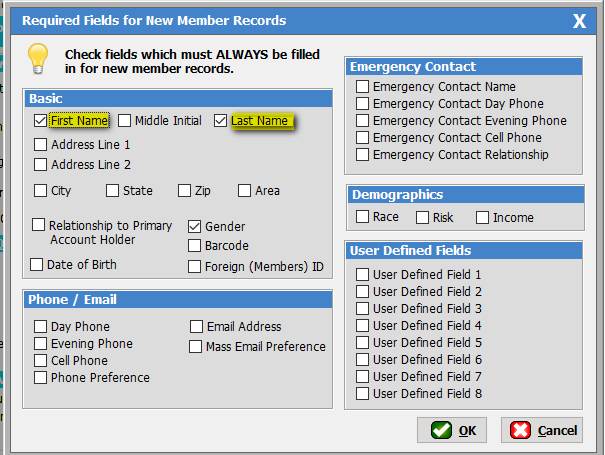
The
purpose of this is so you can choose what fields are required when entering a
new person into the Sportsman System. Checking these options will
cause the system to prompt you for the chosen fields to be filled in prior to
saving. The system will not save any new person until the checked
fields are filled in.
Text
Formatting: A drop down box that allows you to
choose how to format the text throughout the system. The options are
PROPER and ALL CAPS. Proper is typical Capitalizations
with upper & lower, All Caps is all capital letters.
Default
Phone Number Area Code: Type the Default Area code your
facility is in here. It will propagate throughout the
system. Keep in mind, typing an area code here will cause the system
to automatically fill in the area code for new members. If you have
multiple area codes, it might be wise to leave this field blank.
Set
Phone Priority: A button, when clicked will show a
window. The explanation also accompanies it. To choose which is
first, just drag them into which order you prefer.
Default
Geographic Area: Sportsman has the capability of
breaking things down into Geographic areas. You can pick one here,
or add one by clicking the PLUS button.
Duplicate
Name Checking Mode: High, Medium and
None. Helpful when running utilities like
combining duplicate members, etc. Often times duplicate
people will end up in your system and you’ll want to handle these.
Residency
Qualification Method: Used for helping determine a pricing
structure in Sportsman. Many facilities give a price break to
residents vs. Non Residents. Choose which option here is best for
you. You can also set residency zones and use Google Geocoding if you wish.
Use
Annual Waivers: Annual waivers are controlled here in
how the system checks to see if your patrons have signed one with
you. If you check this option, you can then choose whether to allow
one per family and tell the system which items to check on when registering or
reserving, etc.
Use
Main Contact Email if Child Email is Blank: If
checked, the system will substitute the parent’s email address for any child in
their group with no email address.
Lastly
on this tab, the upper right corner has some options pertaining to the internet
and how it handles certain pieces of information. It is only
valid when your system uses the online registration module with the login
option enabled as well. By default, it is designed to as the
member logged in what to do, which is what we suggest. Let your
patron decide what to do. If you need more help in
determining what to do here, contact support.
FINANCIAL TAB
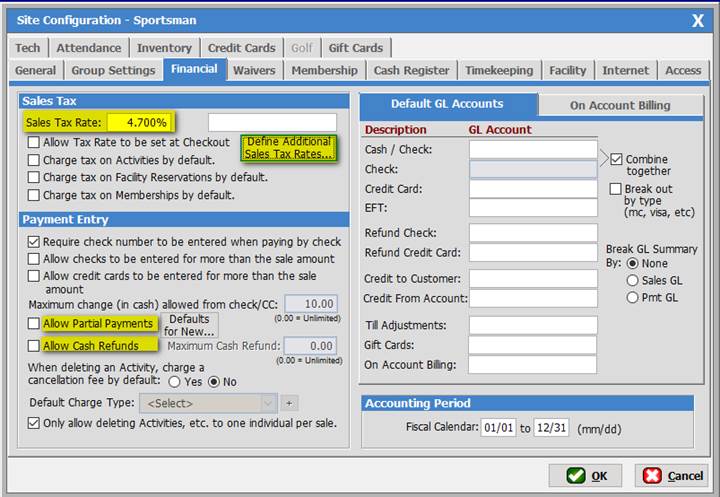
The
Financial tab is possibly the most important tab in the whole system because it
deals with how your money is handled.
Financial
Defaults:
Sales
Tax rate: Enter your sales tax rate here then
to the right, what GL account it applies to.
Allow
Tax Rate to be set at Checkout: If checked, allows the user to pick
from different tax rates when performing transactions in
sportsman. This is only valid if you have more than one tax rate.
Define
Additional Sales Tax Rates: A button which opens a new screen as
shown here:
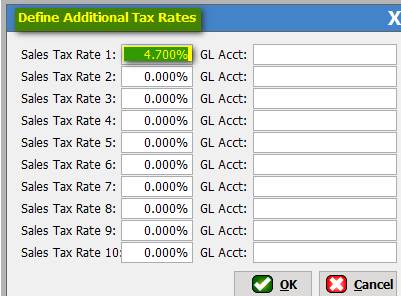
On this
screen, you would define additional tax rates that you charge.
Charge
Tax on Activities by Default: If checked, tax will automatically be
charged on Activities when checking out
Require
the check number to be entered when paying by check: If
checked, the point of sale screen will require you to enter a check number if
paying by check.
Allow
checks to be entered for more than the sale amount: If
checked, the system will allow you to enter a check for more than the sale
amount (e.g. cash back).
Allow
Partial Payments: If checked, the system will allow you
to enter a partial payment on any item in the system which also allows partial
payments. Partial Payments allow you to sell an item for a percentage of the
sale amount and put the remainder as a balance on the account.
Allow
Cash refunds: If checked, the system will allow
cash refunds to be given. You may also specify the maximum amount allowed.
CASH REGISTER TAB
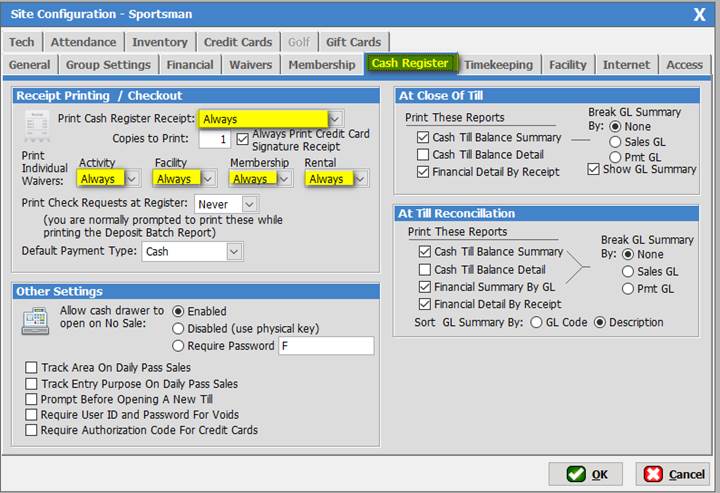
The
Cash Register tab deals with the functions of your Cash Register and till. To
start things out we recommend switching your Cash Register receipt and waiver
printouts from Always to Ask. That way while you’re learning the system you
won’t be wasting paper.
In Conclusion
The
rest of the Tabs are not what we consider to be
necessary during the initial Configuration and User Setup, and will be covered
under additional Support Documentation.