Manual Occupancy Control
Occupancy tracking allows you to track counts of people who
came in and exited the building over time.
This allows you to know how many people are in the building and if you
are nearing capacity.
To use Occupancy Tracking, you need to have the Membership
Module. You can configure Sportsman to
automatically increment the increase in occupancy on the swipe of a bar code or
sale of a day pass. When patrons leave
the Manual Mode allows you to click the decrement ( -
) occupancy button on the admittance screen as patrons leave the facility and
thus tracks the estimated existing occupancy of the facility.
Prerequisites: You must have the Membership
Module and be running Sportsman Admittance on one or more computers. To enable Occupancy Tracking you must have
Administrative user permissions.
Next
Steps: Learn more about the Sportsman Automated
Occupancy Control Module
This
Document will cover:
ü Enable
Occupancy Tracking in Site Configuration Settings
ü Set
Occupancy Threshold (optional)
ü Launch
the Admittance Screen and Track Exiting Patrons
ü Viewing
Admittance Raw Data
ü Occupancy
Reporting
Enable Occupancy Tracking in Site Configuration
Occupancy
tracking is turned by accessing File / Administration / Site
Configuration. Select the
desired site and select the “Occupancy” tab.
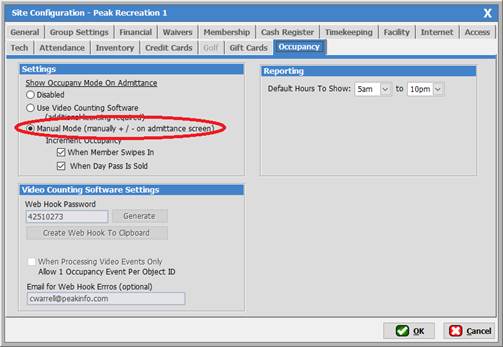
Under the
“Setting” panel select “Manual Mode” option.
We recommend that you keep the Increment Occupancy options
for When Members Swipes In and When Day Pass is Sold
both selected. If unchecked you will
need to press the increment button on the admittance screen when a patron
enters.
Video
Counting Software Settings: These details are disabled under manual mode.
Reporting:
We
recommend you set the hours to 20 minutes before and 30 minutes after the open
and close times of your facility. If
your facility opens at 6:30 am, set the value to 6am. If your facility closes at 10:30pm, set the
value to 11:00pm. These items can be
changed on the report however it’s convenient if they default to the appropriate
values.
Set Occupancy
Threshold (optional)
Sportsman
can deny entry when you hit an occupancy threshold. This is optional with the default to allow
all patrons.
If
desired, a threshold is set in Add/Entrance Locations screen found in File
/ Maintain Tables / Memberships / Entrance Location. Select the entrance location that your main
front desk admittance screen is configured to.
Enter your
threshold amount.
The entry
of Zero (0) will ignore any Occupancy Value and admit all members if they have
a valid membership.
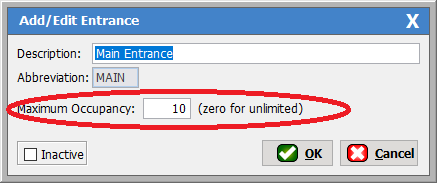
Launch Admittance
Screen and Track Exiting Patrons
If
admittance screen is running, close it and restart it. Otherwise start admittance either through the
separate admittance icon or through Action / Admittance / Admittance Control.
In manual
mode, the two buttons at the top are your control to the occupancy count.
- Click the Plus to add for an
admittance that is not otherwise automatically counted
- Click the Minus to reduce when
members leave the facility
In most
cases the additions will come from member barcode swipes and require no
interaction. If you sell day passes and
configure them to add admittance records, it also will increment the occupancy
amount automatically.
Note: In the
day pass scenario, the occupancy number will not increase until you check out
or complete payment for the day pass.
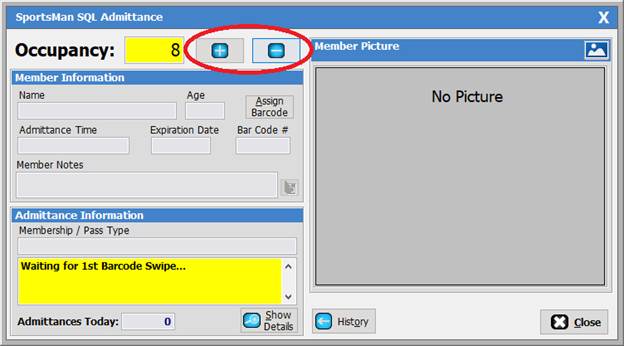
Viewing Admittance Raw
Data
Occupancy
Tracking creates data. While not
necessary to use Occupancy Tracking, this utility can be useful to see entrances
and exits.
Access
this utility from File / Utility / Occupancy Data Viewer.
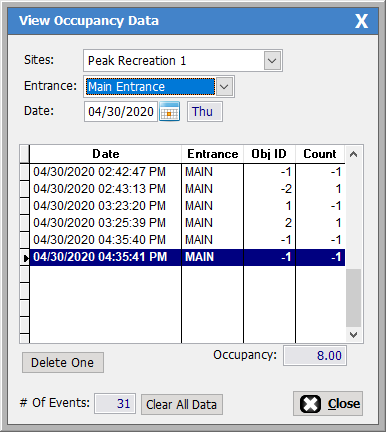
In the
grid, each row represents an occupancy event, either entering or exiting
Date The date and time of the
occupancy event
Entrance Entrance
Location
Obj ID In manual mode, -1 means the user
created this event by clicking on a plus or minus on the admittance
screen. -2 means the member successfully
swiped in with their barcode on the admittance screen. -3 means the entry came from a Day Pass sale.
(If you are using the Automated Occupancy Tracking numbers
will be positive, this is the object ID assigned from the video counting
software. They are simply sequential and
otherwise have no meaning.)
Count The amount incremented or
decremented for the occupancy count.
Delete
One This button removes the highlighted
event (in case of manual tracking error)
Clear All
Data This button removes all events for that day
for the selected site and Entrance Location
IMPORTANT: The [Delete One] and [Clear
All Data] buttons permanently remove the data so use with caution.
Occupancy Reporting
You can access
Occupancy Tracking reporting from Reports / Occupancy Tracking
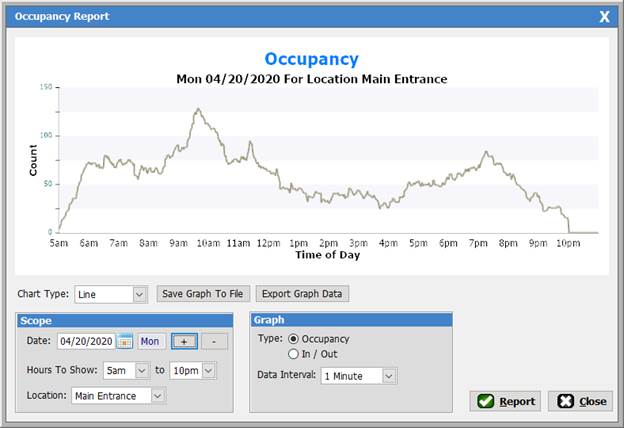
Chart
Type: Two chart types are
available a line or area view.
Save
Graph To File: Allows you to save the chart graphic to
file so it can be imported into documents, presentations, etc.
Export
Graph Data: Allows you to export the raw data in the
graph to an Excel format.
Date: Date of the
occupancy data
Hours To Show: This shows
the start time and finish time of the report.
If the value is set too high, after the 1st event, the graph
will not start at zero but show the current occupancy at that time. The data will still be correct. You can set the defaults for these values in
the Site Configuration / Occupancy Tab.
Location: Entrance Location
Type: This selects
the type of graph. Occupancy or number
of people in the building or In / Out showing how many
people came and left over time.
Data
Interval: Especially important for In / Out reports, this data interval specifies the time
period for a single data point. The
default 1 minute for Occupancy looks good because if the data point is zero,
the line doesn’t move. However, it is
recommended a 15 or 30 minute interval is more useful for In
/ Out reporting.
Note: When
testing you often don’t have enough data points to make the graphs look
meaningful. They will be much clearer
with a full days’ worth of data
Sample
Report
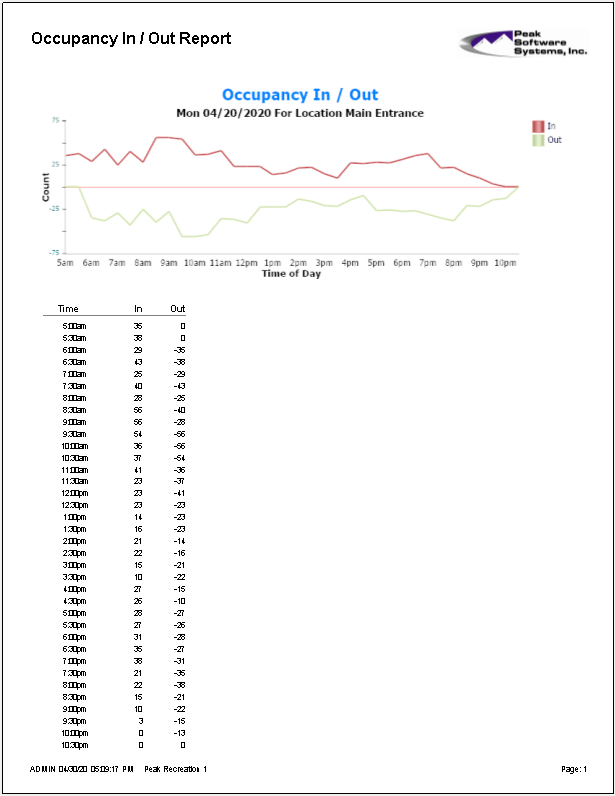
SM:DMM:B:MAY20