Defining Membership Types in Web
This
document will go over how to create new Membership Types and how to connect
them to a specific admittance privilege for your center. Membership Types
within SportsMan is the backbone of the membership
module, and is used to describe every detail regarding the various ways your
patrons can sign up for memberships, and how much they are billed.
Prerequisites:
This Document Will Cover:
ü Set up Membership Types
· General Tab
· Type and Pricing Tab
· Admission Tab
· Internet Settings Tab
· Custom Settings
Setting up Membership Types
To begin go
to click on Define>Membership Types
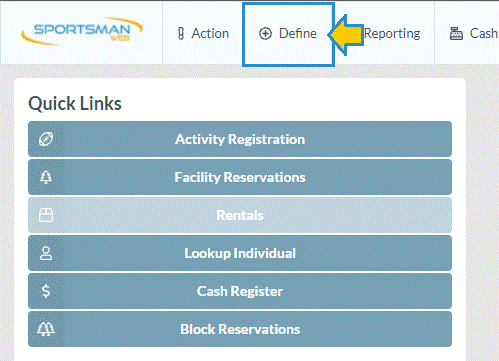
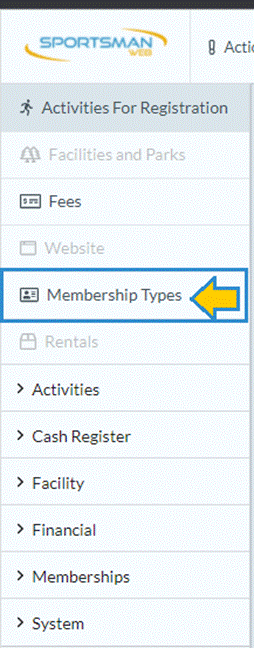
The list of all your current Membership types will appear as shown below.
To add a new Membership type, click on the [Add] button.
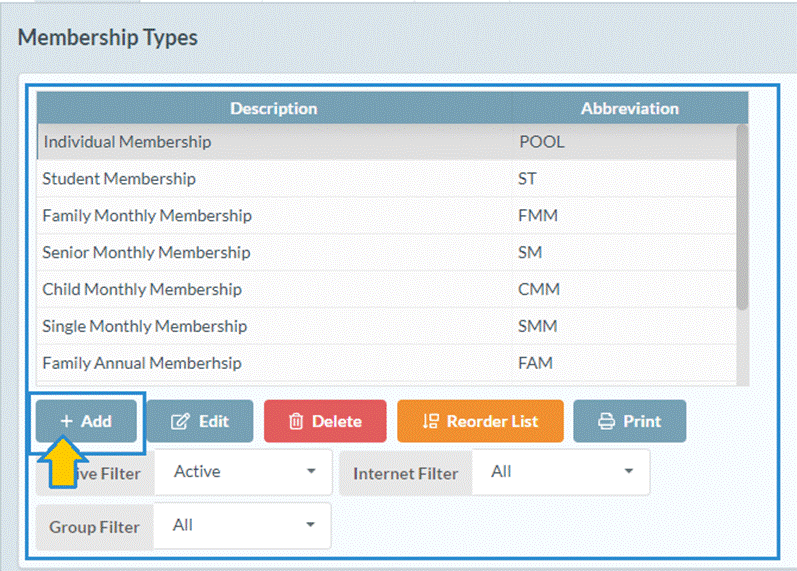
The ‘Add
Membership Type Definition’ screen will populate as shown below. On this
screen you have five tabs General, Type and Pricing, Admission, Internet
Settings, and Custom Settings.
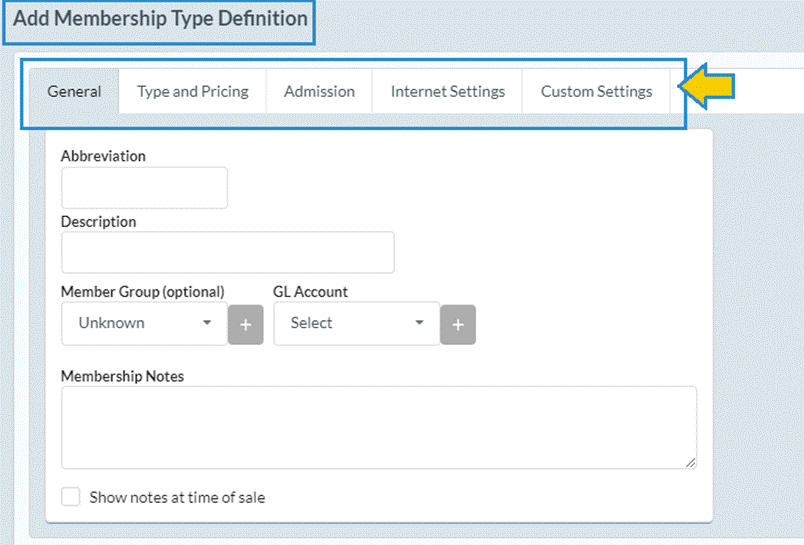
General Tab
In the
General Tab it will have you define the abbreviation, add a description and GL
Account along with creating a membership group.
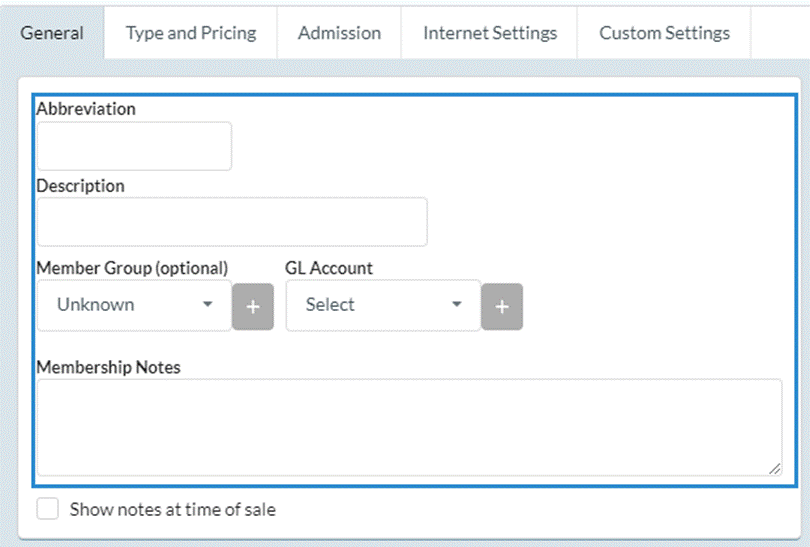
Abbreviation: This
needs to be a short abbreviation usually two or three letters from the
description.
Description: A
short description of the membership type such as ‘Family Membership’.
This description will be shown in dropdown menus when selecting this membership
type.
GL Account:
This is a sales accounting category used when a membership is sold. Example:
Family membership revenue may be categorized differently than punch
passes.
Member Group: This will allow you to create groups
associated with specific memberships. This feature will allow you to do
reporting on a specific membership group and you will be able to create a
custom key definition for your membership groups.
Type and Pricing
In this
section you need to set the pricing/type for your membership.
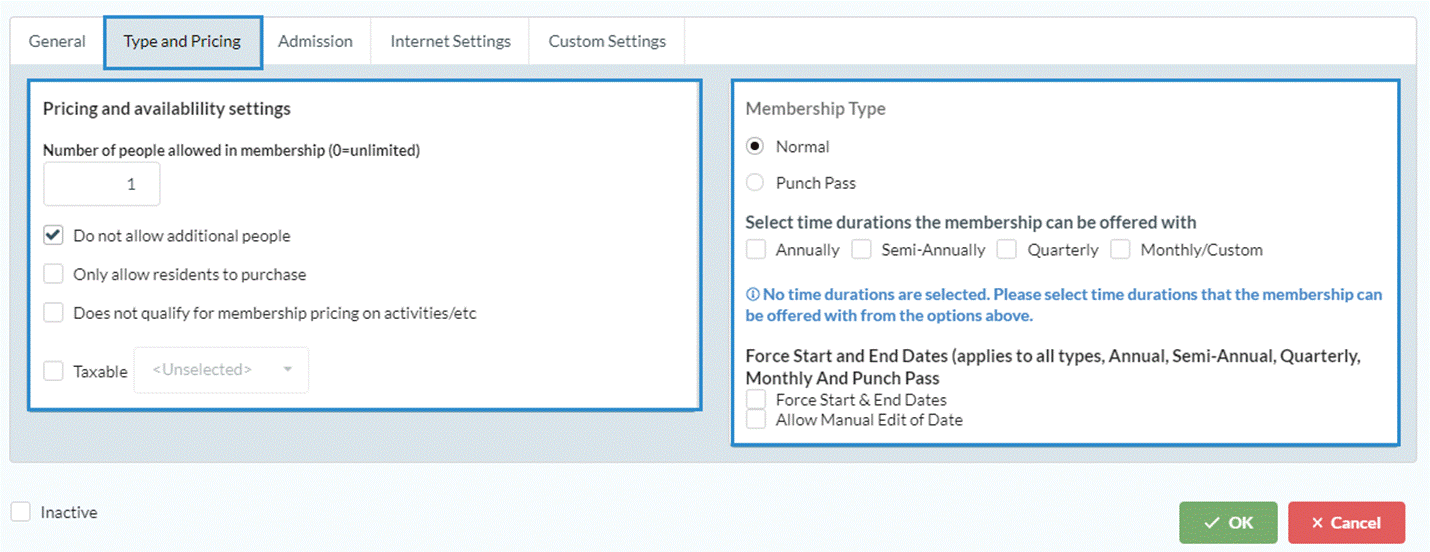
Number of
People allowed in Membership: If the membership has a limit of people that are allowed to
be under it you will need to but in the max number allowed in this box. If it
is unlimited then you will want to put in a 0. If you are going to put in a
limit but will allow additional people to be added for a price then you will
need to make sure you do not select the ‘Do not allow additional people’. You
can also make the membership be for residents only, and prevent the membership
from having different pricing within activities.
Membership
Type: Here you will
select if the type of membership, it can be ‘Normal’ which means the
memberships is either Annually, Sumi-annually, Quarterly
or Monthly. If it is a normal membership type you will need to select the
duration. The other option is ‘Punch Pass’ which means that they have a
number of times they can come into your center. Below you will see you can set
pricing and put in how long the pass is good for.
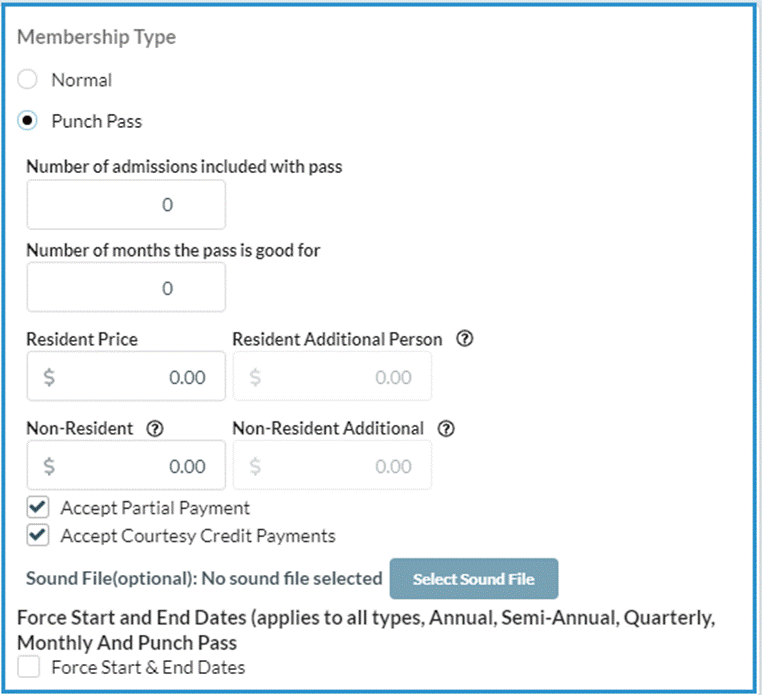
Admission
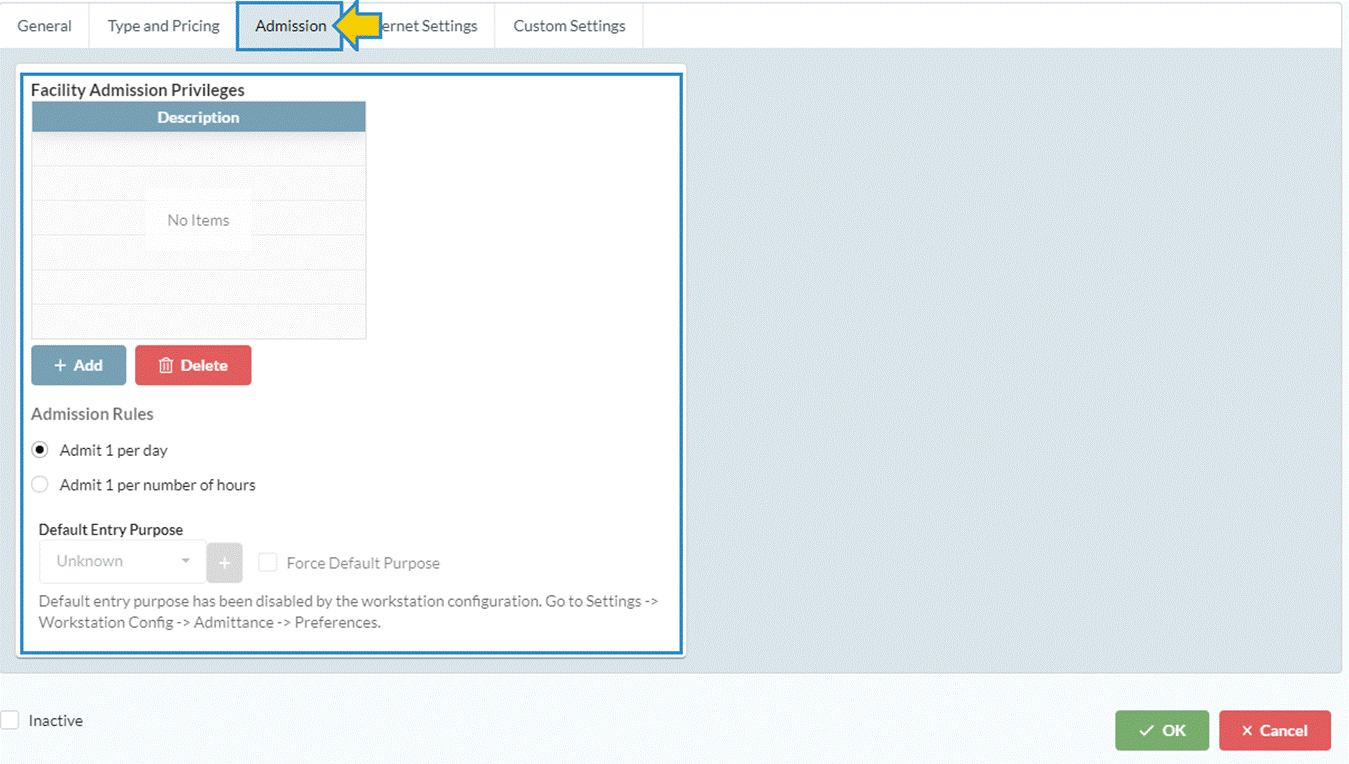
Adding
Privileges: You must
add at least one Privilege to your membership type in order for your patrons to
be able to access the center. Simply click the [Add] button and choose
from your list of privileges areas. If you have not created them yet you will
need to define your privileges before you can proceed with creating your
Membership type. See the Admittance
Privileges document for more information.
Admission Rules: This restricts how frequently this membership card
can be swiped in the admittance control to gain admission to the facility. Most facilities use the setting of 1 every 0
hours for unlimited admittances.
Default Entry Purpose: An entrance
purpose can help you organize the reason the member.
Internet Settings
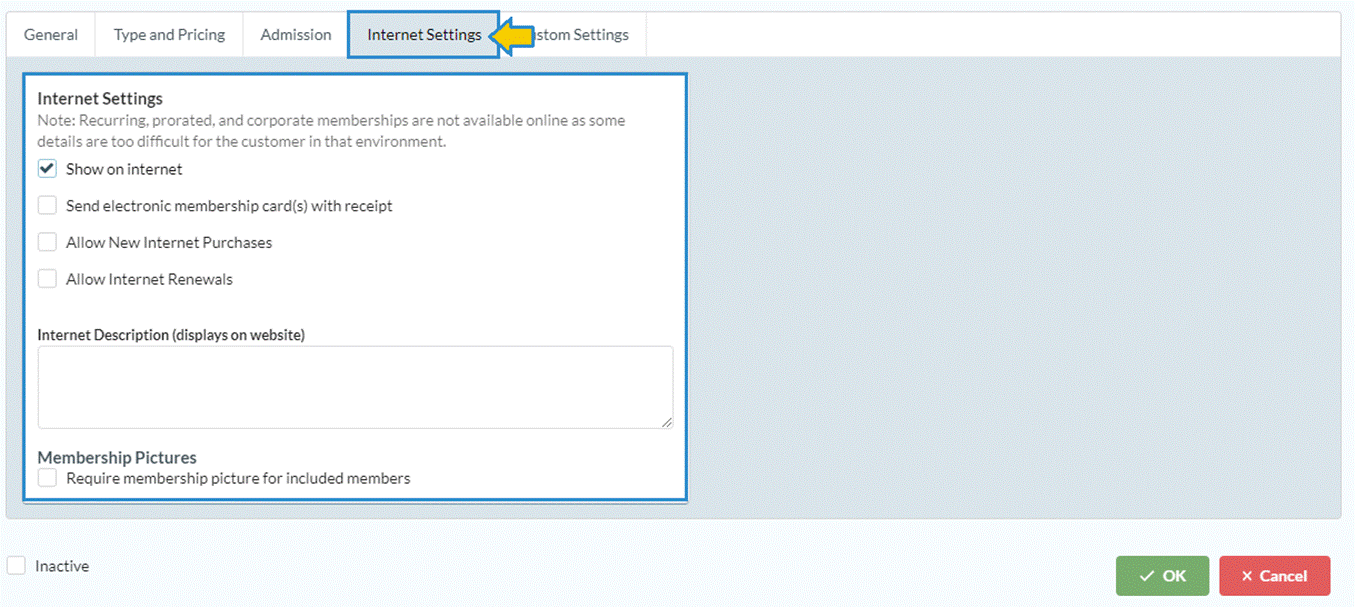
Show On Internet: In order to see the settings as
shown above you must check the show on internet box. This setting also puts the
membership online if you do not select it your patrons will not be able to see
it.
Electronic Membership Cards: When you
check this box an electronic QR card will be sent to your patron after they
purchase it online.
Allow New Internet Purchases: When this
is checked patrons will be able to purchase the membership online. For this
membership only, you must enable this option on each membership created in
order for it to show up online.
Allow Internet Renewals: When this is checked patrons will be able to
renew their current memberships online.
Membership Pictures: If checked
you will force your patrons to upload a photo during the purchase of their
membership.
Custom Settings
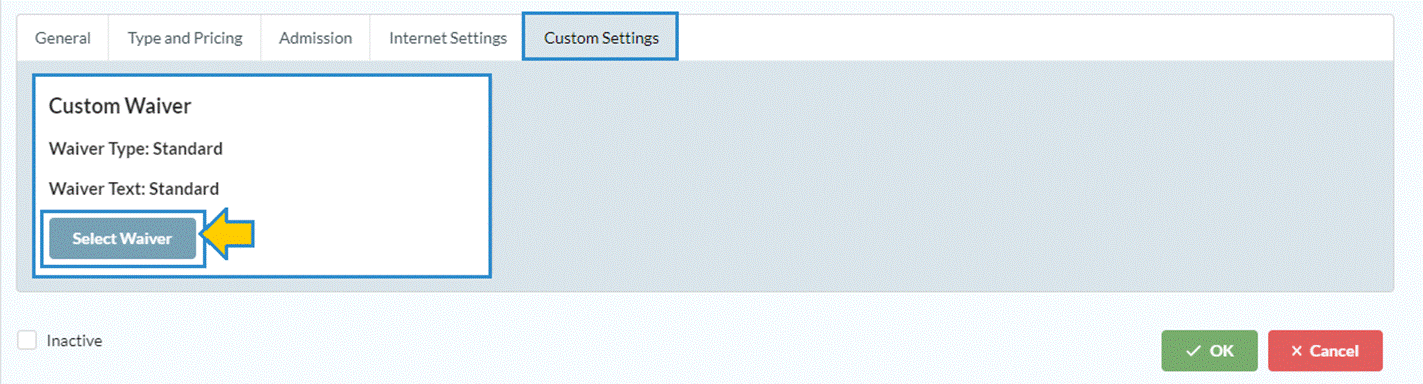
Waiver
Type: Here you will
select the wavier that is associated with the membership if there is no custom
waiver, then the standard membership waiver that you put in the site
configuration settings will automatically be applied here.
Sm:DMM:B:Nov21