Setting Up and Editing Your Activity Tree Hierarchy
This is an introductory level document to help
you understand how your programs, activities and classes are arranged in an
“Activity Tree” hierarchical structure.
It will only cover setting up and editing Menu Categories and Menu Sub
Categories. For information on how to
set up specific activities and classes you will need to be familiar with
Activity Categories, Registration Methods, and Registration Questions.
Carefully planning your hierarchy set up from
the start is important as the structure you choose can determine how quickly
and efficiently your staff and patrons can identify the activities they want to
sign up for. Your hierarchy also
determines the resulting reporting that you will access in Sportsman.
First you will create main menu categories and
then you may create sub menu categories followed by the specific activities. For example, a popular option for activities would
be to set a top level as a season like Spring, Summer, Fall, Winter including
the calendar year. Then under each
season header you may have different programs such as Youth Sports, Swimming
Programs, Fitness Classes. You can
create additional sub-levels such as Soccer, Baseball, Swim Lessons, Senior
Fitness.
Below is a very simple view of an Activity
Hierarchy. It shows 2 Main Level Menu
Categories: 2021 Winter and 2020
Fall. It has several Sub Menu categories: Adult Fitness, Youth Indoor Sports and Zoom
Classes. Programs are shown in blue
font under the Sub Menu Categories.
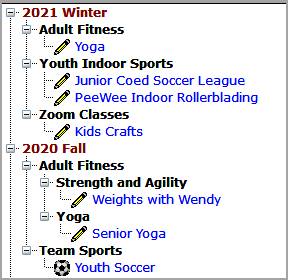
Prerequisites: You must have permissions to define activities
offered by a Sportsman System Administrator to set up your hierarchy and programs.
This
Document will cover:
ü Adding Menu Categories and Sub Categories in Your Tree
ü Editing and Moving Categories and Sub Categories
ü Moving Items and Expanding Your Tree
ü Using the Activity Filter and Find
Adding Menu
Categories and Sub Categories in Your Tree
To begin go
to Define
> Activities for Registration
For our
example below we will be adding additional Main Category of “2021 Winter” “Adult Fitness” as a Sub Category.
Notice
the Legend of colors on the lower
right. These indicate definitions at
each level of the hierarchy below the primary levels.
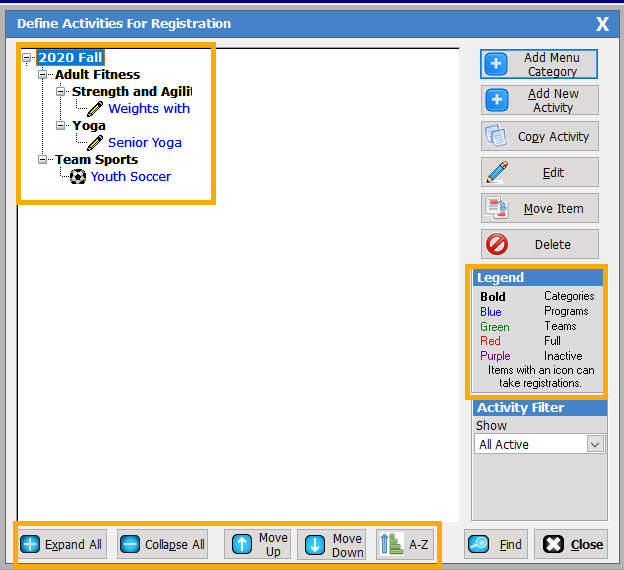
To create a new Menu Category, click [Add
Menu Category] button in the
top right. Notice you have an option to
create either Main Category or Sub Category.
We will create the example of a Main Category “2021 Winter” . Main menu
categories appear on the hierarchy in dark red font.
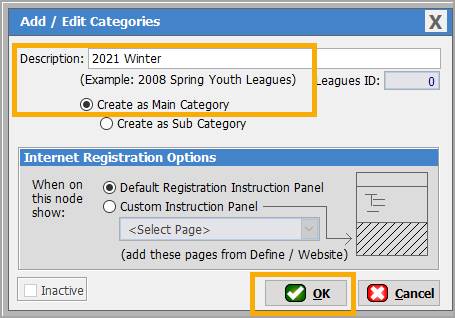
To create a Sub
Category, you must select the Main Category on the hierarchy before
clicking [Add Menu Category] button so that it falls in the correct location of the
tree. In the following example we create
a Sub Category called “Adult Fitness”.
NOTE – Although there are many registration methods we will use examples from the “Program” registration
method below. Different registration types have different screens and options.
Click the [OK]
button to save your work.
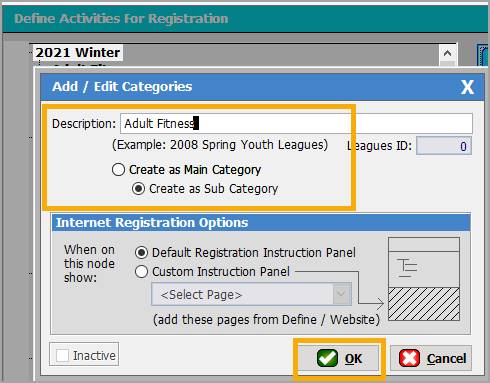
Click the [OK]
button to save your work.
Editing and Moving a Category or Sub Category
From your Hierarchy you can move Categories
and Sub Categories. In the example below
we will first edit the “Youth Indoor Sports” Sub Category and change the name. Notice the [Edit], [Move Item]
and [Delete] buttons to the right
side of the hierarchy panel. These
buttons can help you manage your Main and Sub Categories.
NOTE: You cannot copy
a Main or Sub Category, you can only copy Activities. You will receive a warning pop-up box if you
try to delete a Main or Sub Category that has Activities in it.
Start by clicking on “Youth Indoor Sports” Sub Category
to highlight it and then click [Edit]
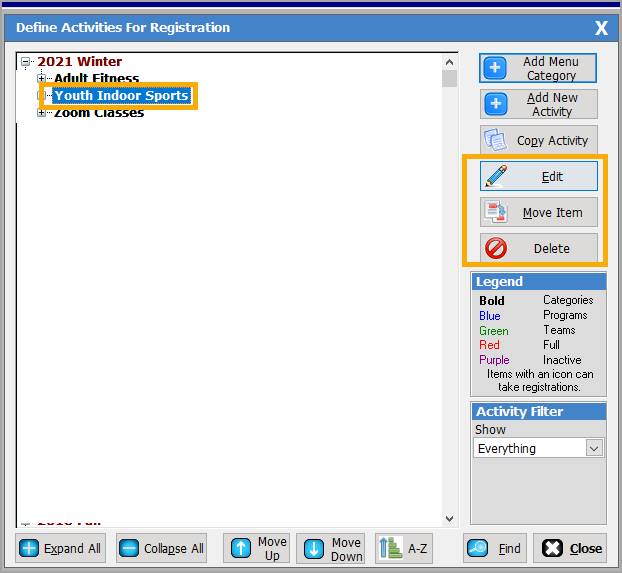
You will then bring up the Add/Edit Categories screen so you can edit
the name of this Sub Category.
Notice other options on this screen where you can make a Category Inactive
(as long as all Activities under it are also Inactive) and create a Custom
Instruction Panel information that is shown online (see the ActivityReg Guide
for more information).
Once you make your edits, click [OK] to exit the screen and return to the
hierarchy.
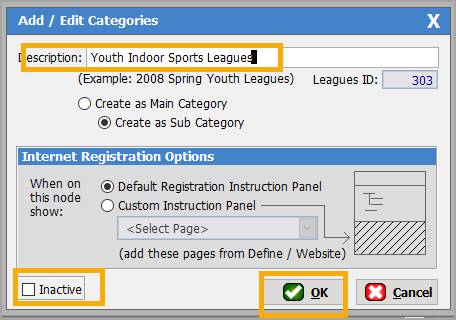
Moving Items and
Expanding Your Tree
You can Move Categories in two ways. If you have categories under a Main that you
just want to reorder you can highlight the one you want to move and use the [Move Up] and [Move Down] buttons at the bottom to reorder them.
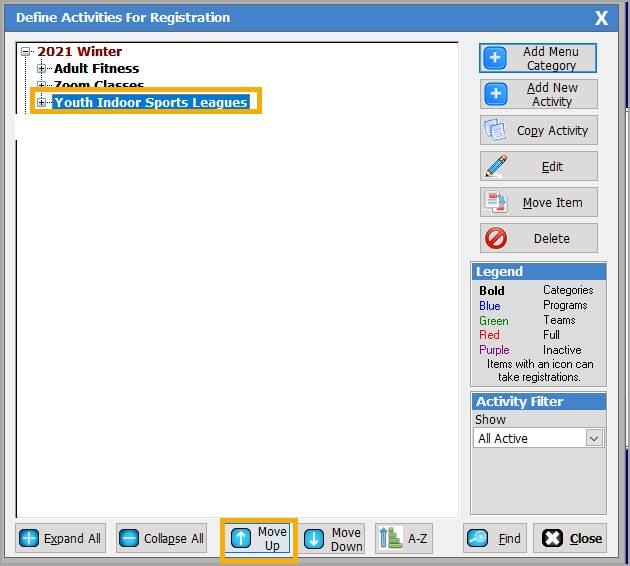
The second way to move categories and Sub Categories
and even programs is to use the [Move]
button on the right panel. Let’s say I
created a Senior Fitness Subcategory but it was put in the hierarchy under the
Main category of 2021 Winter,
Instead I want to make a Sub Category under Adult Fitness. I can just highlight “Senior Fitness” and click
[Move]. You can have multiple Main Categories with several
Sub Categories, and even layers of Sub Categories under each Main.
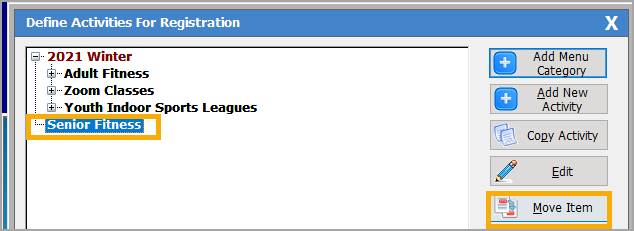
This will show the ‘Move Item’ screen of the hierarchy
and you can select where you want your category. Click [OK] to save your work.
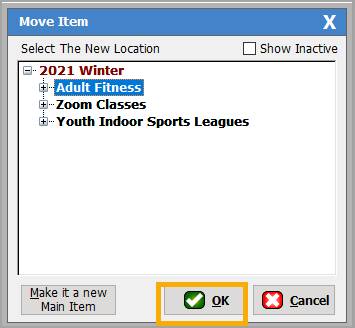
Now our sample hierarchy looks like this. Senior Fitness is now a Sub Category if the
Sub Category of Adult Fitness under the 2021 Winter Main Category.
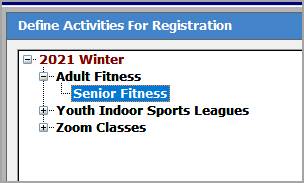
Another way to reorder your Hierarchy is to alphabetize
its order [A-Z] button at the
bottom of the screen. This will only alphabetize
Main Menu items.

If you have long hierarchies you can expand
each Main and Sub Category if needed.
You can click on the line and then expand using the [+] button in front
of that item. You can expand or collapse
the entire hierarchy using [Expand All]
or [Collapse All]
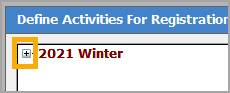

Using the Activity Filter and Find
To change what you are seeing on your Activity
Tree you can use Activity Filter
in the lower right side of the Define
Activities for Registration panel. The Default is “All Active”. The Activity Filter comes with several options
for showing all or a portion of your full Tree.
For example, Specific Date Range Filter shows only those tree items that
are active during a certain period.
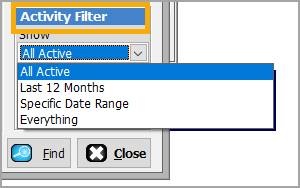
You can also search your tree using the Find utility. Entering a search word or phrase will
highlight that Category or Activity in your tree.
Note: The Find
utility will search on the existing hierarchy tree that is shown which may be a
portion of all programs if you have and Activity
Filter selected.
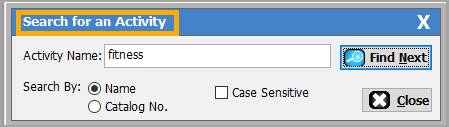
SM:DMA:B:NOV