Re-Enrollment Utility (aka Rollover
Registration)
Sportsman customers design their programs in unique ways and are
always looking to be more efficient. You
may have a series of progressive or continuing classes where all or only some patrons
want to re-enroll to continue participation or you may have a list of vendors who
registered for the prior year’s farmers market and you want to enroll some into
a new vendor registration. Sportsman
offers a convenient tool to help you re-enroll participants by class, league or
activity we refer to as our Re-enrollment Utility or Rollover Registration. This utility can save Sportsman Staff a lot
of time with the registrations, collecting payment and also sending email notifications
and receipts to patrons.
The
basic process is to set up the new activity and then use the Re-Enrollment Utility
to pull up the existing activity roster and select some or all patrons from the
roster list to register for (rollover to) the new activity in a batch. You then invoice and process payments and also
select patron communication choices for notifications and receipts.
Prerequisites: You
must define the new class, league or activity prior to enrolling participants
in it. You also need to have access to add
and edit recurring charges.
This
Document will cover:
ü Create the New Activity or Class
ü Re-Enrolling Participants in a Subsequent Class or
Activity
Create the New Activity
First you must set up the new class from the Define>Activities for
Registration feature.
You can either create a new program or class with the [Add New Activity] button or you can use
the [Copy Activity] feature to copy
an existing program or class from the hierarchy tree. If you copy don’t forget to change the Session Dates and Title and use the [Move Item] button to place the new
activity under its proper heading (such as the new “2021 Winter” category).
In the example below we will copy the “Zoom Based Class” Program from the 2020 Fall and then move
the item to the 2021 Winter category. If
you copied a program, you will want to ensure you have at least one new class set
up to receive the registrations.
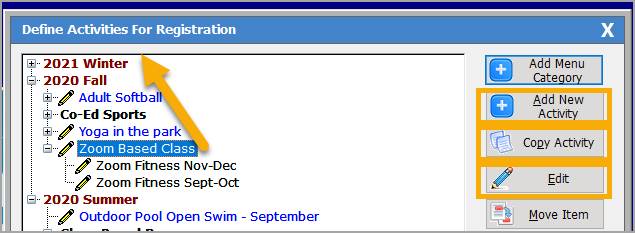
Re-Enrolling Participants in a Subsequent Class or
Activity
We will use the following example for the re-enrollment feature –
we will choose SOME of the participants of the Zoom Fitness Nov-Dec class to the new Zoom Fitness Jan-Feb class.
Note that although
you can re-enroll from a prior PROGRAM (which could have a roster from multiple
classes in that program) you can ONLY enroll to a new CLASS.
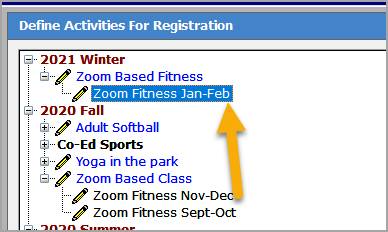
Start from the [Action] menu
item in the Sportsman menu bar, then select Recurring Charges>ReEnroll
Participants in Activities.
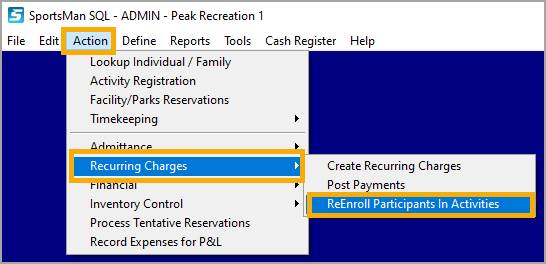
The next screen allows you to select participants to re-enroll
from the roster of the prior class or program to the selected new class. At the top use the [Select] button under Current
Class and the [Select]
button under New Class to bring up
both the existing and the new class.

Once the classes are selected you will see the roster list from
the prior class. There are check boxes in
the left most column for you to indicate which patrons will move to the new
class. Notice at the bottom of the upper
panel you have counters and [Check All]
and [Uncheck All] to make selections
more efficient. Also notice the Payment Option column which indicates if a patron
has a credit card on file that could be used for completing the re-enrollment
if the patron desires.
In the lower part of the screen you have various notification,
additional fee and payment configurations.
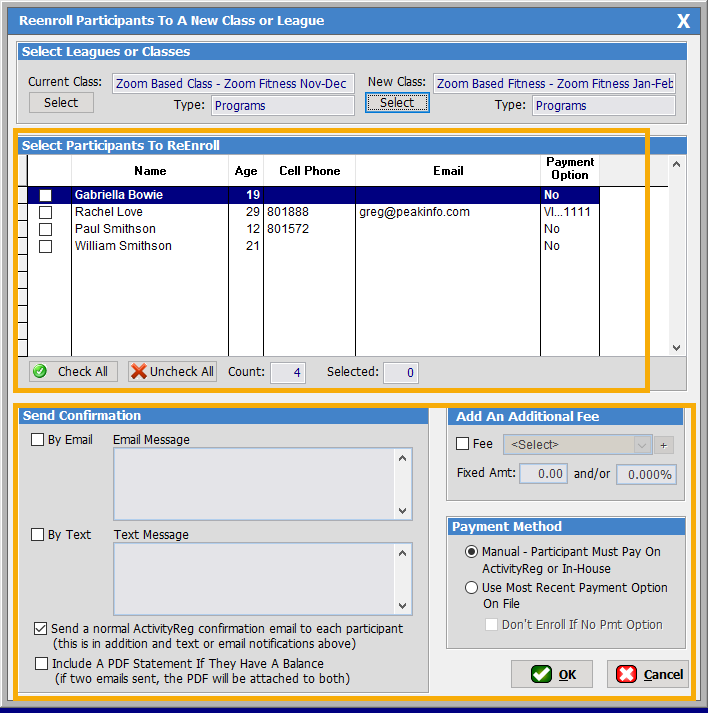
First select the patrons for re-enrollment by checking the boxes
next to their name.
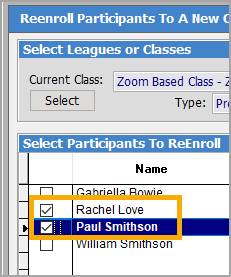
Next configure the settings you prefer in the lower panel. Checking Email
will automatically bring up a sample message that you can keep as is or edit.
Notice that if you elect to “Send
a normal ActivityReg Confirmation…” that the patron will receive 2
emails notifying them of the registration.
Be sure to select a Payment
Method in the lower right panel.
If you have some patrons with credit cards on file that you will be
charging as part of the re-enrollment you can select to re-enroll those patrons
first and use the “Use Most Recent Payment On File” option to post those charges to their
cards. You can then come back to the Re-Enrollment
Utility to process the other list of patrons and select Payment Method “Manual…”
Click [OK] to begin
to process the re-enrollment and then [Yes]
on the confirmation screen that follows.
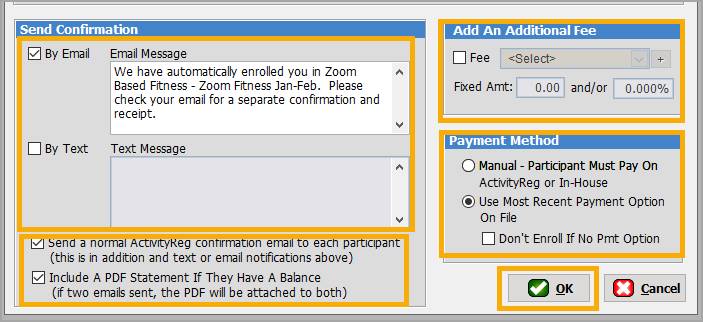
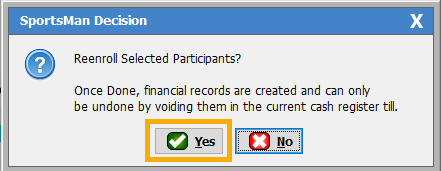
If you selected ‘Use Most Recent
Payment Option On-File’ for your Payment
Method you will see additional selections and confirmations.
If one or more patron has a credit card on file, the next prompt
will ask if those should be charged to their cards during the re-enrollment
process or (if No) charges will only be invoiced to the customer’s
account. The “In-house” versus “Internet”
card accounts refer to your recreation center’s credit card processing accounts. “In house” refers to the same processing account
that the front desk would use during a patron’s use of a card thru a swiper and
is sometimes referred to as a “Card Present” type account. “Internet” refers to the processing account
used for transactions on ActivityReg which is likely a “Card Not Present” type
of account. Since “Internet” processing is generally
without verification with a card and patron seen by a staff member fees on
those accounts may be slightly higher than an “In-House” or a “Card Present”
account.
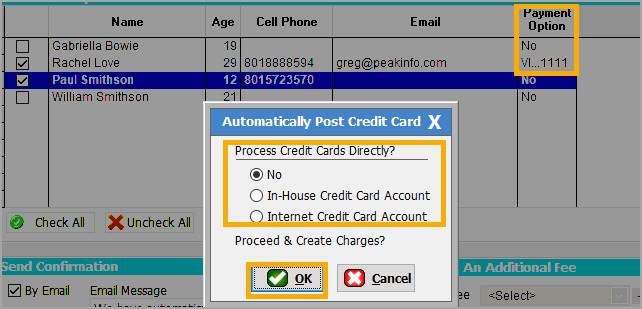
If you select No,
you will have a confirmation box. Click [Yes] to continue to process the re-enrollment
registrations.
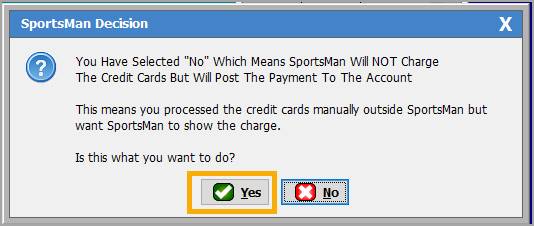
SM:DMA:B:Oct20