SportsMan Instructional – Restore a
Backup
Launch Utility.exe located at C:\Program
Files\Peak Software Systems\SPORTSQL\ (C:\Program Files (x86)\Peak
Software Systems\SPORTSQL\ for 64-bit versions of Windows) and select
the Restore
Entire Database button
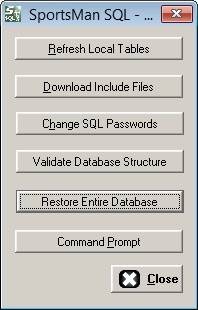
Enter the following on the Administrative Rights Login
screen:
Server: enter the name (name\instance if a named
instance) of the SQL Server on which this database will be restored
Driver: SQL Native Client
Address: Same as what is entered in Server:
Port: 1433
User ID: sa (or equivalent)
Password: default is $porT529 (will
appear as ********)
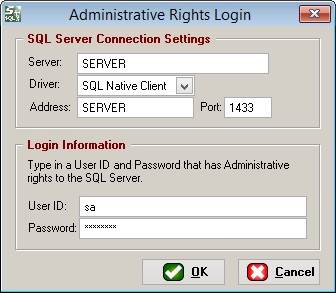
Enter the UNC Path (\\SERVER\SHARE_NAME\) to
the directory where the backup is located
*note: it is common that an administrative share will cause errors so
it is best to use a shared directory. If the UNC path includes a ‘$’ then it is
an administrative share. For example, \\SERVER\C$\Program Files (x86)\Peak
Software Systems\SP_BACKUPS is an administrative share where
\\SERVER\SP_BACKUPS has been configured on the server as a shared folder with
the share name “SP_BACKUPS”
Select the backup you would like to restore
For Restore In: choose A New
Database and enter SPORTSQL (or another name you would
like to use for the database)
For SQL Physical Data Path: select Path:
and enter the path to the location of the SQL Server databases. This varies
depending on the version of SQL Server as well as the instance name. Below are
examples of different versions of SQL Server Express using the default instance
(MSSQLSERVER).
SQL Server 2014 Express
C:\Program Files\Microsoft SQL
Server\MSSQL12.MSSQLSERVER\MSSQL\DATA
SQL Server 2012 Express
C:\Program Files\Microsoft SQL
Server\MSSQL11.MSSQLSERVER\MSSQL\DATA
SQL Server 2008 R2 Express
C:\Program Files\Microsoft SQL
Server\MSSQL10_50.MSSQLSERVER\MSSQL\DATA
SQL Server 2008 Express
C:\Program Files\Microsoft SQL
Server\MSSQL10.MSSQLSERVER\MSSQL\DATA
SQL Server 2005 Express
C:\Program Files\Microsoft SQL
Server\MSSQL.1\MSSQL\Data
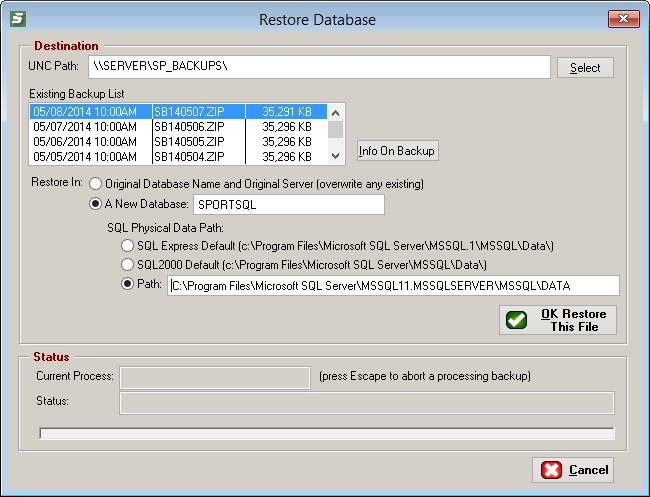
Click OK Restore this Backup
End of Document