Admittance - Setting Up Admittance Control
The Sportsman Membership Module has built-in
functionality to allow our customers to track and permit admittance into a
facility either directly from the application, or from the Admittance Control application.
The application is run from one or more
workstations (computers) near an entry or connected to an entry door. The
application provides a screen showing who is scanning in with their picture,
name and other details. If they are not
permitted to entry due to an expired membership or other reason the screen will
alert the entry area staff or, if it is connected to an entry door or gate, the
person will not be allowed passage through.
You can customize the control screen to add sounds and customize the
information that appears on the Admittance Control screen.
The ability to track admittance will help with
numerous decisions that come with running a facility. There are many benefits to using admittance
control including confirming active members, viewing member pictures, tracking
admittance statistics to help make better business decisions. Patrons can easily scan keyfobs,
membership cards or QR codes using scanners or barcode readers. Admittance can be integrated with gate
systems and audible notifications.
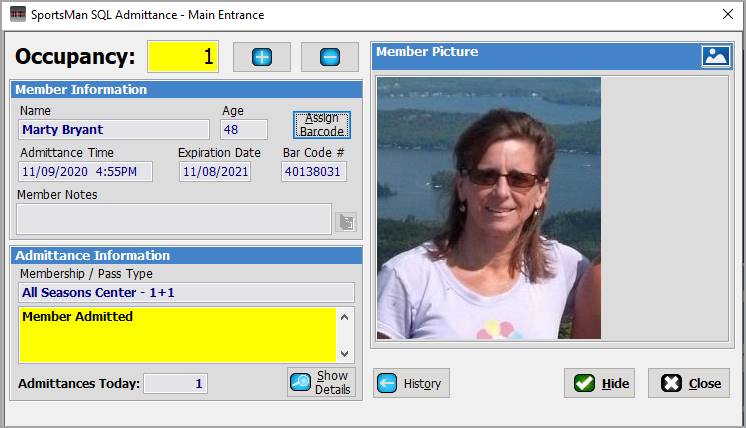
Prerequisites:
You will need a barcode and/or QR scanner and you may have an entrance
door or gate to configure. Please call
our Technical Consulting team for more personal assistance with your entry configurations.
This document
will go over:
ü How to set up an Admittance Device
ü How to Set Up Admittance Control
ü Viewing Admittance history
How to
set up an Admittance Device
1. Select File>Workstation Configuration>Admittance
2. Click on the Drop down
Arrow Under Currently Selected Input Device
3. Select your device from the drop down
list
4. Click [Configure
Device & Station] button
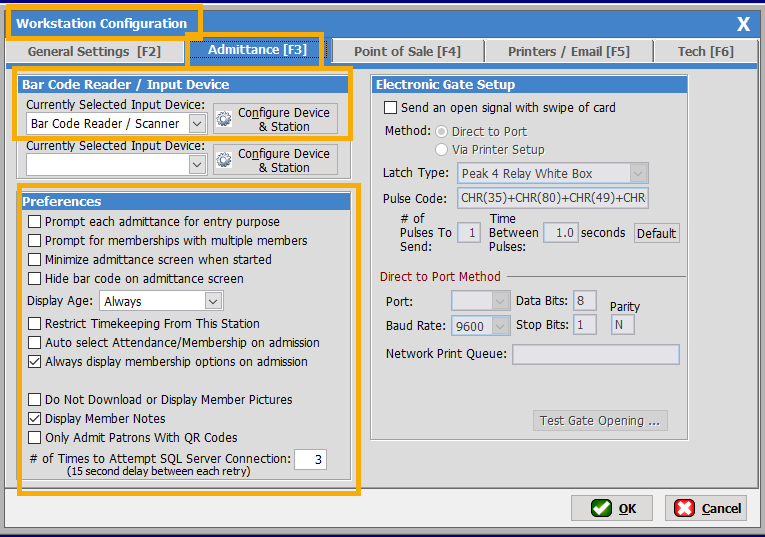
5. Select the Port where the device is
located
6. Select the Admittance Privileges that
are required for this station
7. Select the Entrance Location for
admittances on this workstation
8. Click [Test Bar
Code Scanner] button
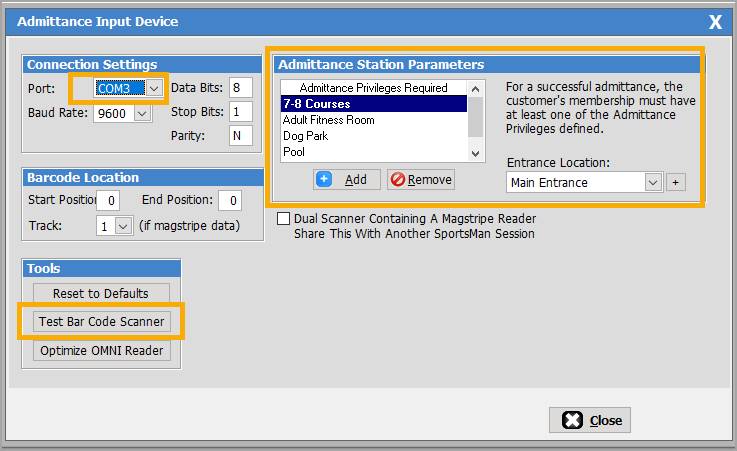
How to Set Up Admittance Control
1. Go to your Sportsman folder on your
machine usually located: C:\Program Files (x86)\Peak
Software Systems\SPORTSQL
2. Find the Application called
admittance.exe, and right click to create a shortcut
3. Drag and drop the Shortcut you just
created to your desktop
4. Click on the new Admittance Control
Shortcut
Tip: You can run
Admittance Control directly from Sportsman by going to Action>Admittance>Admittance
Control
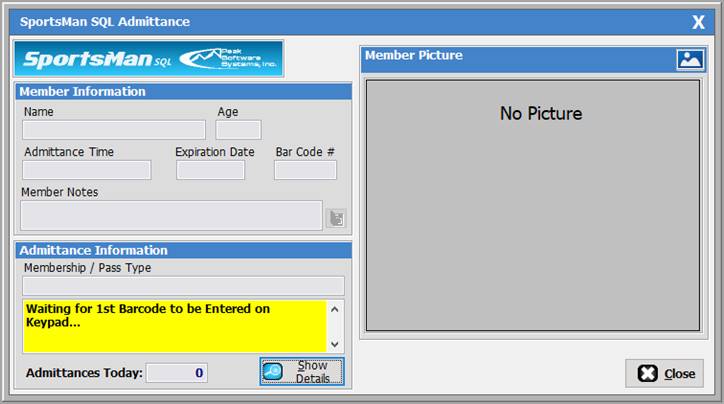
This screen will be
displayed on your desktop at all time unless you choose to hide it. If you
decided to hide this screen it will pop back up whenever there is an
admittance. If a member has multiple membership types all membership types will
be displayed, and one must be chosen from the list.
Viewing Admittance History
Admittance History is a handy feature for
security and control. You can scan back
to see who recently went through the gate or admittance area. From
the Admittance Screen click on the [History]
button to scroll back thru date and time stamped history to review admittances.
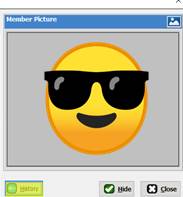
SM:MEM:B:NOV20