Creating and Editing Sportsman Users and
Their Permissions
Anyone accessing the Sportsman application needs a user name and
password to log in. Users should always
have personal user ID’s associated with their own name and email so that that
financial transaction and other reporting items can be traced to them for
accountability. Staff no longer employed can be made inactive
so logins are no longer allowed, but their data remains in the system.
User permissions for access to different features and data are
complex and we recommend that administrative staff only grant permissions to
financial data, and settings configurations to more senior staff. We also recommend running a User Permissions
Report periodically to review active users and permission levels. The
terms ‘user permissions’, ‘user access rights’, ‘user security settings’ are
interchangeable and refer to the different features that users can be
offered.
Important: Sportsman
has two special default user ID’s: ADMIN and SYSTEM. These are the most powerful administrative
users and are set up during your Sportsman implementation. These two users should never be deleted. Their passwords are provided to key senior
staff during implementation and managed by them. The
ADMIN user can Add new users, update User names, emails and inactivate users,
they can also update Timekeeping related items including labor code, date of
hire and termination etc. Users access
rights (feature and data permissions) can only be assigned and edited when
logged in as the SYSTEM user. This is
intentional to provide a single point of security. When your Sportsman License
was first implemented, your top executive or director was provided with full
Administrative rights. Also note that all User ID’s are in all
capital letters, while Passwords are case specific and can contain both upper
and lower-case letters as well as numbers.
A note about passwords: Sportsman user passwords are case specific
and can include numbers, letters and special characters. In your File>Administration>System
Configuration screen General tab, you may
or may not have chosen the “Enforce Strong Passwords” option as well as
an automatic timeframe for password resets.
If you have chosen to use Strong Passwords
they MUST contain a mix of characters and numbers and be more than 8 characters
in length.
Prerequisites:
You must have the SYSTEM Administrator login credentials.
This document will cover:
ü Introduction to the User
Listing Screen
ü Adding a New User
ü Making Edits to User Information
and Permissions
ü Resetting Passwords
o Resetting Individual
Passwords
o Resetting Passwords of All
Users
ü Running a User Permissions
Report
Introduction to the User Listing Screen
The User Listing Screen is your starting place
to add new users or edit and view the User ID’s, Names and Emails of your
existing Sportsman users.
The screen is accessed by logging in as the
SYSTEM administrator, choosing the site (if you have multiple sites in your database)
and navigating to File>Administration>User Administration. It has several columns of information
including User ID (the first credential used to log into Sportsman), the name
of the user, an E-mail address for communications thru Sportsman. Optionally, Department, Hire Date and
Employee # can be included. On
additional screens you can also enter other personnel data including DOB, labor
codes, hire and termination dates, home addresses and even upload staff
photos.
Notice that when you highlight a user the row
turns to a dark blue background.

At the bottom of the screen notice the buttons
to [Add], [Edit], [Delete]
. The [Edit] and [Delete]
buttons require a user to be highlighted.
Notice that you can also filter the list for Active, Inactive and All
employees and choose to show name as Last, First
(and save that setting) rather then the default of
first, last.
The bottom of the screen also has a [User
Access Rights Report] button.
Running this report is helpful to periodically reviewing active users
and their permissions.
There is also a [Reset All Passwords] button
to the lower right. This can be a handy tool,
but should not be used lightly.
Tip:
We recommend that past employees be made inactive rather than being deleted so
that their data remains attached to historical reporting.
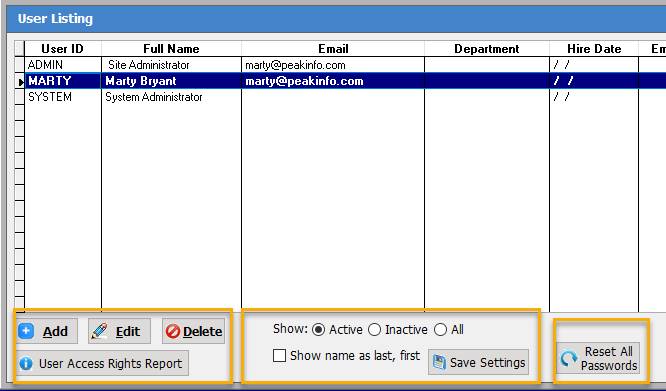
Adding a New User
Log in to Sportsman using the System Administrator Account (Please
obtain unique passwords from your Executive Director or supervisor.)
Access User Administration through File > Administration >
User Administration.
Click the [Add] button
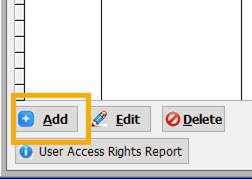
Enter
a unique username up to 8 characters and click the [OK] button. All user names are in ALL CAPS.
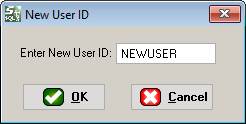
On the “User Information” tab enter First Name, Last Name
and Email Address for the user. If you
are using Sportsman Web, also enter a Web Login email (this can be the same
email as the Office Info email address).
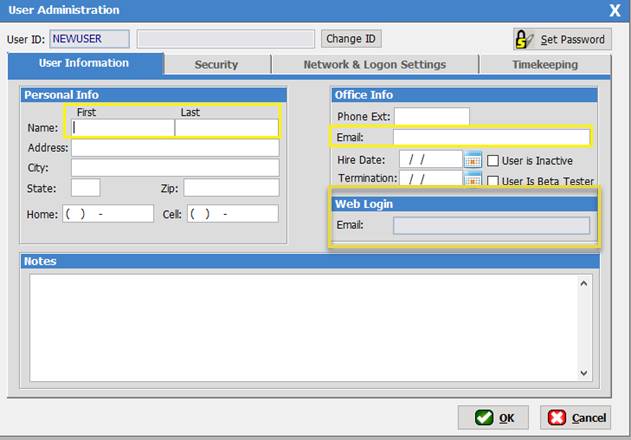
The terms ‘user permissions’, ‘user access rights’, ‘user security
settings’ are interchangeable and refer to the different features that users
can be offered. These are primarily on
the Security tab of the User Administration screen. On the “Security”
tab you can choose to check the appropriate box next to Sites Users Can Access. Some Sportsman customers have multiple
‘sites’ such as the Recreation Center and the Senior Center. These sites have separate program
hierarchies, separate reporting. You may
want to allow some senior staff to have access to each of your sites or to
restrict a user to only one site.
Also on
the “Security” tab, you can allow users who have access to more than one
site to have the same access for each or different access to each sites’
data. See the area Access is Same for All Sites.
You can also allow someone to be a have Administrator privileges (radio
buttons on right side of panel) and have all permissions by using the [Check
All] button (right side of panel.
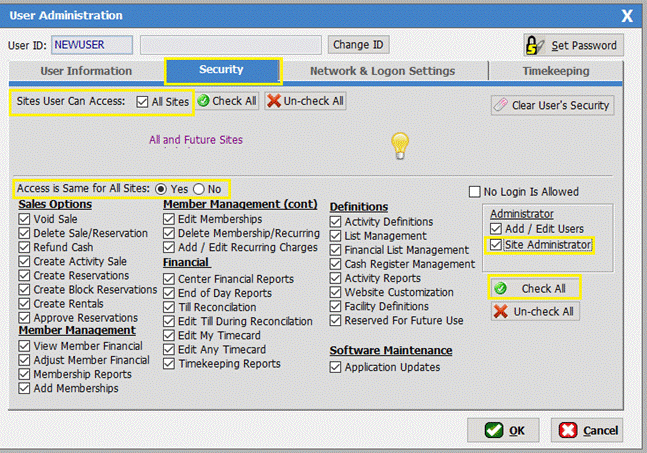
Click [Set Password] on
the upper right of the screen and enter a password for the new user.
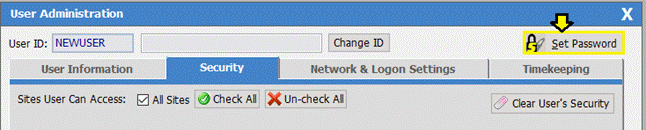
You can type in a password, generate one, require them to change it
upon next log in, and even email the password.
Select your options and click [OK]
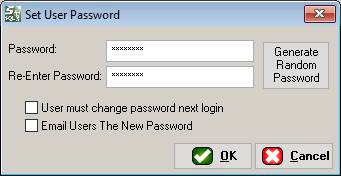
Making Edits to User Information and Permissions
Any time you need to change user permissions
you will need to navigate to the User Listing screen, highlight the user you
wish to change and click the [Edit] button to bring up the User
Administration Screen.
You can navigate to one or more of the tabbed
screens, make your changes and click [OK] to save.
If you need to change a User ID you can do
that at the top of the User Administration screen.

The following information can be changed on
each tab:
User Information tab:
Here you can edit name, address, phone numbers, office email, hire date,
termination date, add notes and add or edit the Sportsman Web Login email. You can also make a user inactive.
Note that the ADMIN user can also edit the
information on this tab – you do not need to be logged in as SYSTEM
administrator.
Security tab: This is where access to features and data is
provided. While most of the check box
definitions are self explanatory, please call our
Technical Team if you have specific questions.
Network & Logon Settings tab:
This area is optional for Sportsman clients hosting their own data. Settings are generally suggested by local IT
professionals. If you have questions,
please call our Technical team.
Timekeeping
tab: If you are using Sportsman
timekeeping feature (available with our Membership module) you can include
employee details including date of birth, employee number, photo and even labor
code. You can also print their employee
access card and assign the employee to a primary site.
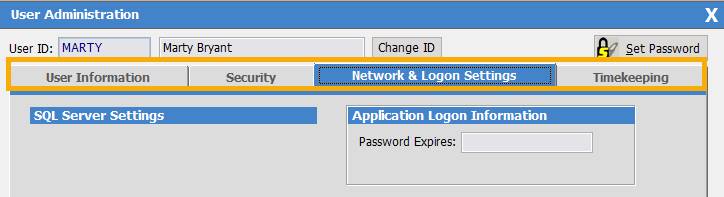
Resetting Passwords
Resetting Individual Passwords
Most user password changes are done on a case
by case (individual) basis. If you
navigate to Edit a user you will notice the [Set Password] button on the
upper left of the User Administration screen.

This will bring up the same screen you noticed
when adding a new user with options to set or generate a password, to email the
new password and to require the user to reset it upon their next Sportsman log
in.
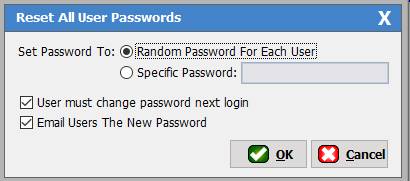
Important: We recommend that SYSTEM and ADMIN User ID
passwords be reset from their defaults provided during your Sportsman
Implementation and training. We also
recommend they be maintained and known only by senior staff using Sportsman as
they provide powerful access to change staff permissions, gain access to
configurations and financial data and even editing and deleting of data. Sportsman Technical staff will occasionally
ask for these passwords so that we can access data and make changes you may
require of us during technical calls.
If the ADMIN and SYSTEM User ID’s need to have passwords reset you will
need to call our Technical team to assist and be aware that when that is done,
ALL users will also have to create new passwords.
Resetting Passwords of All Users
Using the [Reset All Passwords] button
from the User Listing Screen will reset all passwords for all active users in
the system except ADMIN and SYSTEM Users.
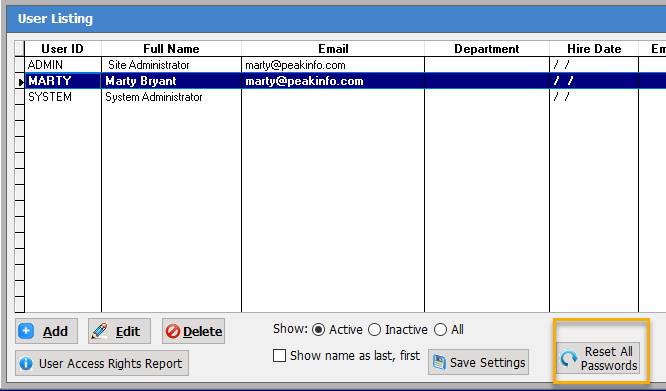
After entering the SYSTEM Administrator password
to confirm you want to reset all passwords you will be able to select password
options. Clicking [OK] will
provide one additional confirmation screen before all passwords are reset.
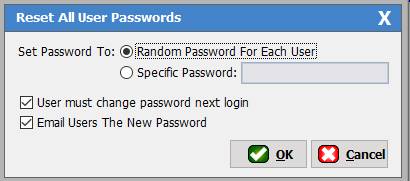
Running a User Permissions Report
From the User Listing screen you can access the [User Access Rights Report]
button on the lower left.
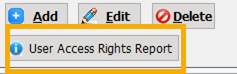
Clicking that button brings up the User
Access List screen where you can choose many options for your report.
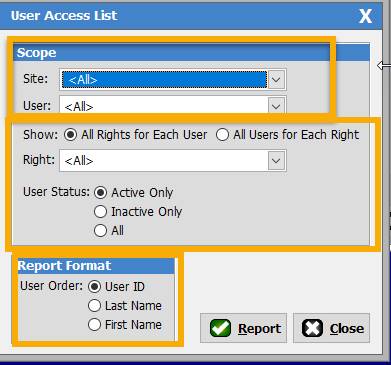
Run the report by clicking the [Report]
button and you will see a matrix report that can be exported to a PDF, emailed
or downloaded in the same manner as other reports you may be used to. A sample
is below.
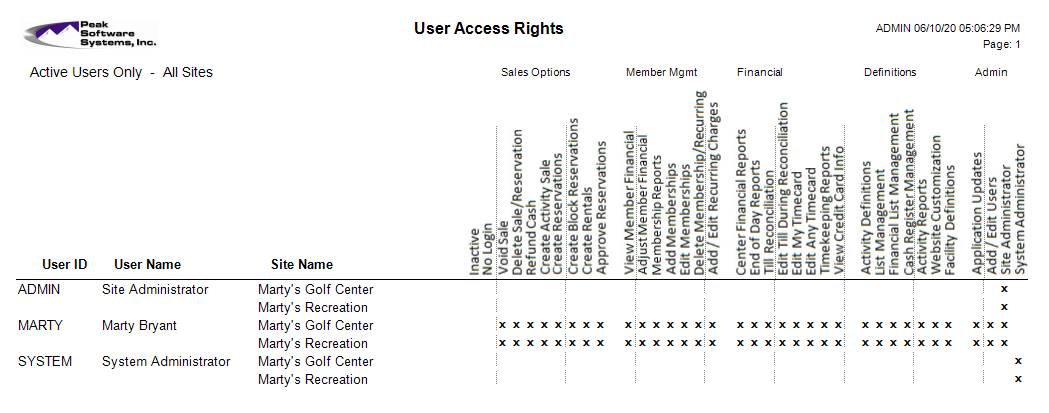
SM:IC:B:June20