Sportsman Golf Course Manual
Sportsman Software provides Golf Course Management
technology including the ability to configure multiple courses, online tee time
reservations, cart rentals, pro shop inventory and sales, and reporting. The
module also lets you define no-show fees, allow tee time ‘squeezes’ with or
without administrative override, set up minimum and maximum golfers per
reservation, and set up for 9 or 18 hole green’s fees among other specific
settings. Golf management requires
several other Sportsman modules to be licensed including: Membership
Management, Point of Sale, Inventory Control, Core and ActivityReg Website for
online reservations.
Before configuring your courses, we suggest
you start by setting up your GL accounts, fees, rentals, lessons and merchandise. GL Accounts are important to consider up
front as they will determine the financial reporting detail you will have
available. You may wish to set up one or more GL
accounts such as Greens Fees Course A, Golf Lessons, Golf Cart Rentals, Golf
Merchandise Sales etc.
The next step would be to set up fees in
Financial Tables – these might include golf cart fees, club repair et. You can choose to set up golf lesson as a program
with classes or time slots in Sportsman or you could set them up as a fee. You may also want to set up your golf related
merchandise in the Inventory Control module.
Prerequisite:
You must have the Golf Course module and other
associated modules licensed, you will also need administrative
permissions in Sportsman.
Other Resources: Tables:
Financial-Fees, Inventory Control Set Up and
Management, Defining
Activities, Set up and Manage Your ActivityReg Website
This Document
will cover:
ü Getting Started
o
GL Accounts
o
Fees
o
Inventory
Location And Merchandise
o
Rentals
o
Golf Lessons
o
Site
Configuration
ü Setting Up A Course
o Course and Tee Time Definitions
o Cancellation Reasons & No Show Fees
ü Setting Up Cash Register To Show Tee Times
ü Reserving Tee Times On ActivityReg
ü Taking Payments For Tee Times
ü Reporting
Getting Started
GL Accounts
Before configuring your courses, we suggest
you start by setting up your GL accounts.
If you would like Golf revenue to be reported on specifically you may wish
to set up one or more GL accounts such as Greens Fees Course A, Golf Lessons,
Golf Cart Rentals, Golf Merchandise, etc.
You can set up your GL account from File>Maintain
Tables>Financial>GL Accounts. Click [Add]
to create new GL account and enter the information on the ‘Add/Edit GL Account’ screen.
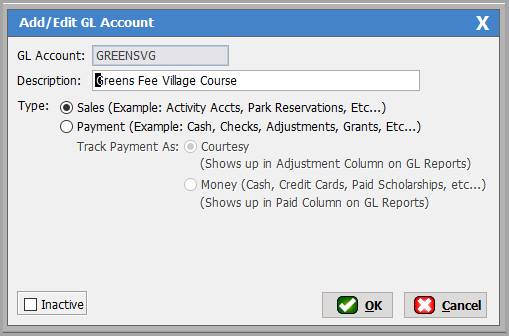
Fees
The next step would be to set up golf specific
fees in Financial Tables – these might include Club Repair, No-Show Fees etc. Navigate to File>Maintain Tables>Financial>Fees
and click [Add] to set up a new
fee. Notice that each fee must be
associated with a GL account and multiple fees can be associated with the same
GL account.
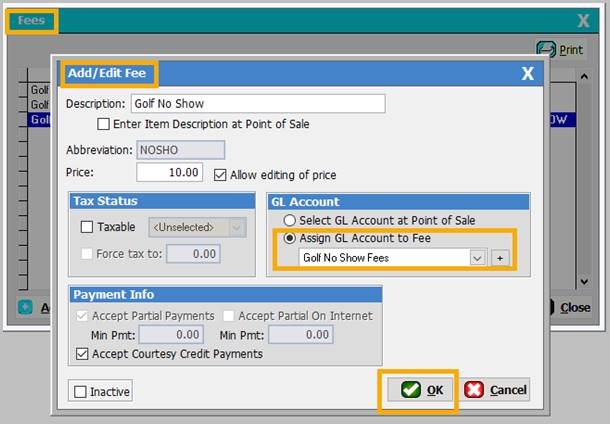
Inventory Location and
Merchandise
You will likely be using a separate location
or workstation/computer for your Golf sales and your Golf cash register and
that will also be an inventory location.
Set up an Inventory
Location by navigating to File>Maintain Tables>Inventory>Inventory Locations. Select [Add]
to add one or more locations. Later you
will connect your Golf cash register to this inventory location.
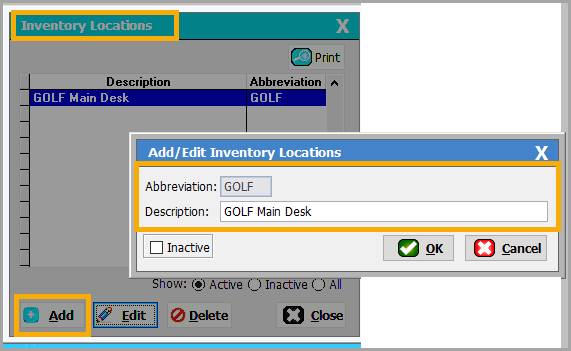
You can also add and manage inventory and
merchandise by navigating to File>Maintain Tables>Cash Register and selecting
one of the Merchandise choices. We
suggest you set up Merchandise Categories, Color Definitions and Sizes before
defining specific items (which you can do using the “Merchandise” selection).
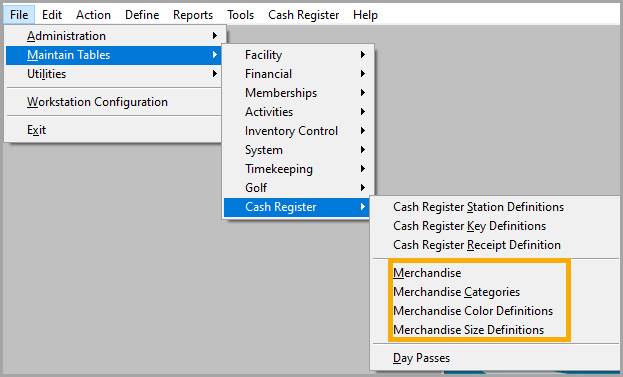
On the ‘Add/Edit
Merchandise’ screen you can add your Golf merchandise, add or assign
categories of merchandise,
set prices, assign a GL account, track inventory and reorder
information and set discounts. You will also want to be sure to receive the
inventory into stock before you can sell it. Please see Inventory Control documentation for
more information on that module.
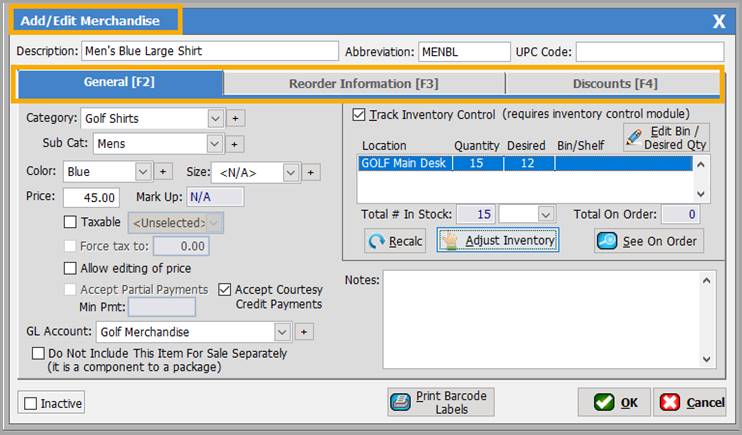
After defining your items you may need to add
your inventory of each item (or you may want to do this later when new supplies
arrive). This is done in Action>Inventory>Receive
Inventory then select the [Add
Item] button. Here you can
add stock to the merchandise you have already defined. Note that on the ‘Receive Inventory’ screen you must select either a Vendor or
an Inventory Location from the drop down to find your merchandize items to add
or adjust the stock.
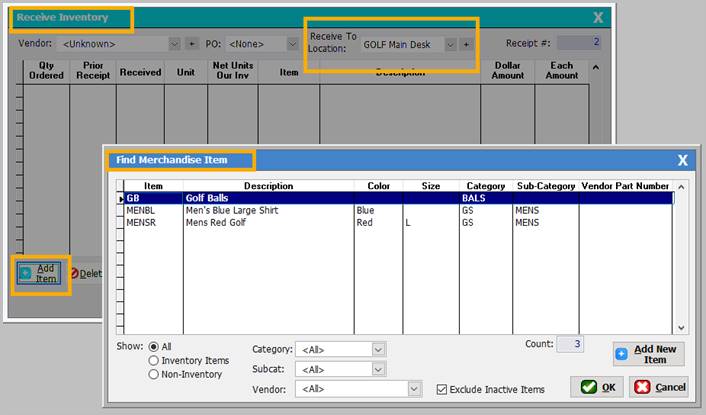
Rentals
If you rent items other than golf carts, such
as golf clubs or hand carts, you can define those under Define>Rentals.
Click [Add New Category] to
define a category of items, then highlight that category and click [Add Rental Item] to list specific rental
items with their prices and availability.
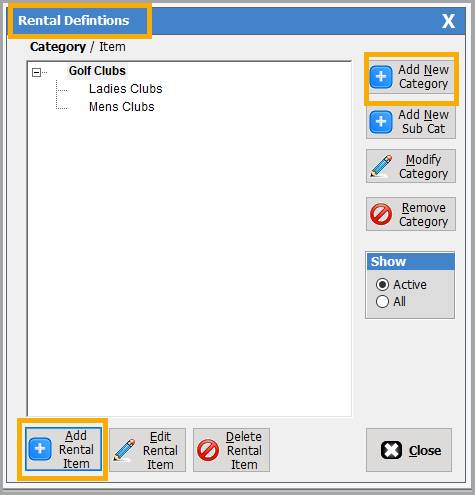
Golf Lessons
If you offer golf lessons, either group or
private, you should set that up via Define>Activities for Registration. You might set up group lessons as a program
with classes and your private lessons could be set up as time slots. See specific documentation for more instructions
to define activities.
Site Configuration
You may want to add a few items to your Site Configuration ‘Golf’ tab and ‘Inventory’ tab.
Start by navigating to File>Administration>Site
Configuration. Select
your Sportsman database site and click [Edit]
and then navigate to the ‘Golf’
tab. Here you can set default golf cart fees
and no show fees,
determine “tee time squeeze” authorization and set restrictions
on last morning and afternoon tee time requests.
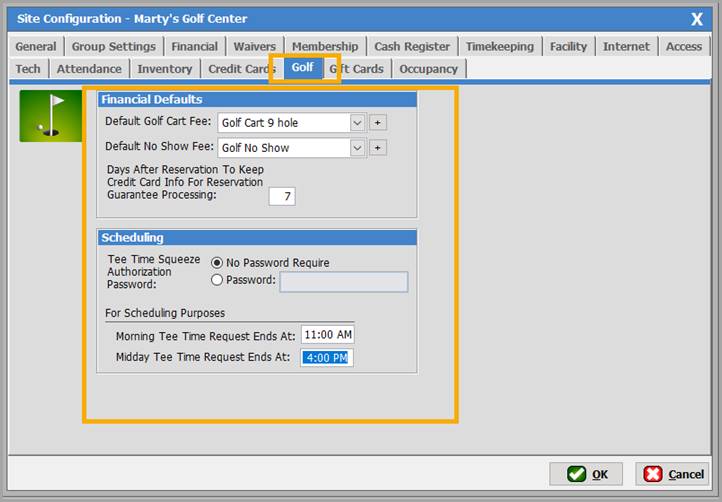
Now navigate to the ‘Inventory’ tab where you can enter Bill To and Ship To
addresses and contact information if you do not already have that information
set up. Click [OK] to save your changes.
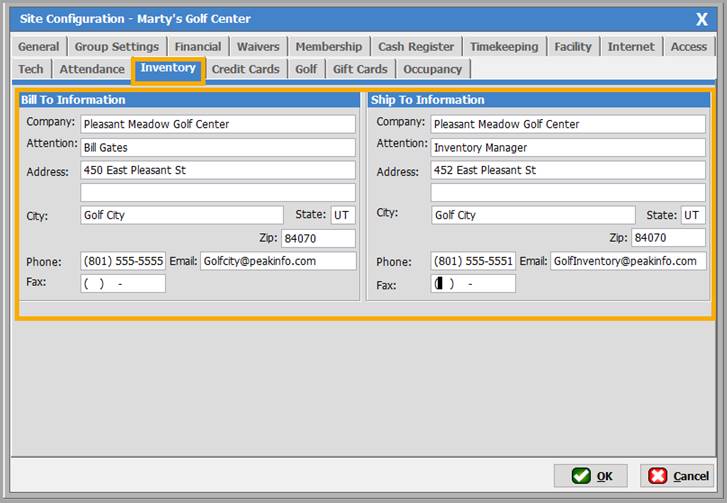
Setting
Up A Course
Course And Tee Time Definitions
To set up
your courses and associate tee times tart by navigating to File>Maintain
Tables>Golf>Course, Tee Times and Green Fee Definitions. Click [Add] on the ‘Add/Edit Golf Course’ screen and type a
name and add basic settings on the ‘General’ tab. On the Internet Settings panel you
can permit tee time reservations on your ActivityReg website and set parameters
for number of golfers and default number of holes. You can also enter text such as cancellation policies
or weather policies.
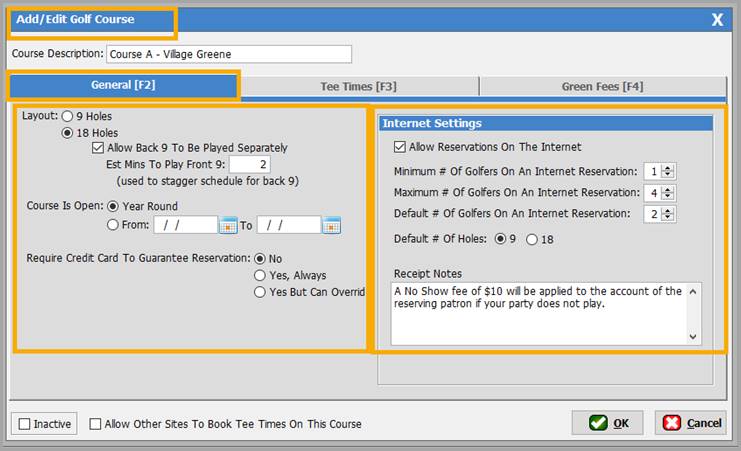
On the ‘Tee Times’ tab (to the
right) you will define your Tee Times.
Click [Add] for the ‘Add/Modify Tee Time Schedule’
screen. In the Tee Time box, put
your earliest tee time, choose your schedule preferences, days for that tee
time and the season parameters.
Then click
the [Replicate] button and
below that choose the intervals for your tee times and the time the last tee
off will begin. This will create all
the tee times with those intervals automatically. Click [Create xx Tee Times] button to generate
the Tee times.
Your ‘Tee Times’ screen will
now show all the Tee Times and you will be able to set the Max # Players Per Group, how many
days in advance to accept reservations,. You can also add Tee Time Exception Days if you need
to block of days for course maintenance, tournaments and other events.
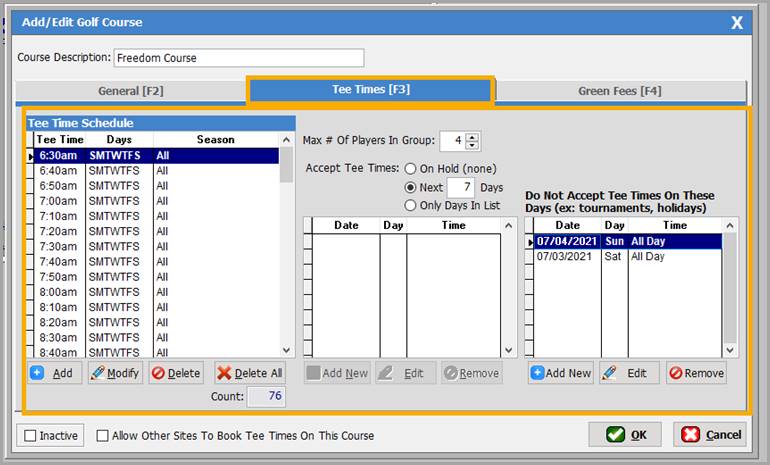
Now you will
enter your Greens
Fees on the next tab. Here you can [Add] or [Edit] your greens
fees and require a cart rental if required.
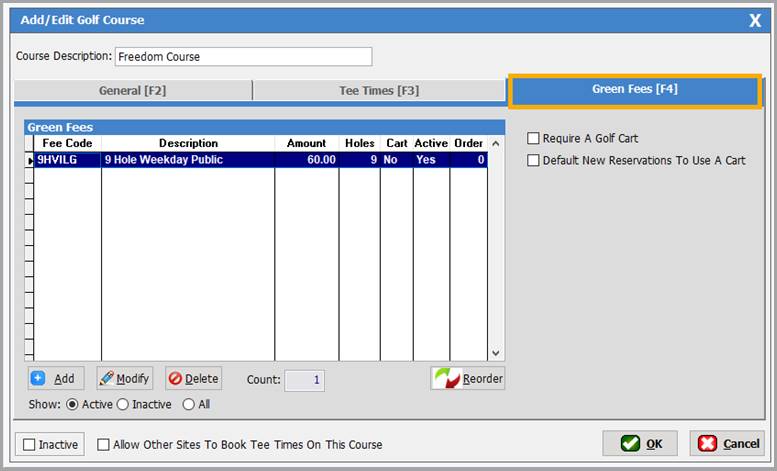
Click [Add] to create a
new greens fee – you can set up all the fees you want including 9 hole, 18 hole, back 9 etc.
Notice that you can also include or not include a golf cart in the fee
and you can establish different fees for different days of the week. If you have memberships and provide different
prices for or require membership privileges you can establish those here. Notice that you can assign GL accounts to
these fees which allows you to set up and track different greens fees for each
of your courses if desired.
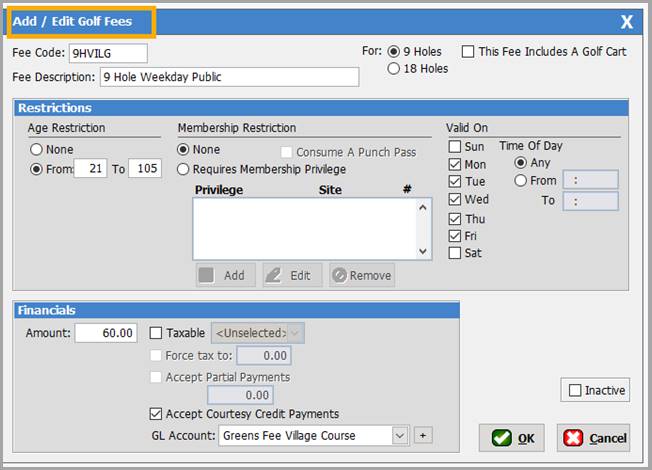
Cancellation Reasons & No Show Fees
Now navigate
to File>Maintain Tables>Golf>Cancellation Reasons. If desired, here is where you can [Add] or [Edit] cancellation
reason codes for use if cancellations and refunds are issued.
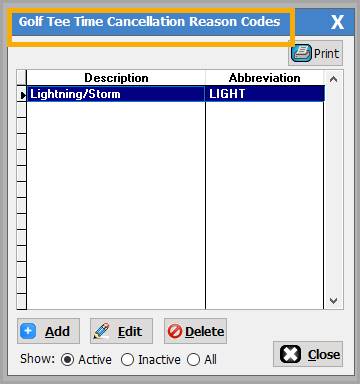
You can also navigate to File>Maintain
Tables>Golf>No Show Exclusion Codes to add any reasons why the no show fee would not
apply.
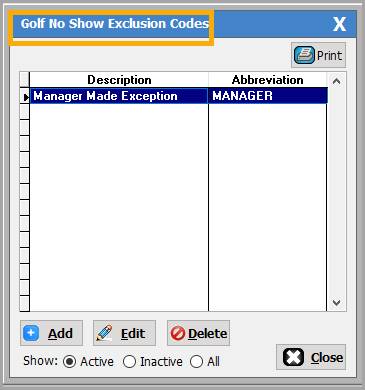
Setting
up Cash Register to Show Tee Times
Now
you will want to set up and customize a cash register. We have additional documents on setting up
Custom Cash Register Key Sets but it is important to highlight a few settings
specific to the Golf Module. It will be
important for you to have a register that is specific to your golf
reservations, rentals, programs and merchandize. First you will create a custom keyset and
then you will attach that keyset to the workstation computer(s) you are using
at the golf facility and you will also initiate the Tee Time Cash Register
integration features.
First
you will set up a custom Keyset definition, this can take some time and
creativity and it will be helpful to already have your fees, rentals,
merchandise lessons and tee times set up in Sportsman.
Start
by navigating to File>Maintain
Tables>Cash Register>Cash Register Key Definitions and
then clicking [Add] on the ‘Cash Register Keysets and Layouts’ screen. When prompted you MUST select the choice I want to define a
Keyset only (Legacy) as these are the keysets that
will work with the integrated Tee Times features in your new Golf cash
register.
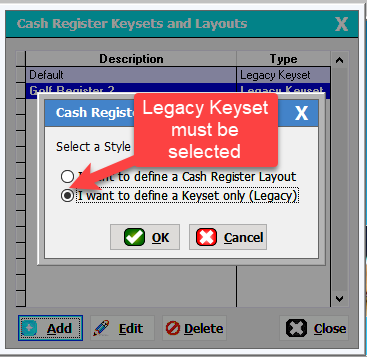
This
will open up a keyset editor where you will name your keyset and then define
custom buttons and attach them to specific fees, merchandize, programs and
rentals. Note that you do not need to
define all the buttons, only the defined buttons will show on your
register. To define a button just click
on it and then select the Type of
charge, enter the button Text and
then you can associate it with items you have set up previously. Notice you can also set up button background
and text colors or even add your own icon to these buttons. Click [Ok] to
save your settings.
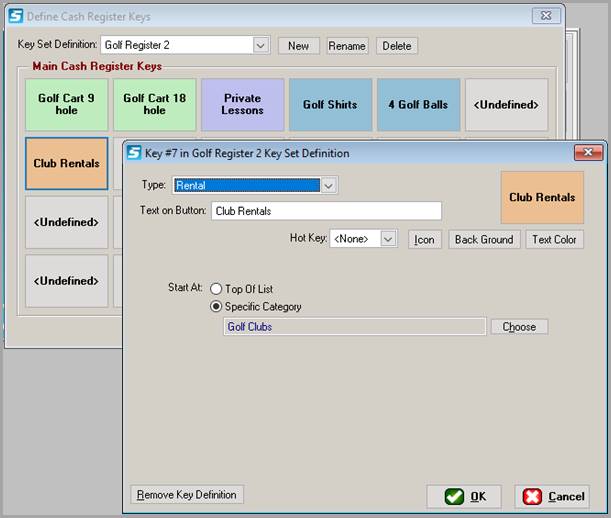
Once
you have finished your keyset click [Close].
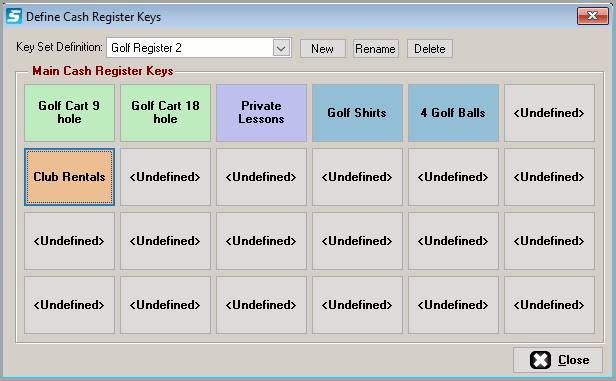
Now
you will need to add a cash register Station
Definition by navigating to File>Maintain
Tables>Cash Register>Cash Register Station Definition. Click
[Add] then type a
Definition
(name of your new cash register), choose what time your til
will close and choose the Inventory Location
that you set up previously for your Golf Merchandise.
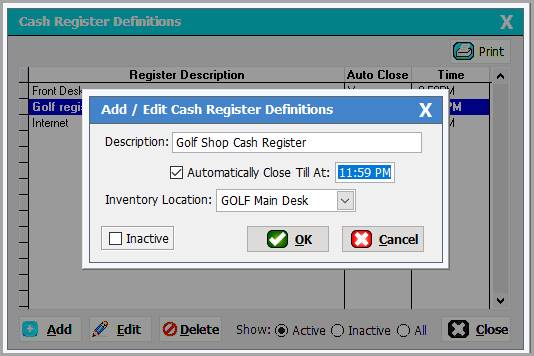
Now you
will need to connect the keyset and cash register you just defined to work on
the workstation/computer(s) that are located in your Golf facility or area. You must do this from the
computer you are using for Golf. Start at File>Workstation Configuration and
then go to the ‘General Settings’
tab. In the Financial Processing area on the right side select the Register and Key Definition
you just defined from the drop down list.
Be sure to select the check box next to Use Cash Register With Integrated Golf Tee Times.
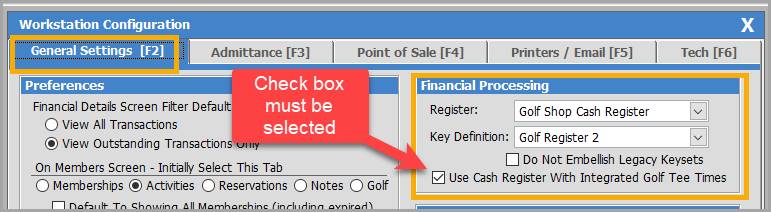
We
suggest you review and test your custom Golf cash register by opening it from
the Cash Register button on the main Sportsman screen. It may look something like below with tee
times to the left and your custom merchandise, lesson and rental buttons
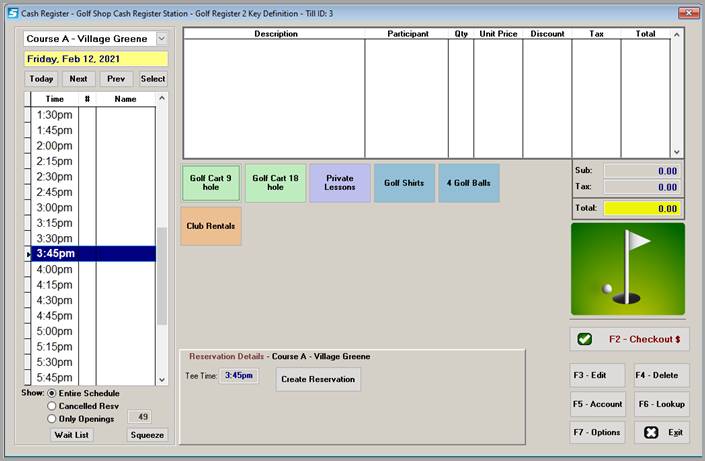
Reserving
and Paying for Tee Times
Online Reservations –
Patron Experience
Generally
your customers will make no-fee reservations for Tee Times on your ActivityReg
website. We recommend you put a button
or image widget on your homepage that links to your Tee Times page. The default place for the Tee Times link is
from Register>Tee
times, however adding a button (as shown below) will make
finding this area more efficient for your patrons.
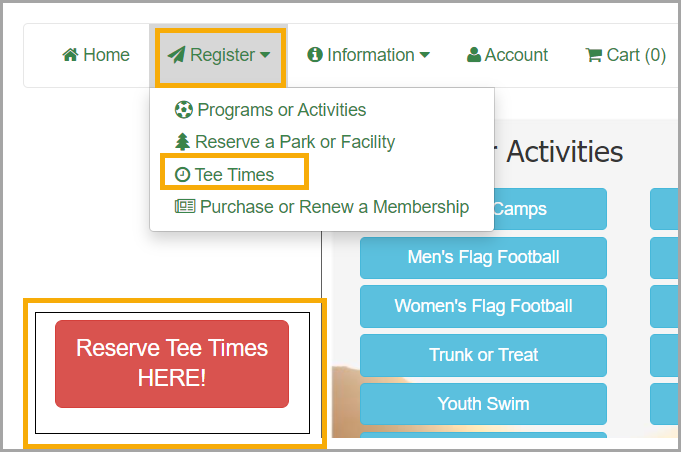
New
widget buttons are added from the Define>Website feature in the desktop
application. Click [Edit] on your current Production website
and then choose [Edit]
Homepage. You can then select [Add Widget], choose
a Button Bar and then link it to
your ActivityReg “Golf Tee Times” page.
Please see our ActivityReg specific documentation for help editing your
ActivityReg site.
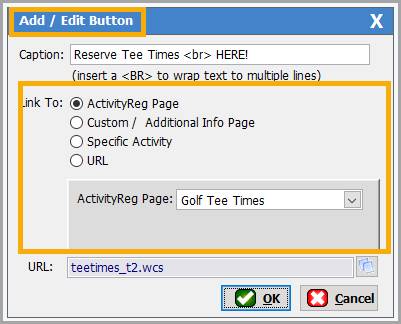
Patrons will make reservations from the Tee
Times page. They can select the course
they want to plat along with the day and time preferences on the left and then
they will click [Search] at the
bottom. From there a list of available times will be
posted on the right side for them to choose from.
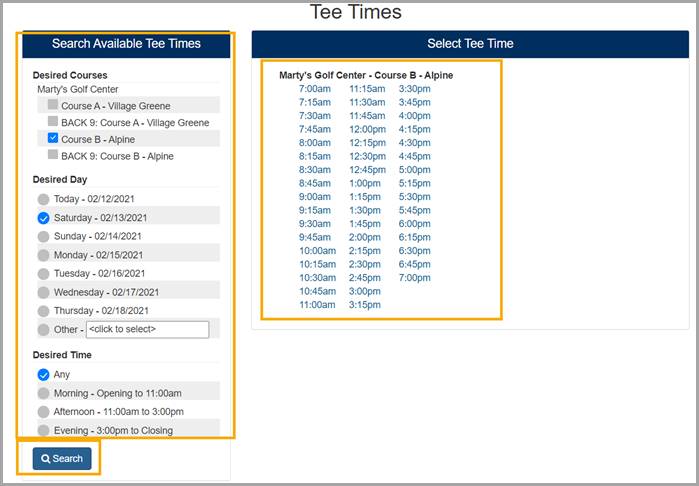
Once they select a time and are logged
in they will see their reservation screen with the Reservation Details area where they can
select the number of golfers, holes and whether a cart will be needed. Clicking [Reserve]
will complete the transaction and provide a confirmation.
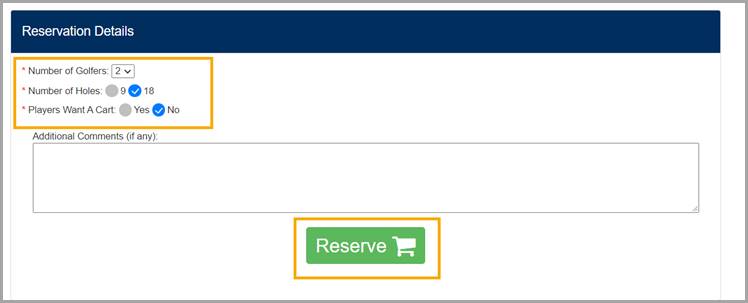
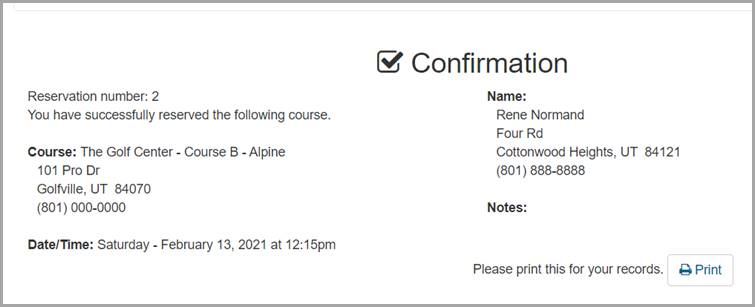
In-House Reservations and Payments
All in-house golf tee times reservations
and all payments are done thru the Tee Time integration in the cash
register. You will not be using the same
process used to register a patron from a new program or class.
New Reservation
You can reserve a new Tee Time for a walk
in patron using the integrated tee time list in the Cash Register. Choose the course and date and then double
click on an open tee time from the list This will bring up the ‘Golf Reservation’ screen. Click on the [Player 1] button to bring up the patron Look Up screen and find your patron. Clicking on the patron name will add it to
the Name field back on the ‘Golf Reservation’ screen.
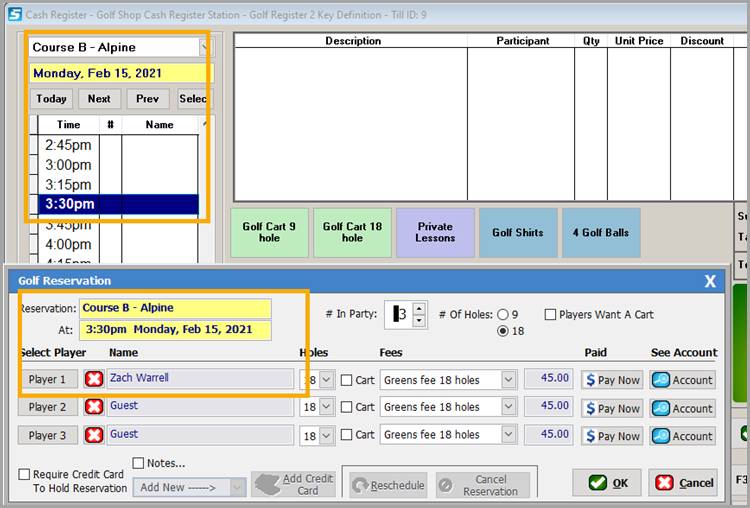
Taking Payments for
Reservations
Whether you are taking payment for a
new reservation made in-house or want to take payment for an existing
reservation made online the [Pay Now]
button on the ‘Golf Reservation’
screen will move the charges to the cash register.
There are two ways to find an existing
tee time reservation in Sportsman to take a payment – via the patron Look Up screen or
from the integrated Tee Time screen within the Cash Register.
Method 1: Look up a Patron, select the ‘Golf’ tab from their account and then
select the Tee time from the list and double click or select the [View/Edit Reservation] button.
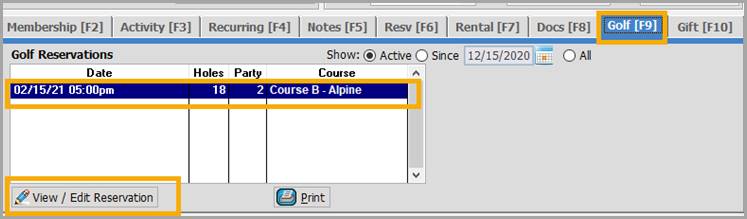
This brings up the ‘Golf Reservation’ screen where you can
select the [Pay Now] buttons for
the patron you looked up along with their guests to add the charges to the cash
register. Notice that you can also add
another player by changing the # In Party
field, change the # of holes to play and select the Players Want A Cart check box to add a cart to the
reservation. You can even [Reschedule] and [Cancel Reservation] from this this screen. The [Pay Now] button will change to “Paid” and you will see the charges in your
cash register.
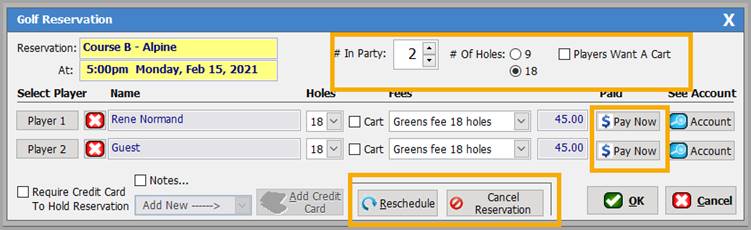
Method 2: The second way to look up
and take payment for existing reservation is to start in the cash register,
find the tee time reservations by selecting the course and date from the
filters at the top and then looking for the patron’s last name next to a tee time
on the left panel. Double clicking the
line with their name will bring up the same ‘Golf
Reservation’ screen where you can make changes to the reservation
and click the [Pay Now] buttons to
processes payments.
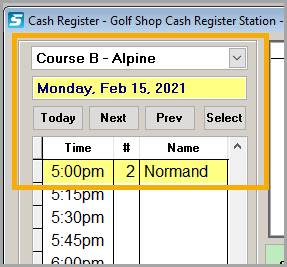
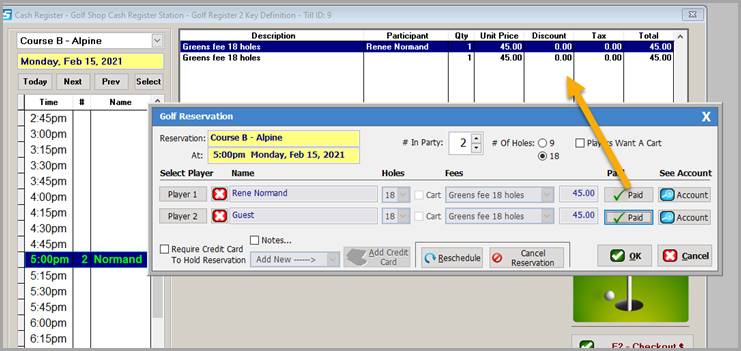
Reporting
Sportsman includes Tee Time,
Cancellation, No Show and other reporting.
Start at Reports>Golf
and select the
type of report from the Available Report
list then click [Run Report].
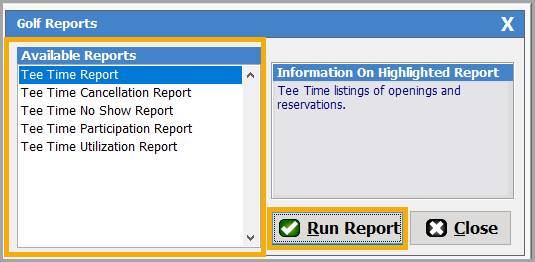
From the next screen select the
parameters and filters you wish (the Tee Time
Report parameters are shown below for example) and click [Report] to run your report. Reports are separate for each Golf Course
you have set up in Sportsman.
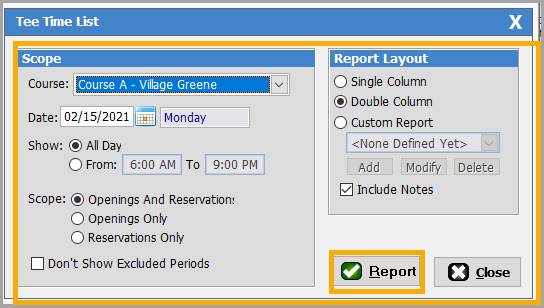
Sportsman also has Golf Financial
Reporting. If you set up Golf specific GL accounts you can run many of the Reports>Financial>Financial Activity
on each GL account. If you run the
Financial Activity (GL) report and use the Report Format GL Summary for example,
all your Golf GL accounts (including all your Golf specific GL accounts) will
be listed each as a separate line item.
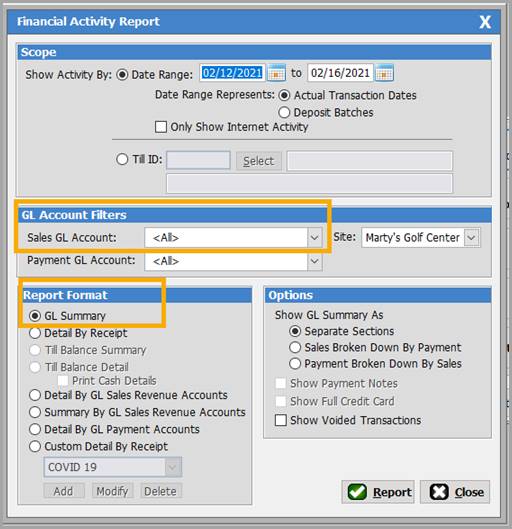
SM:GOLF:B:FEB21