Payment Plan Module
The Sportsman Software Payment Plan Module is method
of defining a schedule of when payments are made.† It is not a new financial
transaction, rather a schedule definition that tells Sportsman when to process
a payment for a patron and where to apply that payment. Credit Cards are always
the method used to make those installment payments, and you can choose to run
those payment batches manually or allow the system to do it automatically.† If
at any time you find yourself in need of additional support, please contact our
Technical Consultants at support@peakinfo.com or 801-572-3570 x2.
Prerequisites:†
You must purchase the Payment Plan module in order to define payment plans. To
license the Payment Plan Module, navigate in the Sportsman Desktop Application
to File > Administration > Licensing/Renewals, then click Renew/Edit,
check the box next to Payment Plan and click the Renew button.
This Document will cover:
Activating and Configuring Payment Plan
Settings
Defining Payment Schedules
Enabling Payment Plans on Programs or
Activities
Selecting Payment Plan During the
Registration Process
Managing Payment Plan Transactions
Frequently Asked Questions
Configuring Payment
Plan Settings
To enable payment plan, select the settings
cog in the upper right-hand corner and navigate to Site Configuration
> Financial tab.
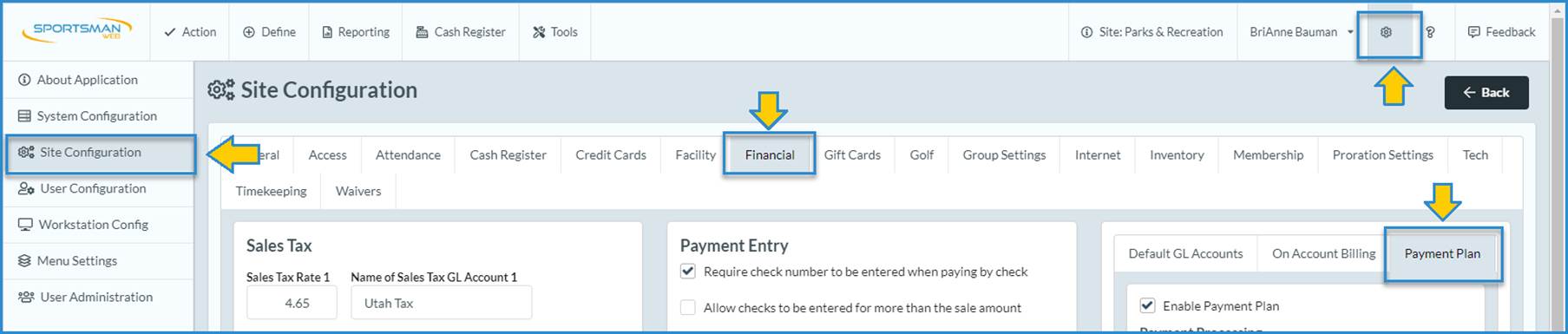
Select the Payment Plan tab.
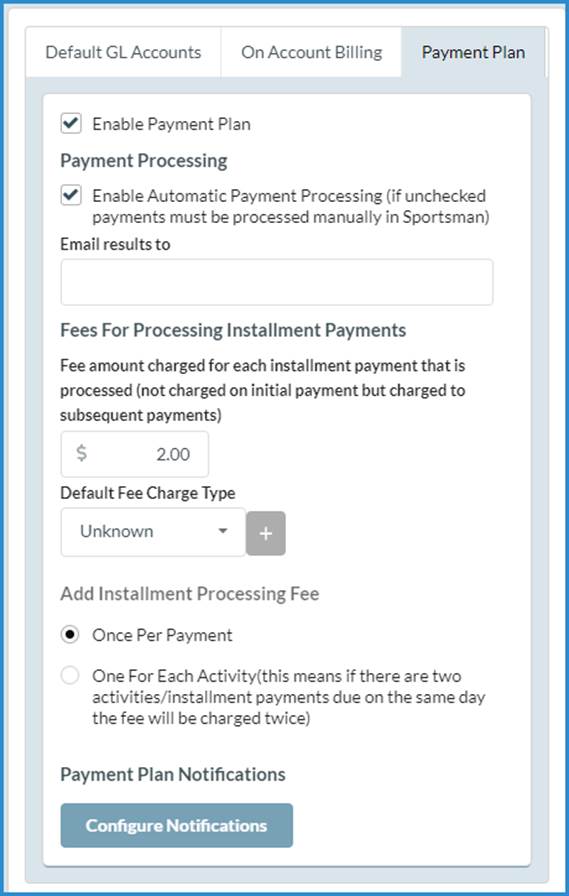
Enable Payment Plan: Turns on Payment Plan
Payment Processing: This determines whether scheduled payment plan charges and
notifications will be run automatically, or will need to be manually initiated.
In manual mode, the processing doesnít happen without someone logging into the
Payment Plan Processing screen to initiate the action. Cloud-hosted customers
will typically select the Automatic Payment Processing mode, which
enables Sportsman and Peak Software to process the credit card charges and
notifications every morning beginning at 6 am mountain standard time.
Email Results To: The email address entered in this field will receive a daily report of
the number of transactions processed successfully, and the number of failed
transactions. If blank, the processing still happens, but no report is
produced. This report is only generated in Automatic Payment Processing mode.
Fees For Processing Installment Payments: This is an additional fee you may choose to charge
for each payment installment on a payment plan. Installment Charges do not
apply to the initial registration amount, but is added to future payments. You
may set this fee to zero if you choose not to charge an installment fee.
Default Fee Charge Type: Fee code used in the transaction to charge the
Installment Fee.
Add Installment Processing Fee: You can choose to assess the installment fee once for
each payment made regardless of how many activities are included, or once for
each activity.† In most cases, once per payment will be the desired choice.† It
is important to note that if you charge a convenience fee for using credit
cards, this will be added separately.
Configure Notifications:
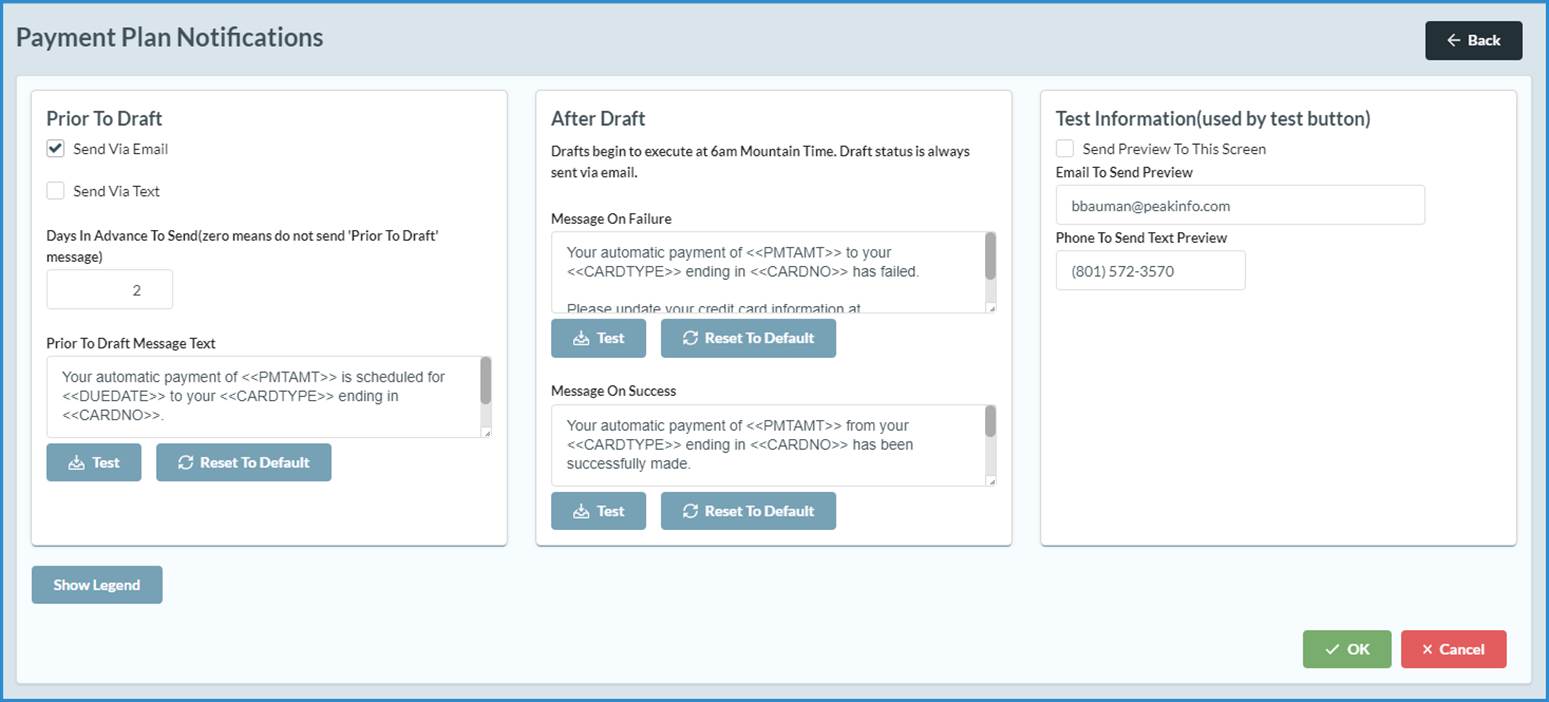
You can send notifications by Email or Text.† If you
choose text, be aware that texting charges apply.† We do not recommend you send
texts unless you are enrolled in the Pay As You Go Text program as texts will
fail after the free limit of 1,000 texts is reached.
Days In Advance to Send: This is the number of days in advance to send out the
notification of pending draft.† If set to 1, the notification will be sent at
6:00 am mountain standard time the day before the scheduled payment.
Customize Messages: All of the messages can be customized. See the [Show Legend]
button to see a list of insertable fields for your message.† To preview the
message, enter test email or cell phone information in the Test Information
area and press the Test button next to the message.
Defining Payment
Schedules
Payment plan schedules allow you to define
when payments will be made.† By defining a schedule that will later be assigned
in the Activity Definition, you avoid having to setup the same data over and
over again. To Define a Payment Plan Schedule, navigate to Define >
Financial > Payment Plan Schedules
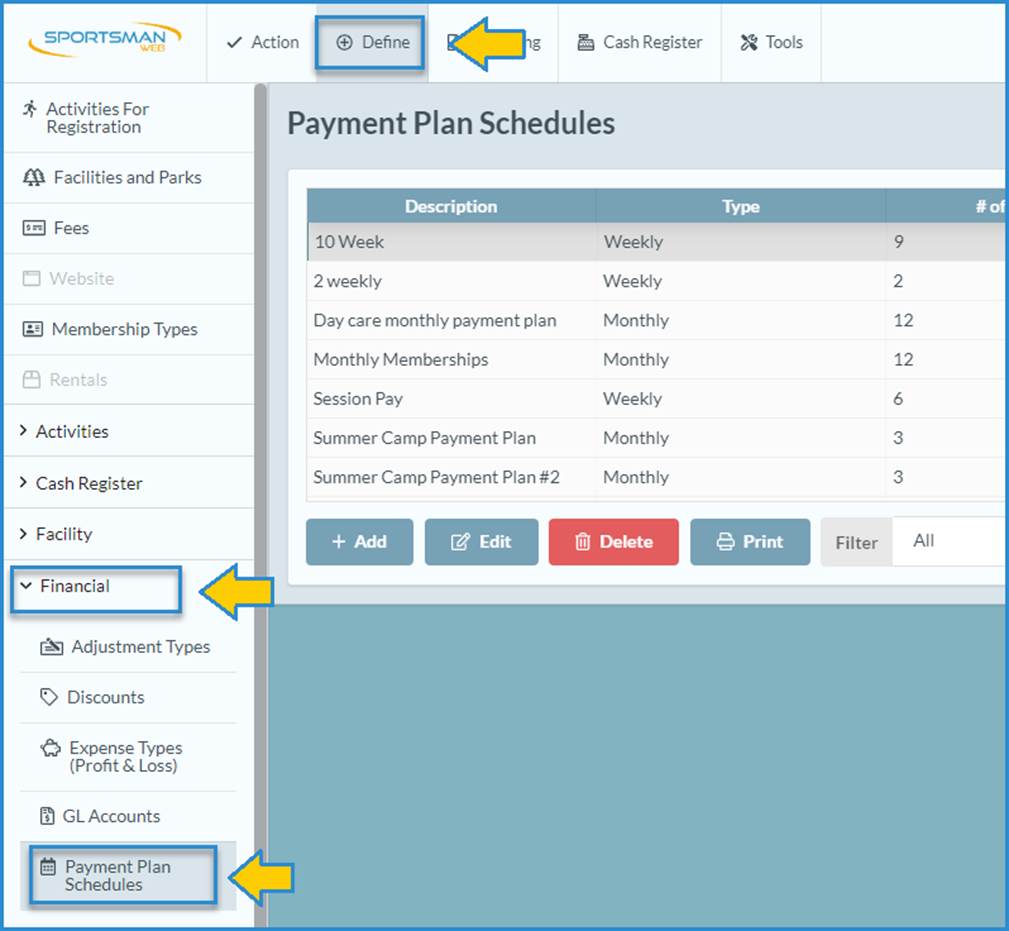
Select the [+Add] button to proceed
to the Add Payment Plan Schedule screen.
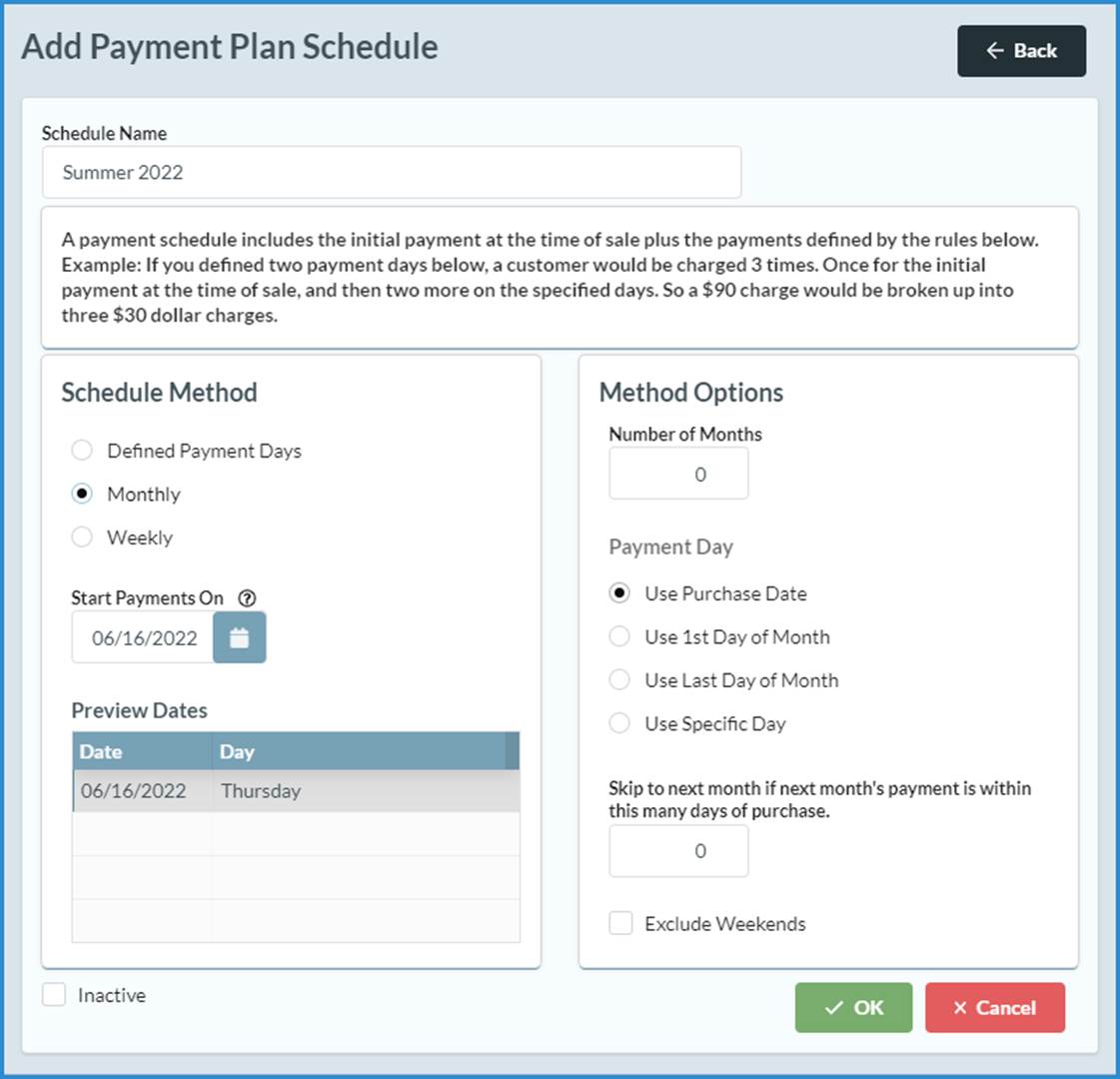
Schedule Methods:
Defined Payment Days: In
this mode you will select specific days you want the payments to be made on.†
It is important to note that if the dates have expired, the payment plan
assigned to the activity will only contain future dates.
Monthly: In this method you can choose how many
months the plan is divided on.
Skip To Next Month If Next Monthís Payment
Is Within ____ Days of Purchase: Use this option to avoid assigning a payment too close to the
original sale.
Weekly for _____ Weeks: Make payments each week.
Inactive: Use this checkbox to remove expired
payment plans from the list.
Attaching Payment
Plans to Activities
To attach or enable a payment plan on
activities, navigate to Define > Activities for Registration,
select the activity you want to edit and double-click or click [Edit].
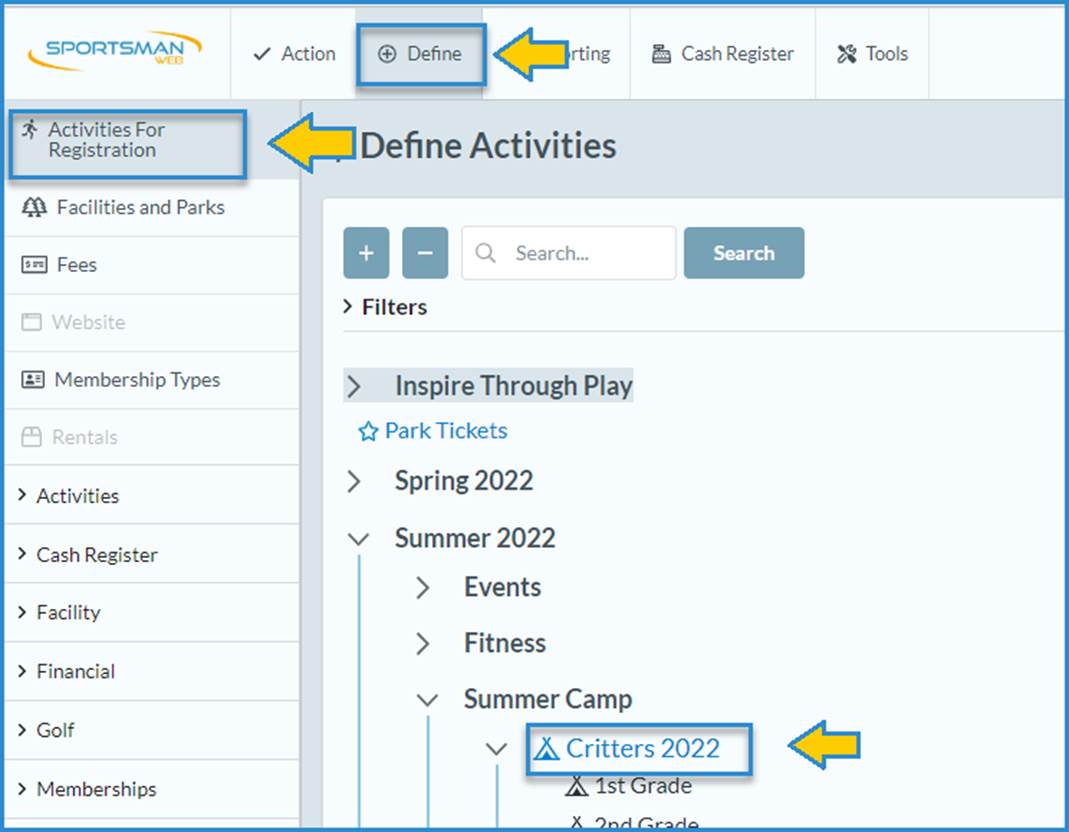
Select the Payment Plan tab.
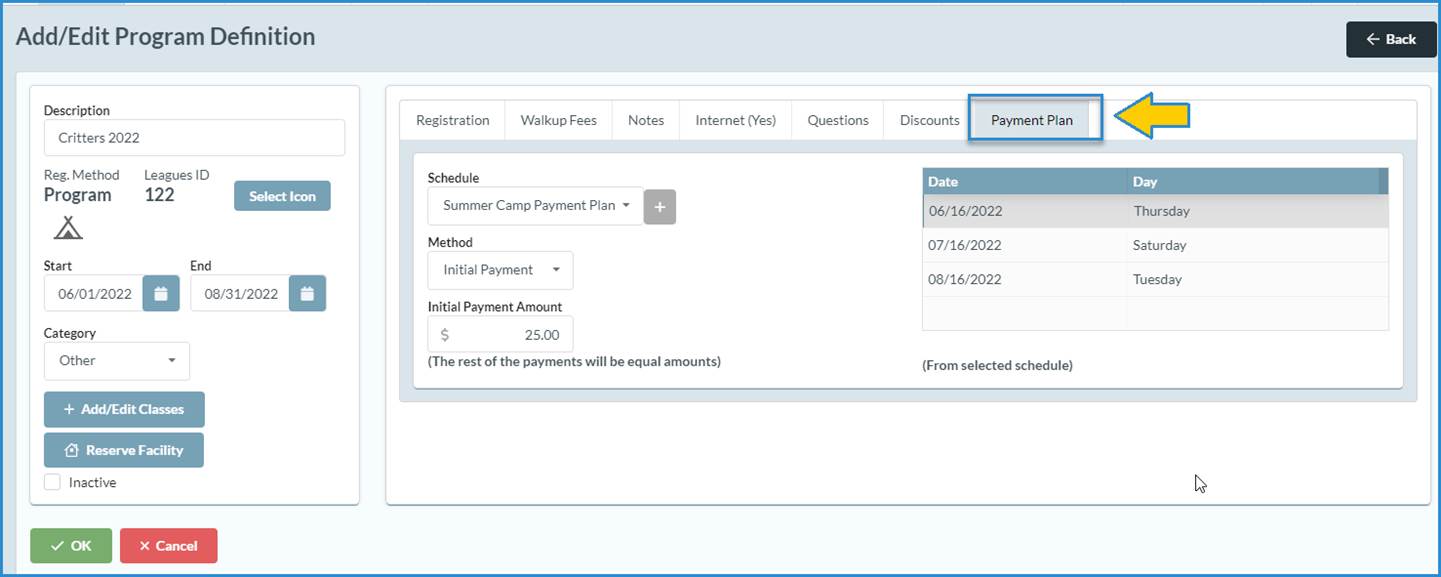
Schedule: Select the pre-defined payment schedule to
correspond with your activity. You may also choose to define a new payment plan
for your activity by selecting the [+] button.
Method: You can select a different amount for the initial payment
or equal payments for all.† If the initial payment option is selected, it can
be zero if desired but the other payments will be divided equally.
Payment Days: This list shows when the payments would
be due if a registration is made today.† Note that the current date is always
the 1st or initial installment which is collected during the registration
process.
Selecting Payment Plan During the
Registration Process
Choosing to utilize a payment plan is as
simple checking the [Use Payment Plan] box.† If the patron does not have
a Card on File, Sportsman will prompt you to enter one.† The total will then
include the price of the registration as wells as any installment charges on
future scheduled payments. This will allow you to view the total out of pocket
cost for that registration with the payment plan. Once a payment plan is
selected, the Due amount will show the amount that will be due today and shown
in the cart.† The patron will have to pay this entire amount.† Partial payments
are not allowed on installments when using a payment plan.
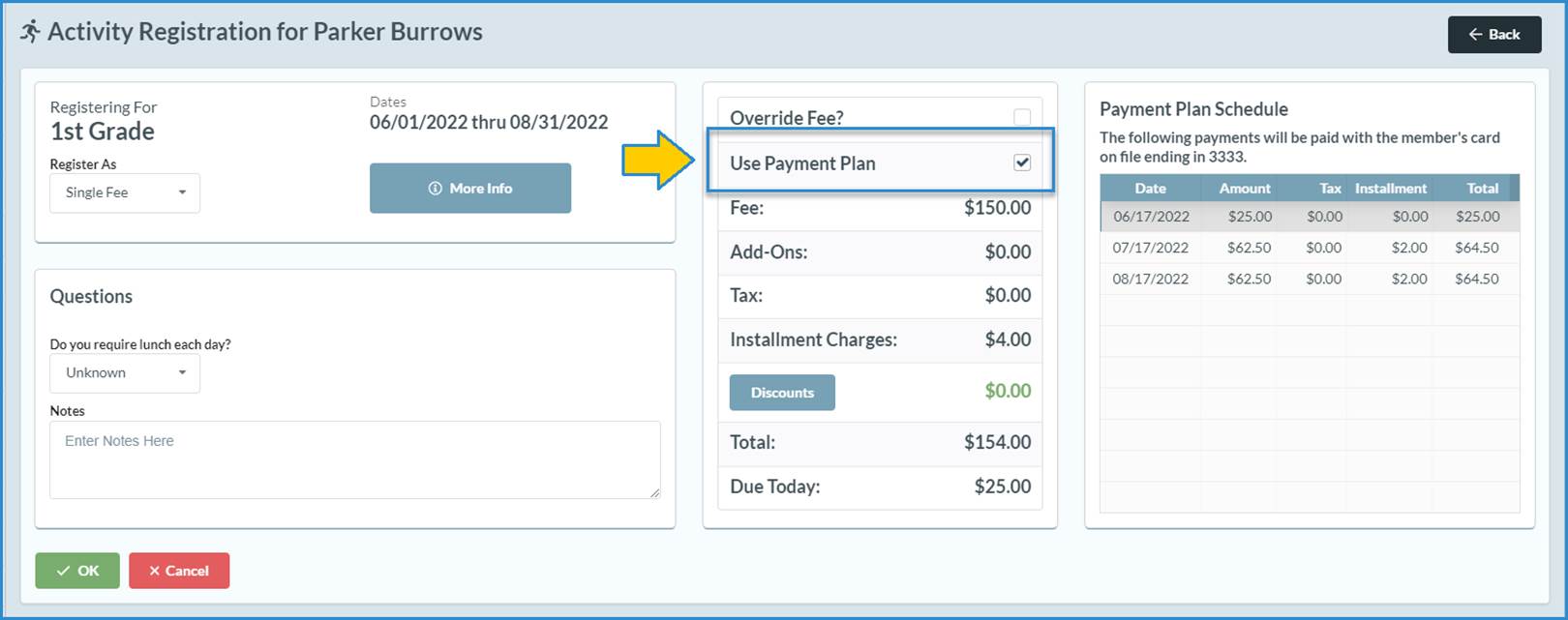 ††††
††††
Managing Payment Plan Transactions
Access the Payment Plan Process screen by
navigating to Action > Financial > Process Payment Plan.†
When in Automatic Process mode, the payments will be processed automatically
but you will still use this screen for handling failed payments, as well as
viewing the log of transactions.
Manual mode will require that you access
this screen prior to draws and press the Send Notice button and then Process
All Due Payments at the date and time you want that to happen.† If you forget
to send notices, Sportsman will not send notices on the day of the scheduled
withdrawal.† It will, however, send the appropriate result notification.
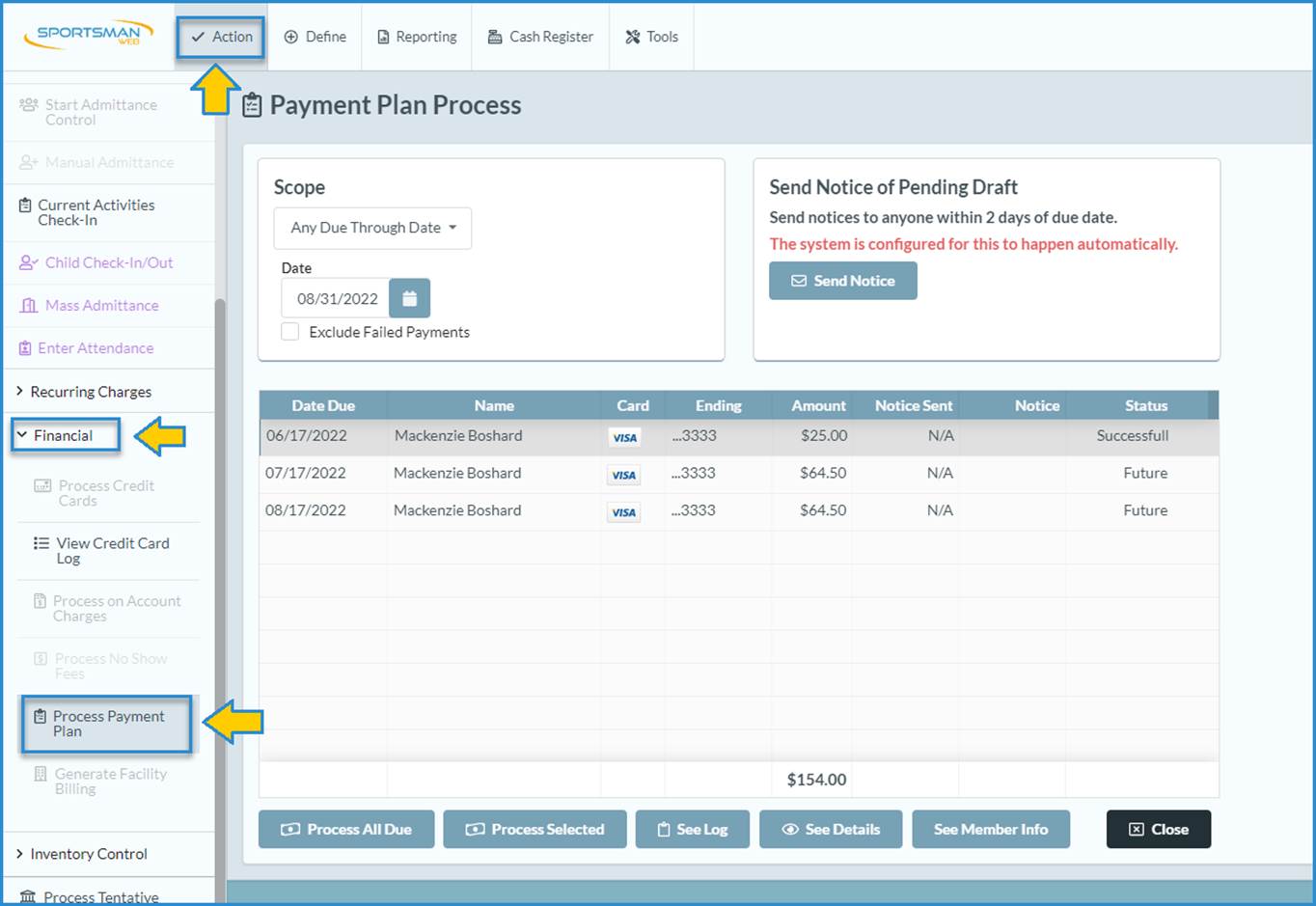
See Details: Double clicking on any item in the list
will press the See Details button and bring up the details screen.† This shows
the amount of the scheduled withdrawal and the registered items the installment
will pay for.
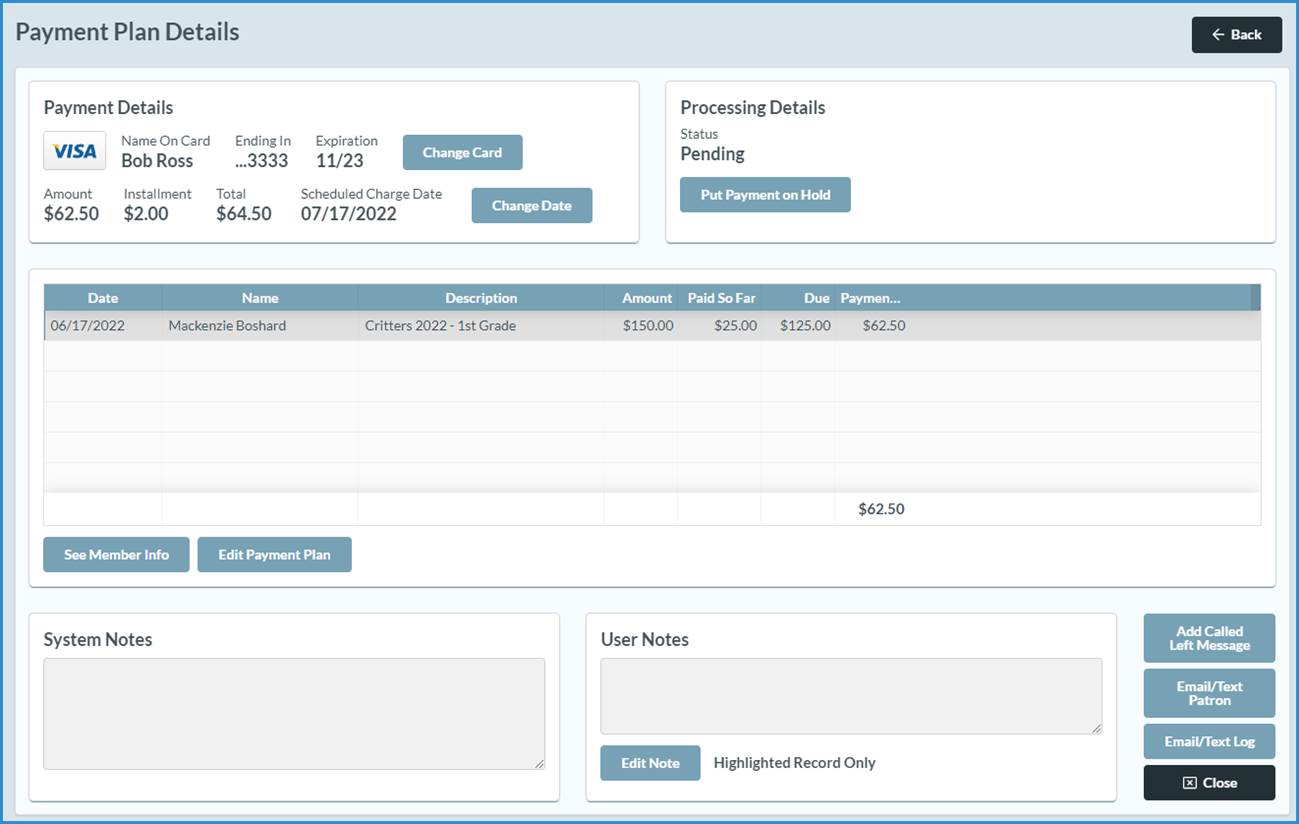
See Log: This accesses the payment processing log to show detailed
information about each payment record that was processed.
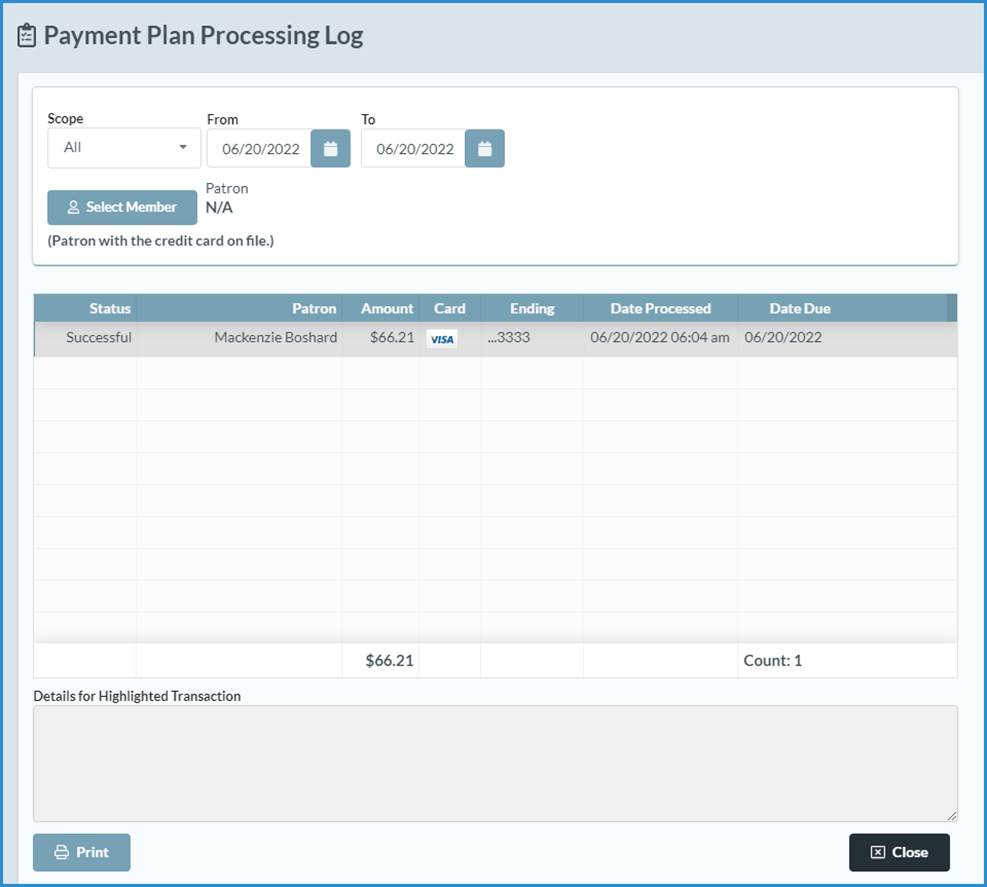
Put In Queue to Retry: Sportsman will only try to charge a payment once.† If
the customer tells you to retry, then this button changes the status so that it
will be processed in the next run.† When you return to the prior screen, you
can also process that payment immediately if desired.
Edit Payment Plan: Allows you to edit the payment plan dates and amounts.
System Notes: System
notes automatically record and payment processing details, change of card on
file, etc.
User Notes: This
is a place for you to keep notes of customer interactions, or any in- house
notes regarding the transaction.
Frequently Asked Questions
Question:††††††††††† If a customer uses
ActivityReg or comes in-house and makes a payment, does the amount of the remaining
payments on the payment plan get reduced?
Answer:† Yes, the schedule gets
recalculated but the amounts do not change except for the last payment or
payments.† In other words, it works like a typical loan, if you make an extra
payment, it comes off at the end.† If the customer makes a payment on
ActivityReg and checks out, they will automatically see updated amounts due in
the Accounts section on the Card on File tab.† Additionally, there is a
built-in safety mechanism in the payment processing operation that verifies the
outstanding balance to make sure it never overpays or attempts to overpay an
activity.
Question:††††††††††† Can I change the
payment plan?
Answer:† Yes, using the in-house app you
can add payments to reduce payment amount, change the date due, change the
credit card, etc.† It is even possible to create two charges on the same day to
different credit cards where the cost may be split between two parents.† However,
Sportsman insists that when you finish editing a payment plan, that the full
amount is accounted for.† Effectively it requires that you have a plan which
will pay off that activityís balance.† An end customer cannot change the
payment schedule through ActivityReg; however, they can update the credit card
information used to pay it.
Question:††††††††††† How does a customer
know when the payment is due?
Answer:† The receipt that prints during
the registration process shows the payment schedule.† You can also access the
payment schedules from the Members screen in the in-house app.† But most
importantly, the customer can access that information directly from their account
tab on the ActivityReg website.† If enabled, the customer will get an email or
text notification prior to the withdrawal.
Question:††††††††††† What happens if a
card doesnít process?
Answer:† On each processing run, an
administrator will get a report of how many charges were successful and how
many failed.† The customer will be notified via email that the process failed.†
They can go into their Account on ActivityReg and update the card information
if their credit card information has changed.† The Payment Plan processing
screen, accessible from the application, will show the failed transactions and
the reason for the decline reported from your payment gateway.† You can then
take the appropriate action in further contacting the customer and resolving
the problem.† You can put the installment back into the processing queue and
either process it immediately or have it picked up on the next run.
Question:††††††††††† When do the Automatic
Processing runs happen?
Answer:† Automatic processing runs daily,
7 days a week, 365 days a year at 6:00 am Mountain Standard Time.† Payments are
processed first, then notifications are sent for future payments based on the
settings in your Payment Plan configuration.
Question:††††††††††† If I sign up for two
activities, does Sportsman charge my credit card twice?
Answer:† No.† The commitment to make a
payment is made at each activity and the amounts attached will only show that
activity.† However, Sportsman looks for all activities which have a scheduled
payment for that date and makes a single charge against the specified credit
card.† In Sportsman, that will show as individual payments to the associated
activities with a single payment.† If the payment plan installments due on the
same day have different credit cards, there will be a separate withdrawal and
transaction representing each credit card.
Question:††††††††††† Does the account show
an overdue balance when thereís a payment plan?
Answer:† No, Sportsman ignores balances
covered by a payment plan when checking to see if an overdue balance message is
necessary.† However, the normal account screen will always show the current
balance including all the unpaid amounts.
Question:††††††††††† Where do the
financial charges go?
Answer:† Charges go into the Internet Till
and process on the credit card account associated with Internet Transactions.
Question:††††††††††† Does Payment Plan replace
Recurring Memberships?
Answer:† Not really, but it is applicable.
You can attach a payment plan to an Annual Membership which may be convenient.†
In the past we would use a recurring monthly membership with an end date after
12 months.† With a Payment Plan, the customer sees the whole balance of what
they committed for and then the installments.† But if itís a monthly membership
that supposed to automatically renew each month, then itís still a recurring
membership.† Recurring means a new charge will be made on a future schedule.†
Payment plan means payments on an existing charge are scheduled for the future.
SM:OTD:M:JUN22