Financial - General Ledger (GL)
Accounts
General Ledger (GL) accounts are
reporting codes used to group financial transactions. Anything sold in Sportsman, (such as activity
registrations, day passes, facility reservation, golf greens fees, locker
rentals, other fees, merchandise, etc.) must have a GL code
attached to it. It is very important to
set up GL codes before you set up programs, facilities and golf courses for
registration/reservation as you will need to assign the payments for those
programs to a GL account, likely a ‘Sales’ GL account. In some cases, you many need to set up
specific ‘Payment’ type GL accounts – this may come in handy for scholarships,
corporate grants etc. If your GL
accounts are not set up correctly, your financial reporting may not provide the
data and breakdowns for revenue sources you need. You will also see these GL accounts when you
reconcile your tils. Consider consulting
with your finance department for an account list. If that is not available you should define at
least broad categories as appropriate for the Sportsman modules you have
licensed such as Activity Registrations, Facility Reservations, Rentals, Golf,
Merchandise, Membership etc. You must have the basic GL accounts to attach to
sales and payments for Sportsman to function.
Prerequisites: Make sure you have access to the Maintain
tables within sportsman.
This Document
will Cover:
ü Setting Up New GL Accounts in Tables
ü
Editing GL Accounts
ü Reviewing and Reporting with GL Accounts
Setting Up New GL Accounts in
Tables
Access GL Accounts through File
> Maintain Tables > Financial > GL Accounts.
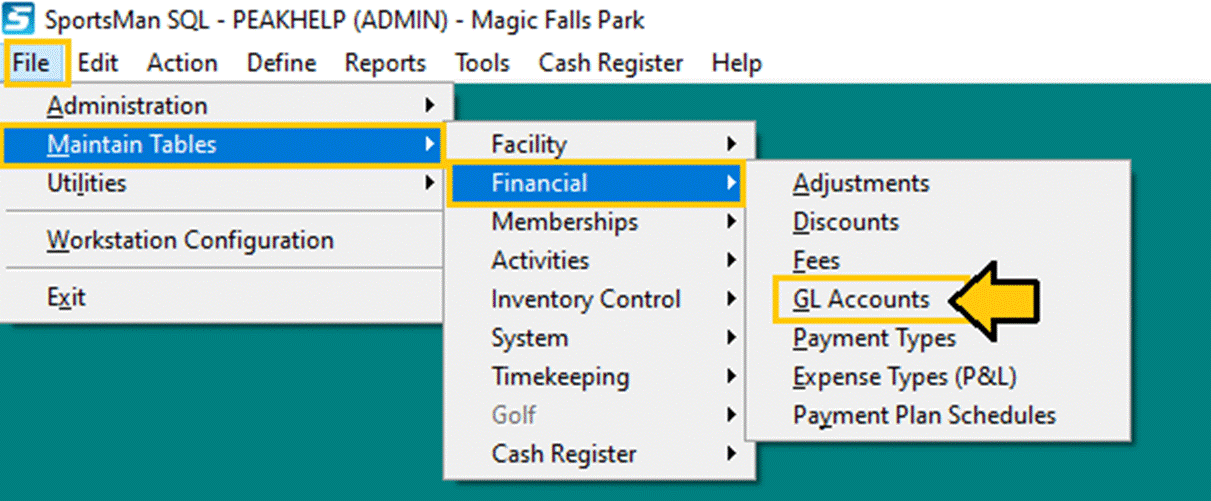
From the ‘GL
Accounts’ screen select [Add] to add a new account. This will bring up the ‘Add/Edit
GL Account’ screen. You
can enter a short code in the GL Account field and a longer Description in the field below. From
here you can select a Sales or Payment type GL account.
Most GL accounts are related to sales and revenue, however on occasion
you may want to set up a custom Payment type to track unique payments such as
when using a grant or scholarship.
Click [OK] to save your GL account.
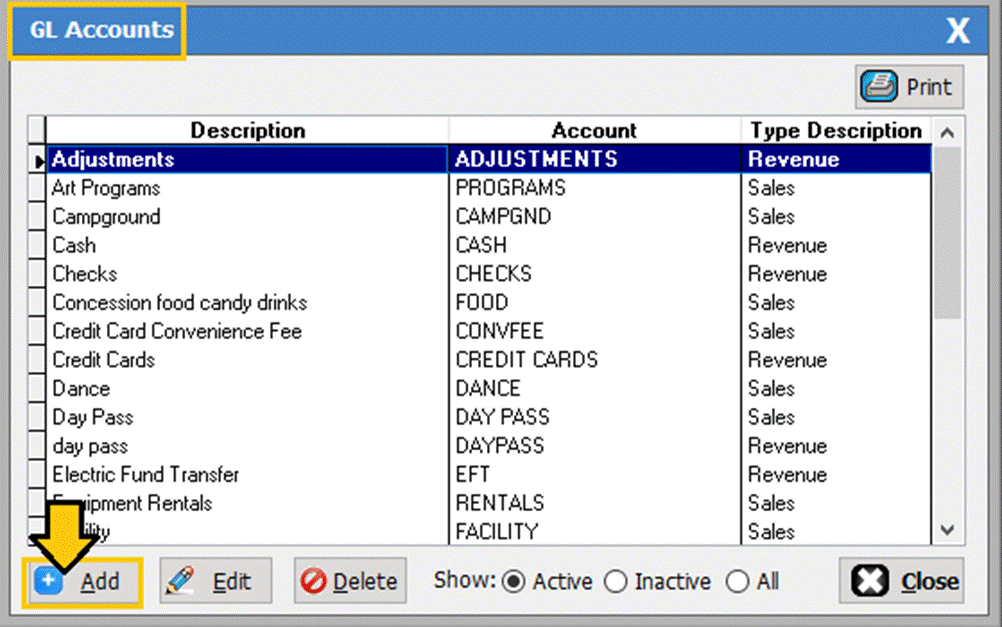
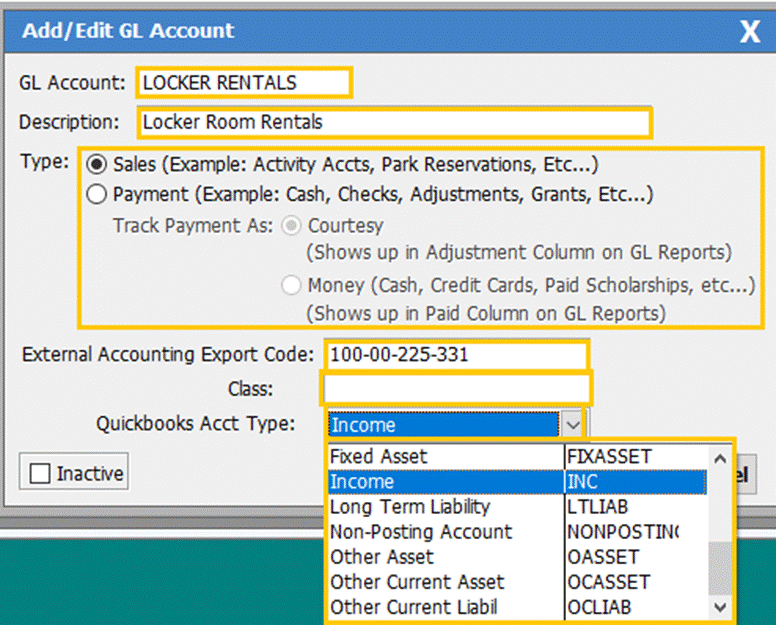
Editing GL Accounts
From the
same path and on the ‘GL Accounts’ screen you can [Edit], [Delete],
and show inactive GL accounts, and [Print] the list from the button on
the upper right. Notice on the screen, a list of currently active GL accounts
and the Type Description column which shows you whether each GL is a
Sales type GL or a Payment (marked as “Revenue”) type GL.
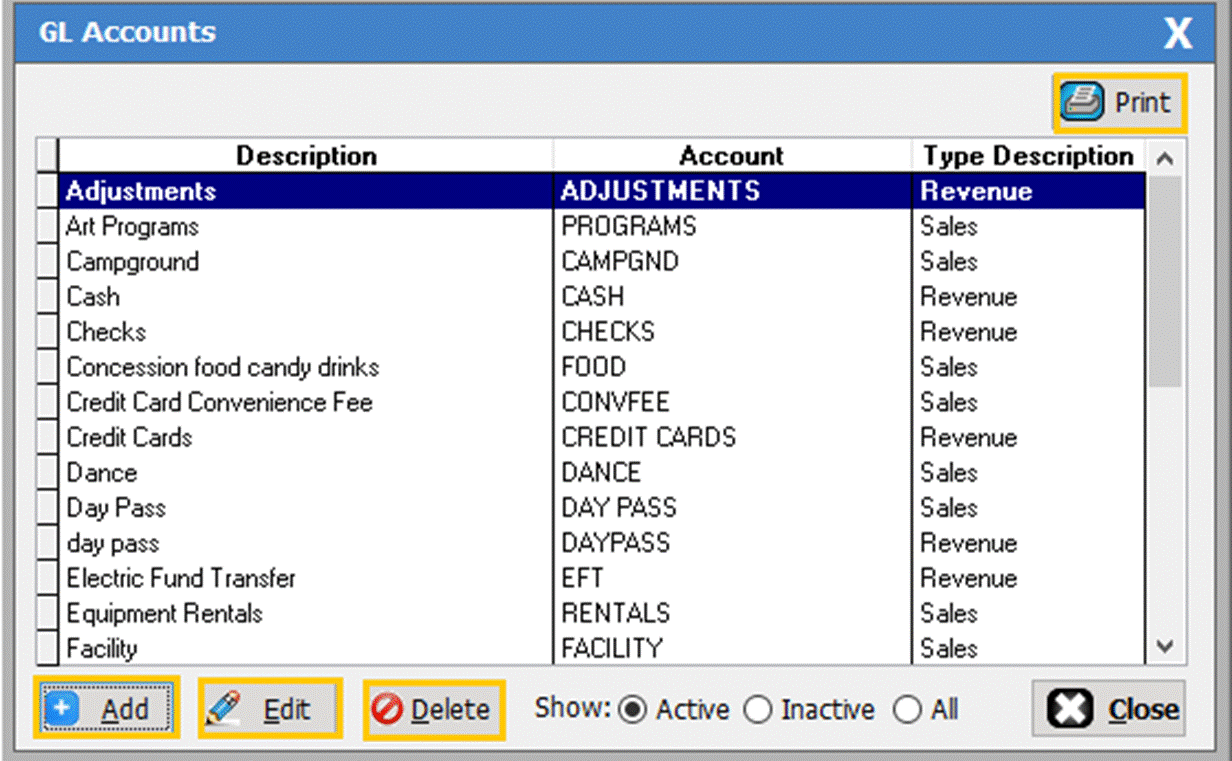
****Note**** Consider your timing and any impacts when
changing the name of GL Accounts in tables. Programs will use the GL
established at the time the program was defined or most recently copied. Changing
the description or name of a GL account will change all historical reporting to
the new name. At times you may want to
inactivate an existing GL account that you no longer want to use and set up a
new GL account to attach to new programs and facilities. We do not recommend you ever change the Type on a GL
Account unless it is a new GL that you have not yet associated any charges
with. Also, any GL account that has been associated with a sale cannot be
deleted, only set to inactive.
Reviewing and Reporting with GL Accounts
As mentioned above, you can print a list of
all your Table fees by clicking the [Print] button on the upper right of
the ‘GL Accounts’ screen.

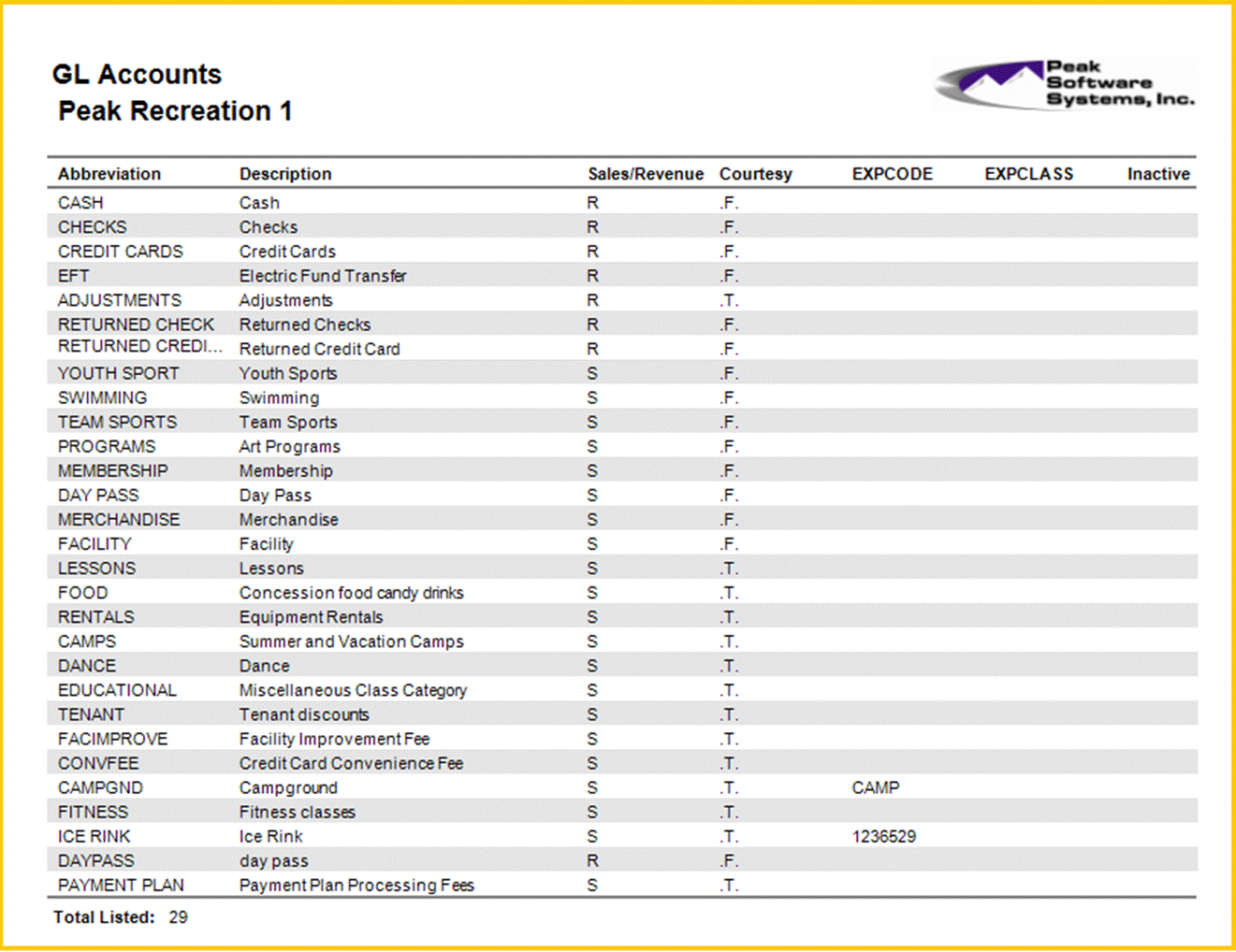
SM:IC:B:July21