Emailing Through Sportsman Web

You can email individuals directly
from the patron information screen (the “Look Up” feature) or you can email to
lists generated by Sportsman Web reports.
This brief document will help you understand how to use email with Sportsman
Web using your computer or cell phone. When
sending individual emails, Sportsman Web will utilize the default email
application that is established for use on your computer or cell phone through
your operating system. If you wish to
send batches of emails through the Reporting feature you may need to set up the
email you want to use with Sportsman Web.
You will need to check and potentially configure two settings to
be able to send both individual emails
as well as batch emails through the Reporting
feature.
Additional Resources:
Sportsman Web – Getting Started Guide
Email
Configuration with Sportsman Desktop Application
This Document
will cover:
ü Configuring
Your Default Device Email to Send Individual Emails
o
Windows-based Computers
o
MAC Computers
o
Cell Phones and Tablets
ü Configuring
SMTP to Send Email Batches Through Reporting
Configuring Your Default Device Email
to Send Individual Emails
Using the Look Up feature, you can email an
individual by clicking on their email address.
This email will rely on your default email service established in your operating
system settings.
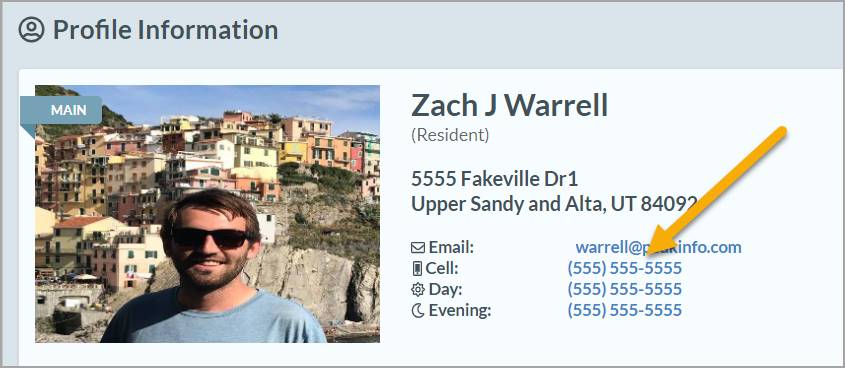
Windows-based Computers
From your Windows computer you can
set your default email program in a few steps. At your Windows “Settings” menu choose the “Apps”
sub menu.
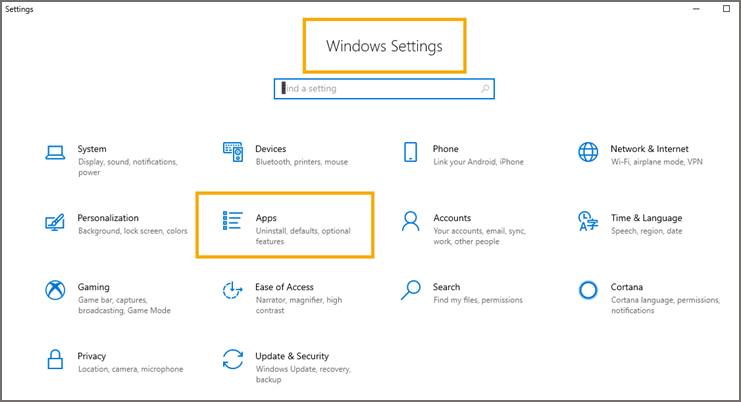
Look for the “Default Apps” on the left menu or
elsewhere on the screen.
Notice your Email default program, if that is not the
program you will use to email from Sportsman Web, then you can choose another
application by clicking on the program that shows as the default. This will bring up a list of other email
options so you can select the email option you would prefer.
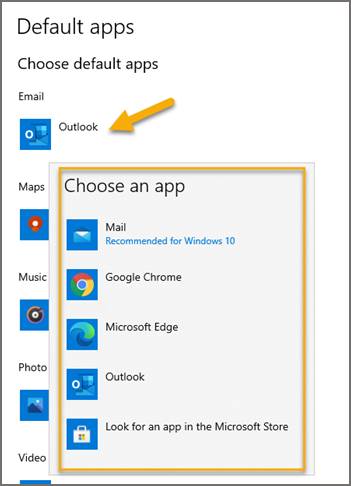
MAC Computers
· Using a MAC, first open
your “Mail” menu.
· Choose Preferences
from the Mail menu, then click the [General] button.
· Choose your email
application from the ”Default email reader” menu.
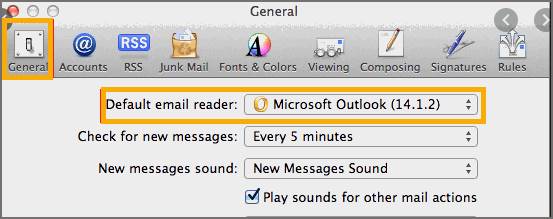
Cell Phones and
Tablets
Because there are so many cells
phones and tablet operating systems, we can only provide general guidance.
· Start with your “Settings” option on your phone or tablet
· Scroll to the Applications list and choose the email
application you would like to set as default.
· Scroll down through
the list of the email application’s attributes and you should see a choice to
set that as the default.
· Another route may be a
“Defaults” or similar submenu from the “Setting” area on your phone or tablet.
Configuring SMTP to Send Email
Batches Through Reporting
The following applies to all devices connected to Sportsman Web.
Sportsman Web will use the
Sportsman desktop application System Configuration
settings by default when you attempt to send a batch email through Sportsman
Web from a Sportsman Report. If your desktop application System Configuration settings are set to MAPI, you must override these with a new
SMTP setting on your Sportsman Web configurations. If your System Settings are SMTP you can
change them to use another email with Sportsman Web if you desire. For more
information on Sportsman Desktop and System Email configurations see Additional
Resources links above.
Any overrides on
your Sportsman Web User Configuration will NOT change any desktop application
Workstation settings you have configured.
To check your desktop application System Configuration settings (Sportsman
administrator privileges are required) from the desktop application navigate to
File>System
Configuration and click on the ‘Connection’
tab. You can view your Default Email Information in the right
panel. SMTP will allow Sportsman Web to
send emails via the default email address set up, however MAPI will not work
with Sportsman Web. System Configuration
settings should not be set to HTTP via Peak without working with one of our
Technical Consultants.
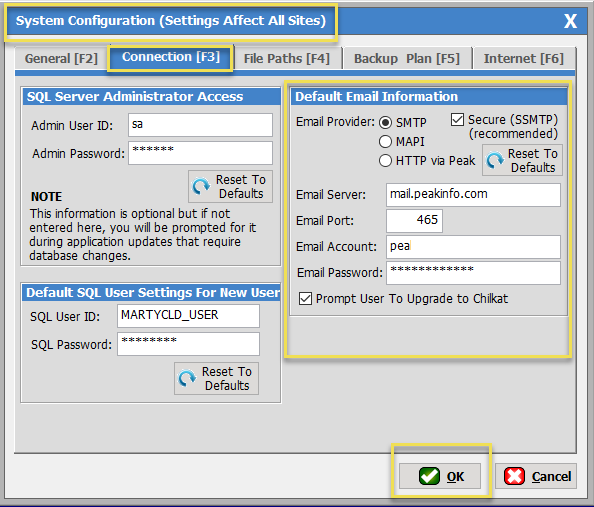
To use your own email address and have
emails you send through Web show up in your ‘sent’ folder you can edit
your Sportsman Web User Configurations
to override the System Settings and use a different email via SMTP.
Start by navigating to the ‘cog’
menu in the upper right of Sportsman Web (just to the right of your user name),
then select User Configuration
from the left menu panel.
On the Email Setting panel
(generally the lower right) do the following:
· Select Override System
Email Configuration,
· Add your server, email
account, password and port information.
· Check the box for Use
TLS for IMAP.
· The default IMAP port should
be 993, however check with your IT provider if you are unable to Verify the IMAP
connection as you may be using a different port.
· From the drop down menu for “add mail sent via… select your Sent
folder for the email address you entered.
· Click the [Verify server connections] button.
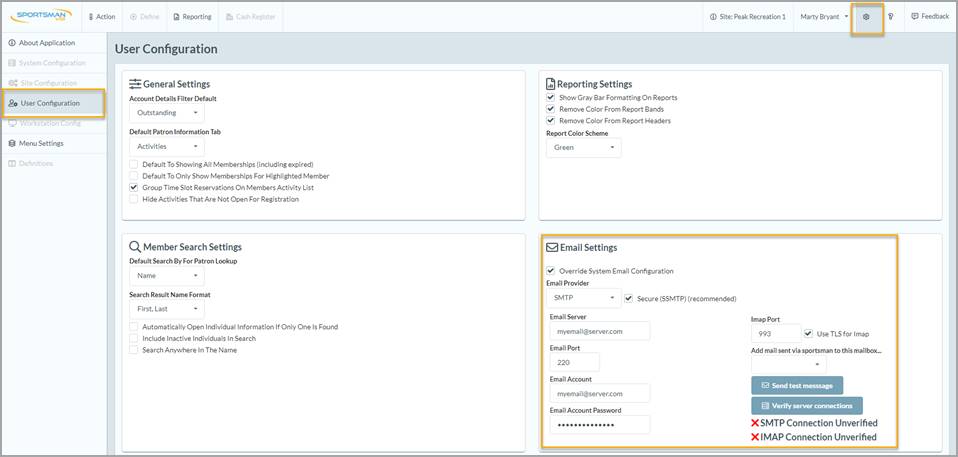
You will receive one or more popups
indicating success. If you do not have
success connecting, recheck your settings. The SMTP
Connection Unverified with the red x should change to SMTP Connection Verified when it is ready
to use. You may also see IMAP Connection Verified if you set that up
as well.
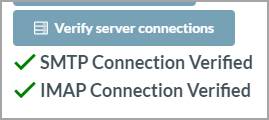
You should then select [Send Test Message] and send an email to
yourself. If you set up to have the sent
emails placed in your Sent folder, verify that an email is there as well.
SM:Web:B:Oct20