Viewing Patron Financial Account Information in Web
Sportsman
provides a great place for your patron account information.† Understanding where to view, edit and add
that information is vital to the success of your programs.†
This document will cover:
Ł Navigating to the Member/Patron
Information Screen
Ł Viewing Financial History
Information: Charges, Adjustments, and Payments
Navigating to the Member/Patron
Information Screen
To begin, click on your [Lookup
Individual] Quick Link from your
Sportsman Web Dashboard, or select [Action]
> [Lookup Individual] to search for the patron by name, member ID,
barcode, or other identifying information. Highlight the patronís name, and click [OK] to
proceed to their Profile Information screen. †
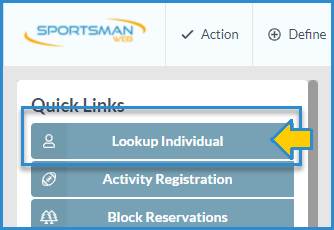 ††
††
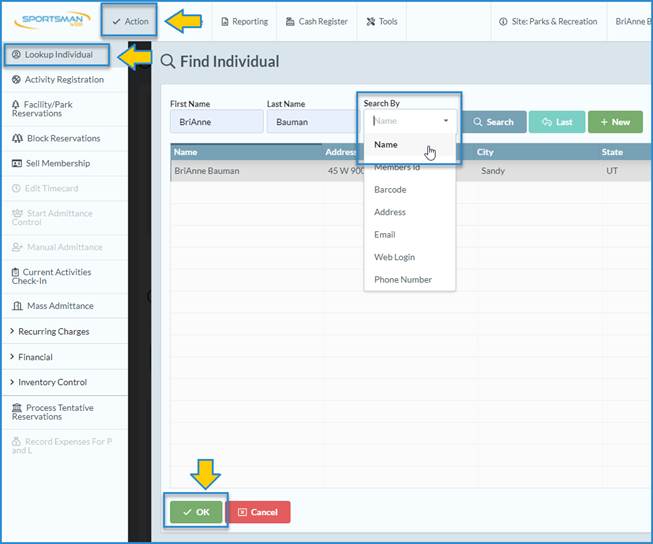
Viewing Financial
History Information: Charges, Adjustments, and Payments
From the patronís Profile Information screen
select the [$ Account Details] button to
proceed to the Account Details screen.
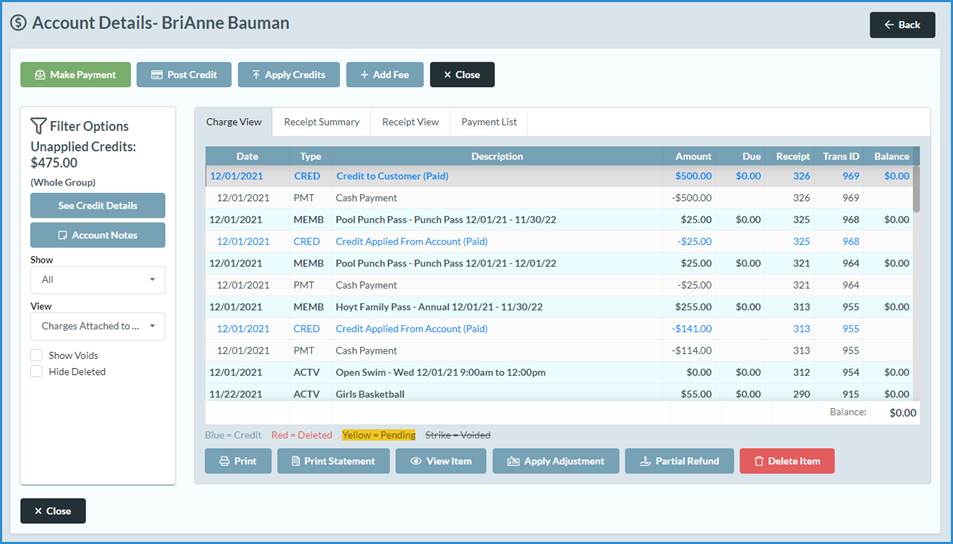
Here you
will see the financial history for this customer. On the left side of the
screen are the different viewing options.†
∑ [See Credit Details]: Select this button to view a
breakdown of any available account credits. You can select the check box to
view credits which have already been used in this breakdown.
∑ [Account Notes]: Select this button to view, edit, or
print any financial notes for the patron.
∑ The Show drop-down will allow
you to filter by All charges, Outstanding charges, or to search by a Date
Range.
∑ The View drop-down will allow
you to view only charges attached to the member you have selected, or to view
charges for the entire family group.
∑ Show Voids: Selecting this box will allow voided
sales to be shown.
∑ Hide Deleted: Selecting this box will hide deleted,
or sales that have been refunded.
The Account
Details Screen has four different tabs
∑ The Charge View tab is the default screen and the one used
most often. It shows a list of transactions by date, and a balance.
∑ The Receipt Summary tab shows
a list of the patronís receipts with the time of sale.
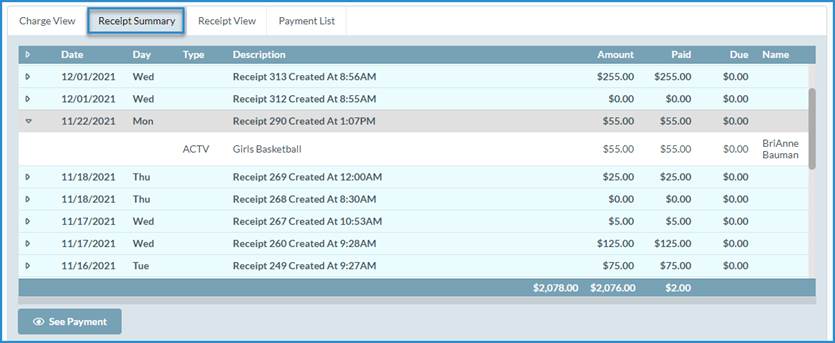
∑ The Receipt View tab shows
the receipt detail. From this tab you can print or email a copy of the receipt,
see how the payment was applied, or print a check request. The Highlighted
Receipt will be shown in the view box with the date and time of sale, receipt
number, and user ID for the person who processed the sale in the bottom left
corner. This information is useful for record keeping and trouble shooting.
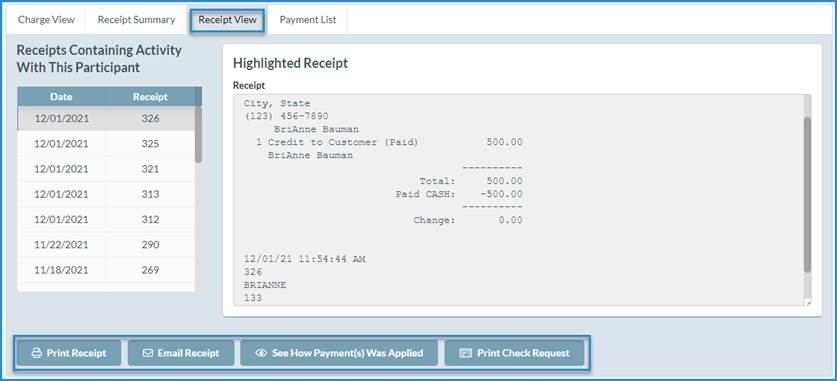
∑ Payment List Tab: You can view the history of payments that have been made on the account. From
this screen you can print the payment list, print a Patron Payments Report, or
view payment details for a highlighted payment.
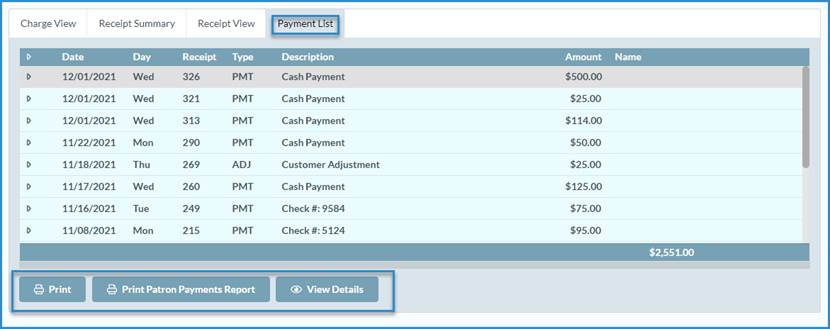
SM:DMA:B:July 22