Waitlist Registration
Invitation
The Waitlist
Registration Invitation feature allows you to seamlessly add space or fill an
opening in your activity by emailing or texting a registration link to patrons
on your wait list. This time-limited link will connect the patron directly to
the registration page for that activity and allow them to enter registration
information and answer questions, agree to a waiver, and pay for the
registration on your ActivityReg site, saving you time and eliminating liability
for your organization.
Prerequisites: This
document assumes that you have security permission to edit Site Configuration, Define
Activities and are familiar with Defining Activities.
This
Document will cover:
ü Waitlist
Invitation Settings
ü Sending
a Waitlist Registration Invitation
ü Registering
from a Waitlist Invitation
Waitlist Invitation Settings
To configure your waitlist invitation settings, navigate to Settings
> Site Configuration > Activities Tab.
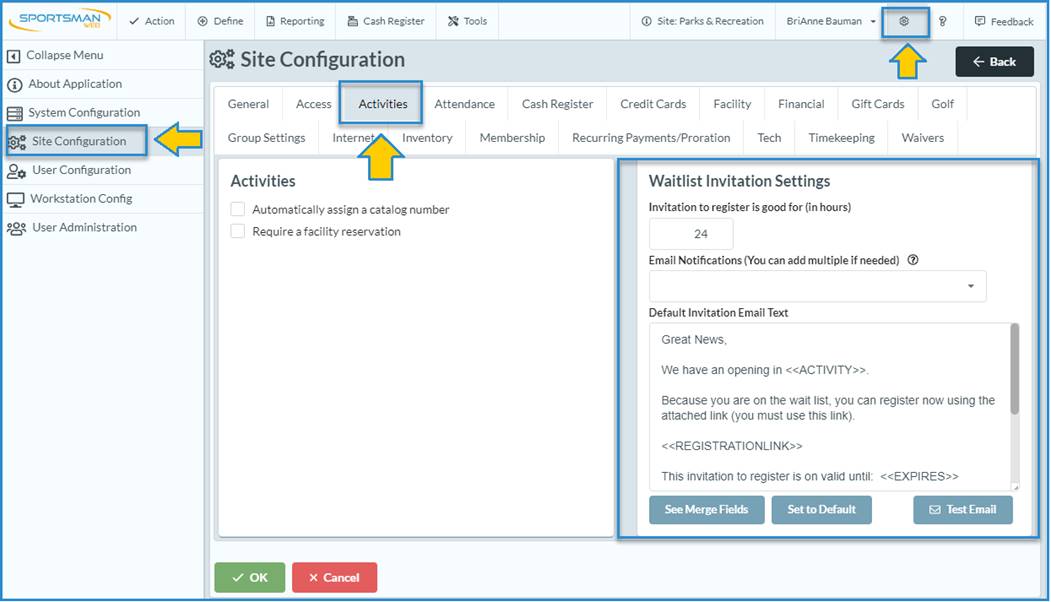
Waitlist Invitation Settings:
Invitation to register is good for (in hours): The patron will have the number of yours you select here to
connect to your ActivityReg site and register using the link they receive.
After this number of hours, the link will expire and will not allow
registration.
Email Notifications: The
email entered will receive notifications regarding waitlists.
Default Invitation Email Text: If no
edits are made to this section, the default email message will be used.
Once your settings are complete, click [OK] to save.
Sending a Waitlist Registration Invitation
To send a registration invitation to a patron from a waitlist,
navigate to Action > Activity Registration, then select the Activity
you’ll be sending the invitation for. *Note:
activities with a waitlist will appear in orange. With the
class highlighted, click the [Waitlist] button.
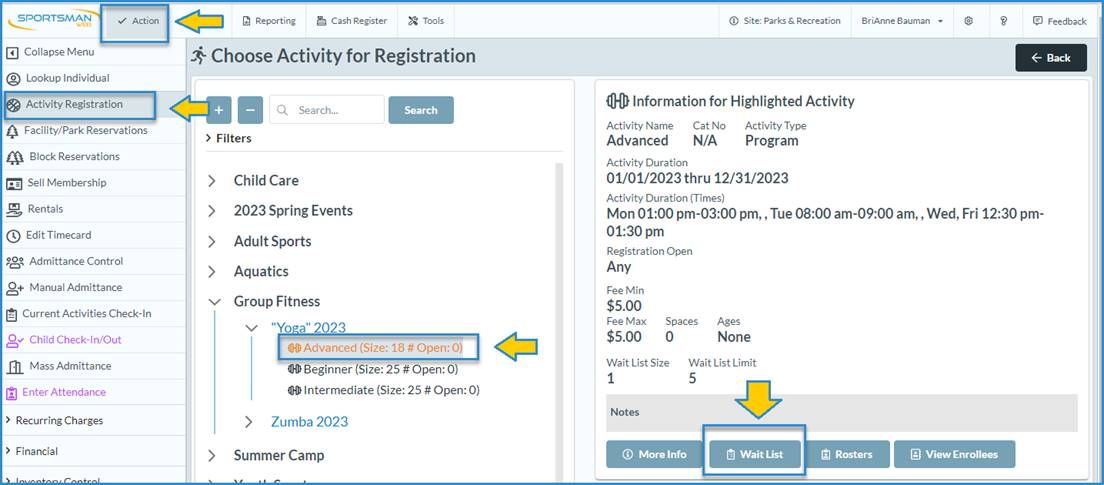
From the Waiting List screen, select the patron you wish to
invite, and click [Send Registration Invitation].
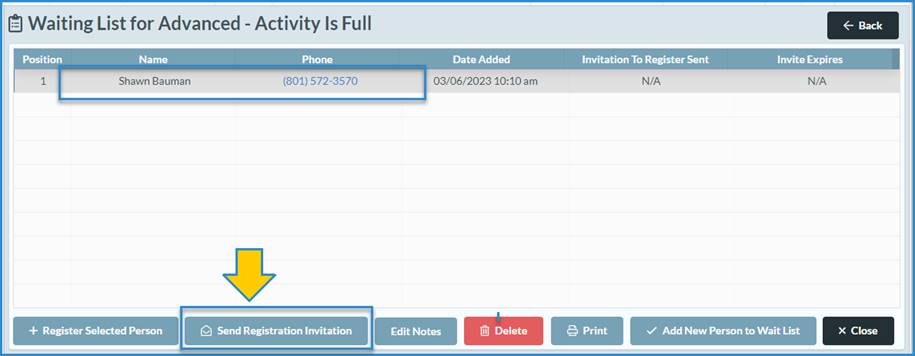
You will be prompted for a decision
at this time. If you are inviting a patron to register for a class with no
openings currently available, Sportsman will automatically enlarge the class
size to accommodate the registering patron.
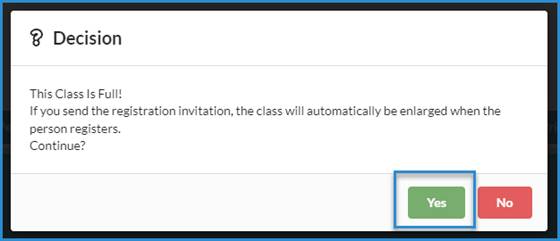
Click [Yes] if you wish to
allow the class size to be enlarged.
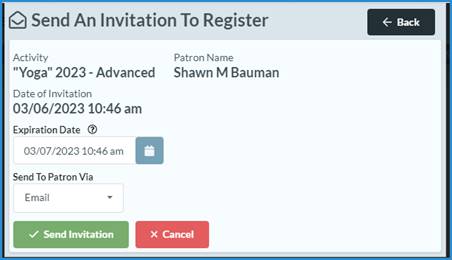
Next, you will be prompted to select
the amount of time to be allowed for registration in the Expiration Date
field. This will default to the number of hours selected in your site settings,
but may be edited from this window. You will also need to select whether you’d
like to send the invitation via email, text message, or both. Click [Send
Invitation] once you’ve made your selections.
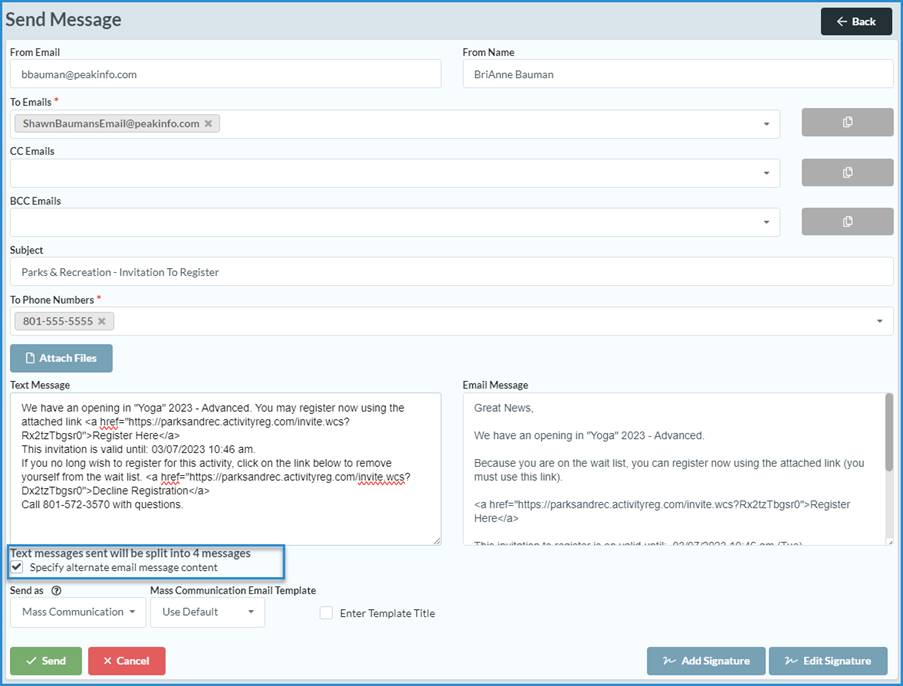
Sportsman will enter the default
information for the patron’s email address, cell phone number, or both,
depending on your previous selection. The message configured in your Site
Settings will appear in the message box below. To specify an alternate message
to be sent via text (text messages will be spilt into several messages
depending on the size of your message), select the checkbox beneath the message
field. Select [Send] once any/all changes have been made, and your
message is ready to be sent.
Registering from a Waitlist Invitation
Your patron will receive an email
that looks like this:
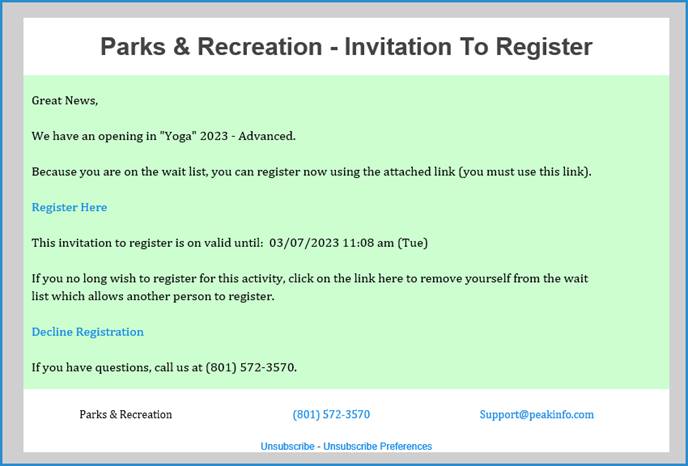
To register, the patron will click [Register
Here]. This will open a web browser directly to the registration page for
the activity they’ve been invited to register for. The patron will complete the
online registration as usual, entering their registration information,
answering the appropriate questions, and agreeing to your waiver.
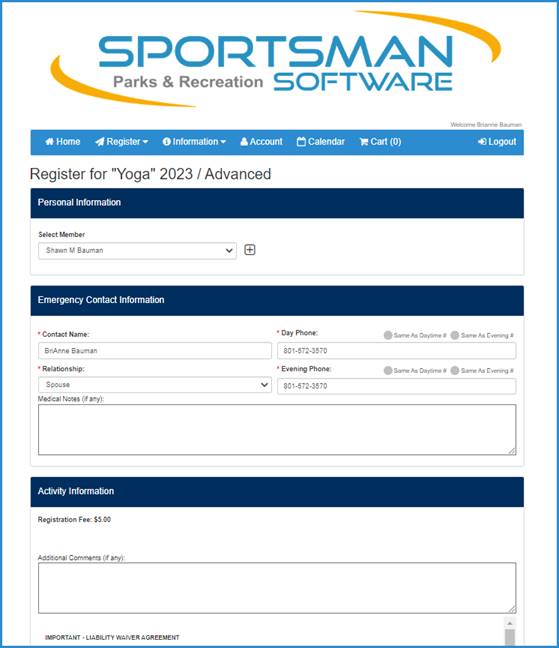
SM:DMA:B:MAR23