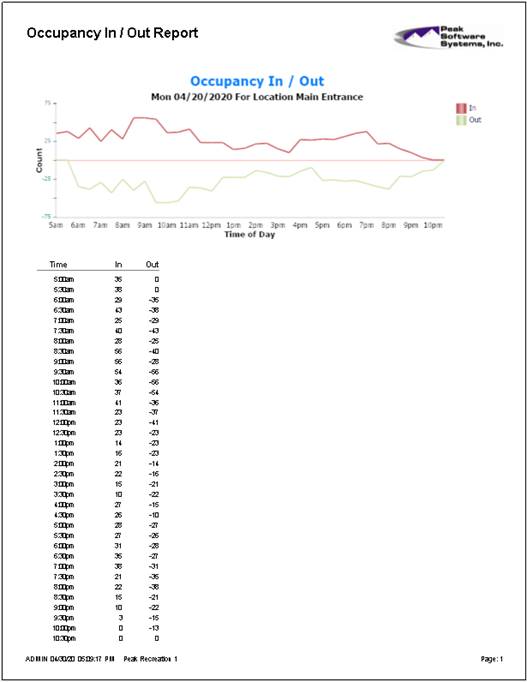Installation Guide
for Automated Video Occupancy Control
Automated Occupancy Control allows you
to track counts of people who came in and exited the building over time. This allows you to know how many people are
in the building and if you are nearing capacity. It can also help you control access to
specific rooms or areas. This technology
can be an important tool in helping you reduce density and increase safety.
To use Occupancy Control, you need to
have the Membership Module and Cloud.
Cloud is required because the video counting software uses web hooks to
receive real-time data. Cloud gives
access to a web server which can receive the data and write it to your
database.
The automated control program’s video
software requires setup on a Windows based PC and must be continuously running
to gather occupancy data. This PC will
need simple HTTPS access to the internet.
Once set up and running, occupancy
data will be collected automatically and offers an efficient, touchless and
non-intrusive approach to occupancy flows.
The system does not need to be attended, however there are instances
such as a person carrying a child where the automated system could be
overridden to add an extra count by an attendant using Sportsman near the
entryway. This system is very accurate and provides more efficiency and
convenience than methods such as exit turnstiles which are often prohibitively
expensive and may require extensive modifications to your entrance lobby. This convenient system will provide counts of
entrances and exits, while Sportsman Admittance, a feature of the Membership
Module will tell you who is entering and can trigger a halt to permitted
entrances if an establish net occupancy threshold is reached.
Prerequisites: You must have Sportsman
Administrative permissions. You must
have purchased a Sportsman Occupancy Module license and the Implementation
Package with at least one camera. You
must also have the Sportsman Membership Module with Sportsman Cloud. You can also review Introduction to Automated Video Occupancy Control.
Our Technical
Consulting Team is available to support the installation, configuration and
ongoing use of this technology. If you
need support please reach out at 801-572-3570 x2 or Support@peakinfo.com.
This document
will help you:
ü Install the Camera and Hardware
ü Setup the Video Counting Software
ü Enable and Configure Occupancy Tracking in
Site Configuration Settings
ü Configure Web Hook Event Within The Video Counting Software
ü Link Entrance Locations and Set Occupancy
Thresholds
ü Test and View Admittance Raw Data
ü Set Occupancy Thresholds (optional)
ü Launch the Admittance Screen
ü Access Reporting
Installing the
Camera and Hardware
We recommend you
read thru these installation instructions but do not permanently mount the
camera until you have configured and tested the system.
A video camera must be installed over
the admittance area. Before getting
started you must purchase the implementation and equipment kit from Peak
Software. This kit includes everything
you will need for most installations.
When ordering please indicate how many camera equipment kits are
required. (Please call 801-572-3570 x 1
to order.)
Please review
your kit for the following equipment:
1. IP Camera with mounting template and hardware.
2. CD Disk for software (also available for
download from Peak Software)
3. 100’ Cat 6 network cable
4. 10’ Cat 6 network cable
5. PoE Network Switch (power over internet)
Note that the Camera is powered by the
ethernet cable. While this is a
standard, most network switches do not contain power. In the PoE configuration, some of the unused
network cables are repurposed for power.
This can be accomplished with a PoE Switch (included) or a Power
Injector. Either will work however the
PoE Switch is more versatile and allows you to add additional cameras at a
later date.
Steps to Install The Camera & Hardware
1. Plan the Location of the Camera
2. Install The Camera
and Long Cat6 Cable
3. Connect The Camera To
Your Network
4. Obtain the IP Address of the Newly Installed
Camera (This step is done by Peak Staff)
1. Plan the Location of The Camera
For best results, the camera should be
located “overhead” of an entrance lobby.
Effectively you will be instructing the counting software to look at an
area of interest, identify people (the become objects) and count them when they
cross an imaginary (digital) line.
Since mounting the camera is a
physical process and not easy to change, good planning for mounting in the best
possible location will be important. Our
cameras are both wide-angle and low-resolution.
A wide-angle lens camera is used
to get the largest field of view while a low resolution
camera provides better performance as there is less data to analyze.
Important
Considerations (please read carefully)
·
It is important
to identify the front of the camera as you will likely want to align the front
with the direction of the flow of entries. Waiting to permanently mount the
camera until it is configured and calibrated.
You can rotate the lens if needed.
·
The camera needs
time to see people and establish them as objects it can track.
·
Mount the camera in
the center of the entrance area ceiling.
·
The camera’s field
of view and counting area is not square, it is rectangular. Make sure the long part of the rectangle goes
with the flow of traffic if possible.
The exception would be if the camera cannot see from side wall to side
wall. You need to cover the entire
entrance area. See the diagrams below.
·
Trip lines in the
diagrams below will be calibrated in the video software to where the camera
will begin and end movement tracking to identify movement in entrance and exit
directions.
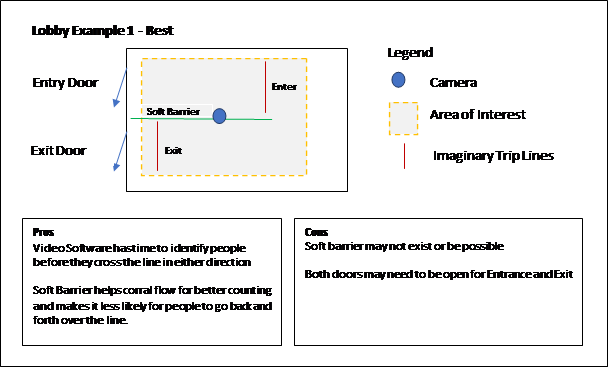
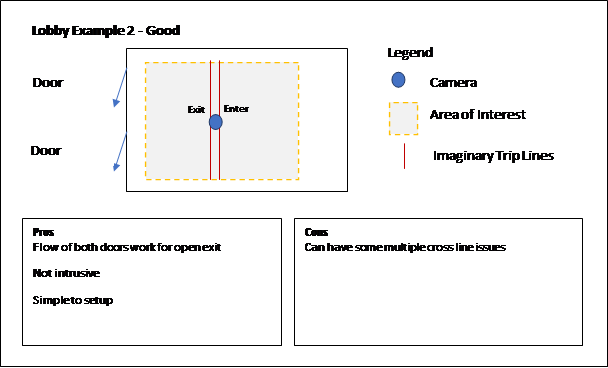
2. Install The Camera
and Long Cat6 Cable
Install the camera using the mounting
hardware, templates and instructions provided with the camera. The dome style camera is adjustable allowing
you to adjust the camera’s position without changing the mount. This will likely need to be adjusted during
the setup of the video counting software.
Camera Manuals and utilities are found
on the CD Disk. You can also click
below.
Camera Manual Full
https://www.activityreg.com/downloads/Network_Camera_User_Manual.pdf
Quick Start (recommended)
https://www.activityreg.com/downloads/Quick_Guide_of_Network_Dome_Camera_WH-CI60xx.pdf
3. Connect the Camera to Your Network

The cables simply plug into each
other. On your PoE Switch, make sure the
camera goes into one of the number ports.
The shorter cable is used to connect to your existing network.
Considerations:
·
Be sure you use
the “Uplink” or “LAN” port on the PoE Switch to connect to your network.
·
Simply coil any
unused cable on the 100’ camera line.
Any extra length will not cause performance problems.
·
There may be an
unused connection on the camera. That is
a power connection which is not needed because of the PoE switch.
4. Obtain the IP Address of The Newly Installed
Camera (This step is done by Peak Staff)
Your system will be preconfigured by Peak
staff to a new IP address and should automatically identify that when you
connect it to your network. A MAC address
will also be provided to troubleshoot and identify the IP if needed.
IP cameras are network devices. The stock camera comes in with a fixed IP
address of 192.0.0.64 and will have to be changed. Most networks will want it to obtain an IP
address dynamically from their DHCP server.
Start by installing the program IP
Portal called SADP. It is found on the
installation CD provided with the camera or can be download here.
[https://www.activityreg.com/downloads/Monoprice_CMIP7342W-28M/IP_Portal/IP_Portal.exe]
When you run the SADP program it will
show the cameras on your network with a screen similar to below.
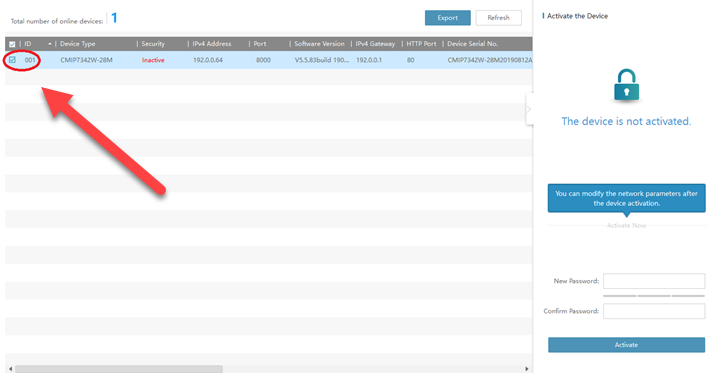
Check the box under the ID column of
the Inactive Device. Then enter a
password to the right and select [Activate]. You may enter any password you want but we
recommend you use the following password: Sp0rt$M@n. This becomes the admin password and will be
helpful to know if you call us for support. This step may take 1 – 2 minutes.
The program will then prompt you to
enter a way to retrieve Security Settings.
We recommend you use the “Security Question Mode”. Make note of your answers. You may choose [Cancel] and skip this
step but if you forget your administrator password, your only choice is to hard
reset the device which is challenging as the devices is typically mounted on
the ceiling.
Next click on your device and check “Enable
DHCP”, Enter the admin password from the prior step and click [Modify].
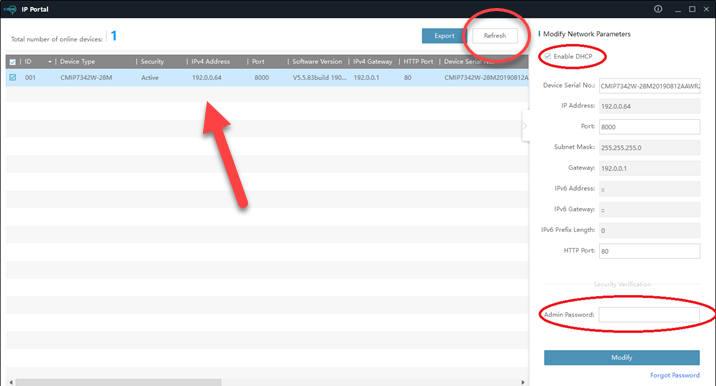
Once successful you can press the “Refresh”
button and the screen will show an IP address for the camera on your
network. Write down this IP
Address.
Setup the Video Counting Software
1. Download
and install the Video Software
Download the Camlytics
Software and install it. [https://camlytics.com/download]
Run the Camlytics
Program from your Windows Start Menu.
Select Camera Wizard
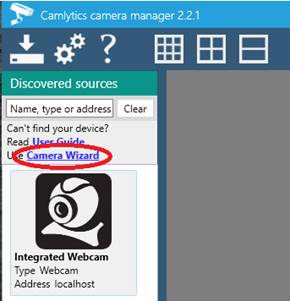
Set the wizard settings to the
settings below. Substitute the IP
address shown for the IP address of your camera on the network.
Important:
The Stream URI will default to rtsp://<<your IP
address>>/Streaming/Channels/1 however you must
change it to:
rtsp://<<your IP address>>/Streaming/Channels/2 Only change the 1
to 2.
Channel 2 is a lower resolution feed and will
perform better because there is less data to process but still provide adequate
data for its purpose.
When finished press the [Check] link
and the X should change to a checkmark.
Then press [OK]. If this
does not work, be sure to check your IP address using SADP program.
Next that new camera definition will
show in the lower pane. Simply drag that
camera definition into the right pane and the software will prompt you for its
settings on a new screen.
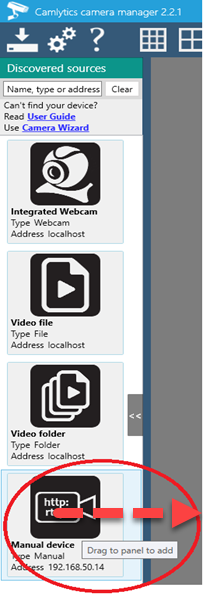
The next screen will ask you for your typical
usage and gives the software permission to access the camera.
Select “Object Counting” and “Overhead
Camera”, click [Finish] and then proceed to enter the Username and Password. Those would be “admin” and “Sp0rt$M@n” unless
you have used an alternative password. Click [OK].
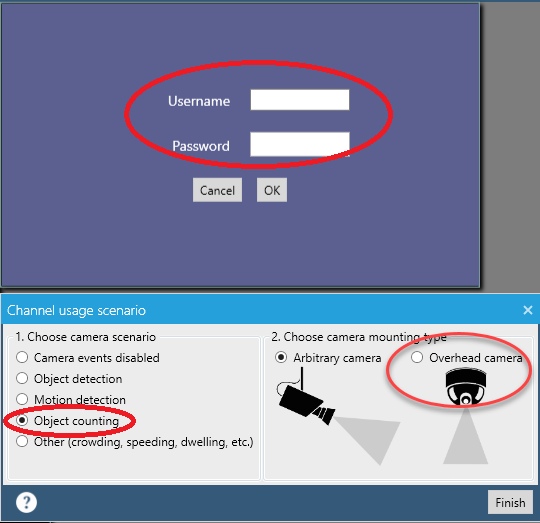
2.
Define video settings on the Zones / Lines / Calibration
Tab
This step may take some time and
testing to ensure your system will by highly accurate.
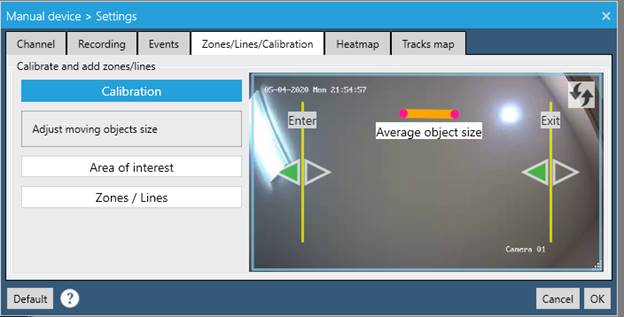
Three Calibration settings will need to be
established.
[Average Moving Object
Size]: Click this button to adjust the orange line
with red ends to the size of the width of an average person in the camera
view. Have a person walk under the
camera to set the width to a
typical person width.
[Area of Interest]:
Click this button to adjust the blue framed view area to the size and dimensions
of your hallway or entry/exit area. You
should orient it in a rectangle with the long sides in the direction of the
moving foot traffic. You can drag and
resize the shape of the area of interest to customize your focus area.
[Zones / Lines]:
Click this button to establish the lines for entrance and exit. When a person enters the Area of Interest they become an object, when that object crosses a
line, the software will generate an event that gets sent to Sportsman. Select “Enter” and “Exit” lines separately
and drag those to the proper position. The green arrow indicates which way they
must cross to create an event. Do not
change the name of “Enter” or “Exit” as Sportsman is expecting those
words. If your exit or entry line is
complicated, you can add additional lines, just name them “Enter” or “Exit” as
well. For most configurations the
“Enter” and “Exit” lines can be close or adjacent to each other centered in the
Area of Interest.
The image below
shows a man walking thru the rectangular, defined Area Of
Interest. The blue lines are the
Entrance and Exit trigger lines. The
green line traces his path and the green box identifies him and uses the
Average Moving Object Size setting to help identify him based on size.
3. Enable Communications to Sportsman on the
Events tab
Finally, set the Event tab to enable
communication with Sportsman. Set your
settings to the example below. The video
software can detect a number of event types but we only need the “Crossed Line
Event”. The WebHook
is the communication method which is simply a URL. Get this URL from the Sportsman desktop App
(see Enable and Configure Occupancy Tracking in the Configuration in the
next section), paste it in and press enter.
NOTE: the WebHook URL must include the URL email address if one is
added.
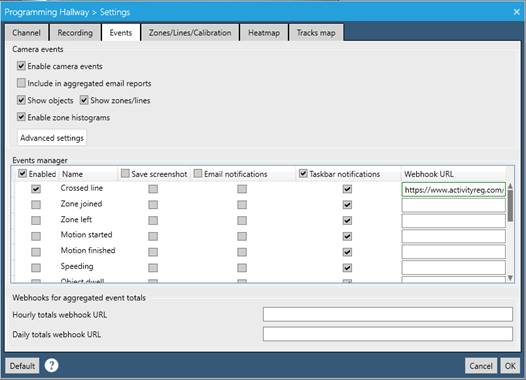
Now test the system by having one or
more people walk the entrance/exit path to be sure it is properly calibrated to
identify and to generate the events popup in the sidebar on the video software.
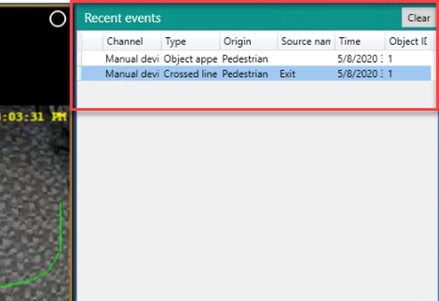
Important: Be sure to click [OK]
and also Save the Configuration in the top left corner or your settings
will not save.
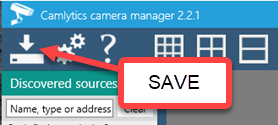
Note: Task Bar notifications give a little bell and
side message when events are triggered.
This is very useful during setup and testing but you will most likely
want to uncheck that box once you enter production mode to avoid constant interruptions.
Enable and Configure Occupancy Tracking in Sportsman Site
Configuration Settings
Occupancy tracking is turned on by
accessing File / Administration / Site Configuration from your
Sportsman Application. You must have
administrative user permissions to access this area of Sportsman. Select the desired site and select the “Occupancy”
tab.
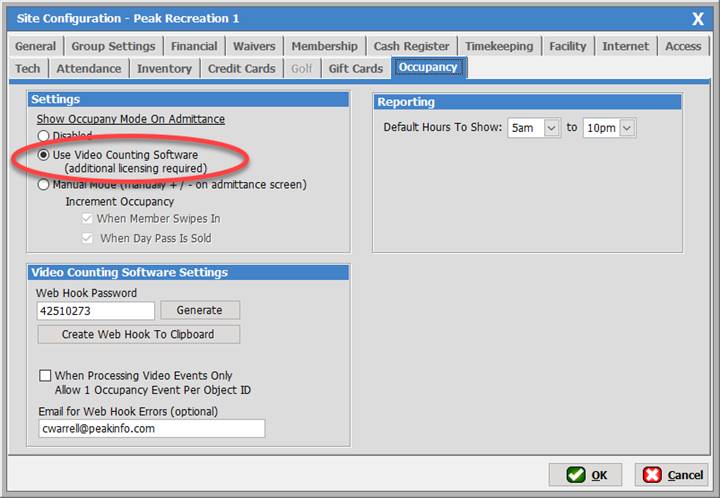
Select “Use Video Counting Software”.
In the Video Counting Software Settings
panel use the [Generate] button to generate a random Web Hook
Password. This is used to add additional
security WebHook.
Email for Web
Hook Errors (optional):
If you want an email for this
notification it is important that you enter the email before you Create Web
Hook To Clipboard so that the email address is
included in the URL Link that will be generated. This option instructs ActivityReg to send you
an email with an error which is helpful for troubleshooting. An example might be if you Web Hook Password
is not correct. Unless you set up this email notification, there is no feedback
if the hit to the Webhook in the video software fails.
[Create Web Hook To Clipboard]: This
option generates your specific URL to enter in the Video Counting
Software. You will also link your entrance location and
add an email address to receive notification on errors. You must enter the
entrance location you want to track occupancy for. Note that you can configure multiple cameras
and track multiple areas at the same time.
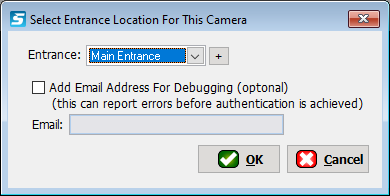
On the Select Entrance Location screen
you can Add Email Address for Debugging (Optional): Note that you can add an email on the Select
Entrance Location for this Camera screen.
Generally, this is not necessary but could be very useful for
troubleshooting. If the data never hits Sportsman it is
possible it fails before the authentication happens where the “Email for WebHook Errors” is stored.
In that case no email would be sent, but error information could be
provided to the debugging email address in the Select Entrance screen. Click [OK] when you are done and you will have
the URL copied to past in the video software Events tab.
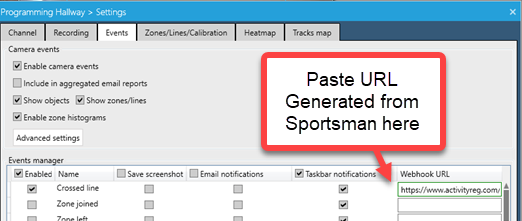
When Processing
Video Events Only Allow 1 Occupancy Event Per Object ID: We
recommend you leave this option unchecked.
It is possible for someone to cross the line but not go out of view,
come back in and re-cross the line. This
option suppresses any subsequent hits on the same object.
In the Reporting panel on the
right of the Site Configuration screen, set the hours to the open and
close times of your facility. If your
facility opens at 6:30 am, set the value to 6am. If your facility closes at 10:30pm, set the
value to 11:00pm. These items can be
changed on the report however it’s convenient if they default to the
appropriate values.
Testing the Configuration and Viewing Admittance Raw Data
The video software creates data in
Sportsman. This utility allows you to
see data coming in and verify that everything’s working. You should be able to walk across the video
software’s “Enter” and “Exit” lines and see these events appear in Sportsman.
Access this utility from Sportsman File
/ Utility / Occupancy Data Viewer.
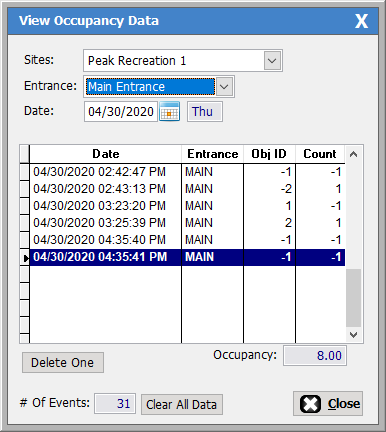
In the grid, each row represents an
occupancy event, either entering or exiting
Date The date and time of the
occupancy event
Entrance Entrance
Location
Obj ID If positive, this is the object ID
assigned from the video counting software.
They are simply sequential and otherwise have no meaning. In manual mode, -1 means the user created
this event by clicking on a plus or minus on the admittance screen. -2 means the member successfully swiped in
with their barcode on the admittance screen.
-3 means the entry came from a Day Pass sale.
Count The amount to increment or
decrement the occupancy count.
Delete One This
button removes the highlighted event.
Clear All Data This
button removes all events for that day for the selected site and Entrance
Location
IMPORTANT: The
delete buttons permanently remove the data so use with caution.
Set Occupancy Threshold (optional)
Sportsman can deny entry when you hit
an occupancy threshold. This is optional
with the default to allow all patrons.
The threshold is set in Entrance
Locations found in File / Maintain Tables / Memberships / Entrance
Location. Select the entrance location that
your main front desk admittance screen is configured to.
Enter your threshold amount.
The entry of Zero will ignore any
Occupancy Value and admit all members if they have a valid membership.
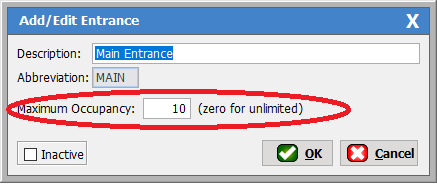
Launch the Admittance Screen
If admittance screen is running, close
it and restart it. Otherwise start
admittance either through the separate admittance icon or through Action /
Admittance / Admittance Control.
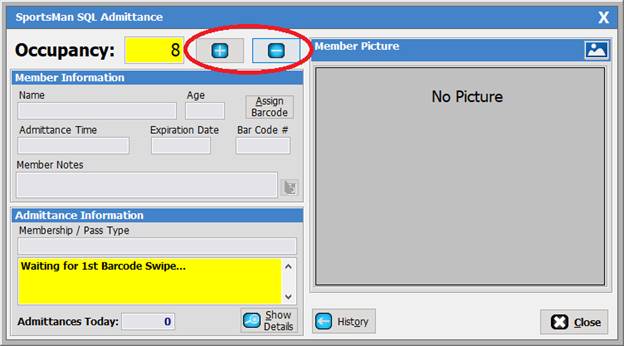
In video counting mode, the two
buttons at the top allow you to adjust the current count. For example a parent
caring a child will be counted as one object and you may want to increment or
decrement the count based on your observations.
·
Click the Plus to
add
·
Click the Minus
to reduce.
In most cases, once you successfully
tune and calibrate your video software, it should just take care of
itself.
IMPORTANT:
Unlike the Manual Software Mode, the
occupancy count will not be altered by member swipes or day pass sales as the
camera is in charge of counting.
Access Reporting
Access Occupancy Tracking reporting
from Reports / Occupancy Tracking
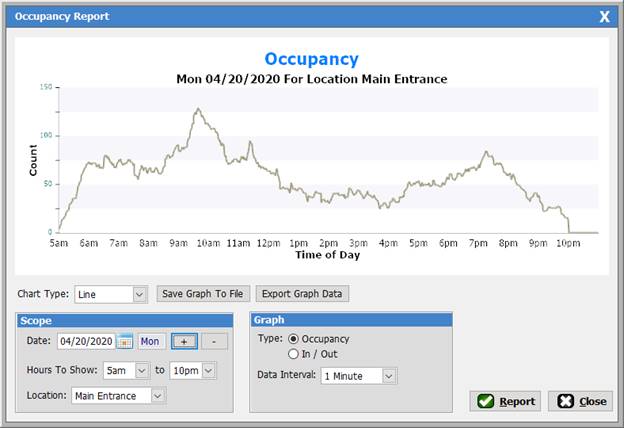
Chart Type: Two chart types are available a
line or area view.
Save Graph To File: Allows
you to save the chart graphic to file so it can be imported into documents,
presentations, etc.
Export Graph Data: Allows
you to export the raw data in the graph to an Excel format.
Date: Date of the occupancy
data
Hours To Show: This
shows the start time and finish time of the report. If the value is set too high, after the 1st
event, the graph will not start at zero but show the current occupancy at that
time. The data will still be
correct. You can set the defaults for
these values in the Site Configuration / Occupancy Tab.
Location: Entrance Location
Type: This selects the type of
graph. Occupancy or number of people in
the building or In / Out showing how many people came
and left over time.
Data Interval: Especially
important for In / Out reports, this data interval
specifies the time period for a single data point. The default 1 minute for Occupancy looks good
because if the data point is zero, the line doesn’t move. However, it is recommended a 15 or 30 minute interval is more useful for In / Out
reporting.
Caution In testing you often don’t have enough data
points to make the graphs look meaningful.
They will be much clearer with a full days’ worth of data
Sample Report