Axess Scanner
Configuration
The Axess scanners are high-end
industrial application scanners. They
are typically used in a Ski Pass type gate but have an OEM mode to make it work
with Sportsman. If you are interested in
purchasing this technology, you will work directly with Axess,
however we recommend you call us to review your needs with Sportsman as we can
provide information about what current customers are using and whether the
model you may be considering will require any special configurations. The
company’s website is https://www.teamaxess.com/en. The scanner
itself is a network device with its own IP.
It will connect to Sportsman and tell it when it has something to do
such as a membership swipe. The Axess team will
install the scanner and get it working on your network.
The company has a test program called AXHSOEMDemoServer which can confirm the hardware and
connections are working correctly. They
configure the scanner to hit the URL of the IP address of the Sportsman
Computer running admittance control.
Please note that if you desire a manual
“gate open” button at the admittance desk, this will be configured by the Axess team and is not a feature integrated within Sportsman.
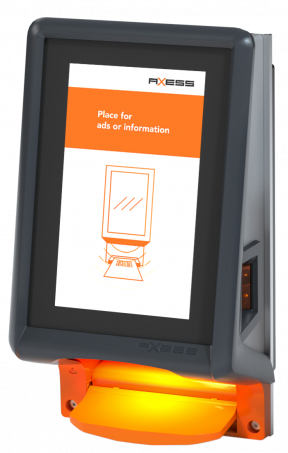
Prerequisites:
You may need administrative rights on the
Sportsman Admittance computer.
Steps to Install the
Scanner
1. Verify It is working with AXHSOEMDemoServer
2. Configure the Scanner to Talk to the Sportsman
Admittance Computer
3. Configure Sportsman to Use the Scanner
4. Run Admittance Control
Configure the
Scanner to Talk to the Sportsman Admittance Computer
This is done by logging into the
scanner on a web server to the Scanners IP, then going to Configuration System. This should be done by the salesman or Axess
staff.
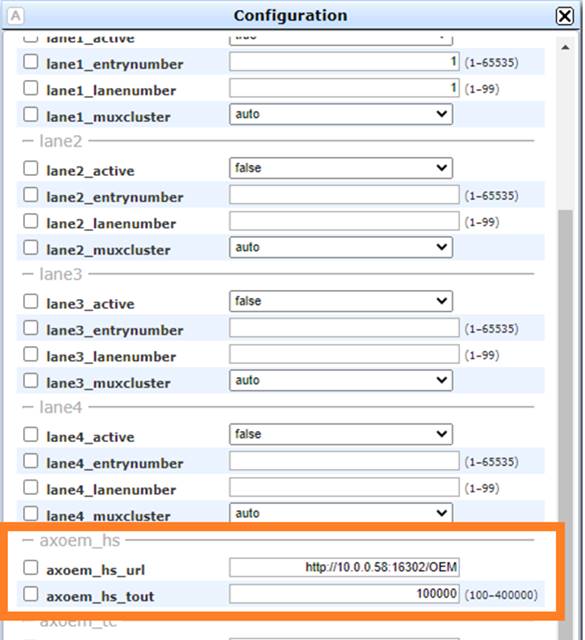
Configure Sportsman to Use the Scanner
In Sportsman navigate to File /
Workstation Configuration and select the Admittance Tab
Troubleshooting: If the screen fails to load, the PC may need
the file ipdaem90.ocx copied to the Sportsman working directory. The file can be downloaded here: https://www.activityreg.com/downloads/ipdaem90.zip . The file then needs to be registered by typing: “regsvr32 ipdaem90.ocx” in a command prompt.
In the “Currently Selected Input
Device” drop down, select the “Axess Scanner
/ Turnstile option” and press [Configure Device] button. Note that it can be in either of the 2 input devices
and you can use this scanner with another scanner at the same time. However multiple Axes scanners are all
controlled by one device definition.
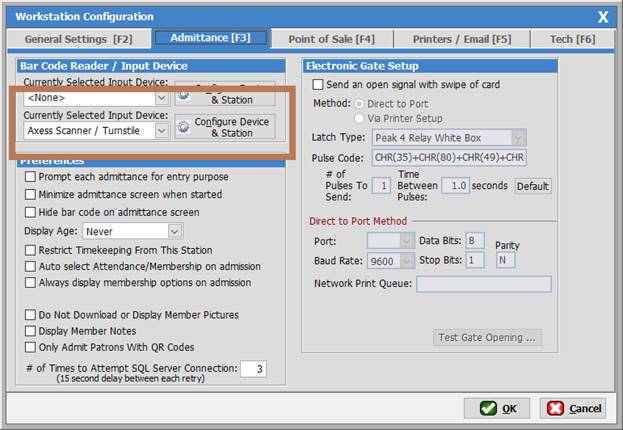
On
the “Admittance Input Device” screen, configure your scanner(s) by
pressing the [Add Scanner] button and specifying the IP address. You Axess salesman will need to provide you
with IP for the scanners. The “Primary”
checkbox is not a live feature at this time.
In the future, if you have multiple scanners you can select which is
primary.
For EACH scanner, you must specify the
Admittance Privilege List. When a
membership card is swiped, it must have one of these privileges to be valid at
this entry location. The entry location must also be specified.
Enter the “Gate Seconds”. This specifies how long the gate is open and what
message is displayed upon scanning.
When finished, click the [Test Axess Scanner] button.
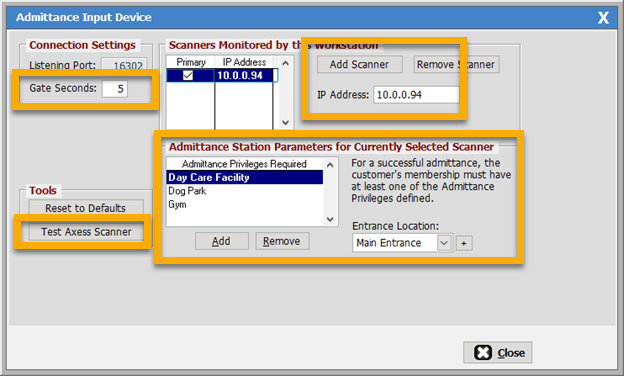
The scanner should connect and you
should see all of your scanners as shown in the screen below.
Important: It can take up to two minutes for the scanners
to connect. Sportsman does not communicate
to the scanners, they communicate with Sportsman. Therefore,
we simply have to be patient until they connect. Once connected they stay connected.
Troubleshooting: If the scanner does not connect, verify the
vendor’s test program works and then contact Peak Software. If the scanner was
once connected but no longer is, make sure the IP address of the admittance
workstation has not changed. If this
changes, the scanner will not find Sportsman.
In this case, the Axess support group will
need to help you change the configuration on the scanner.
You can scan cards and see the scanner
function. During test mode, it will
prompt you to see if the card is valid or not rather than doing a database
lookup. This makes it easy to see a
positive entry and an invalid entry.
Press [Shutdown] when complete,
then [Close] and [OK] to save your settings.
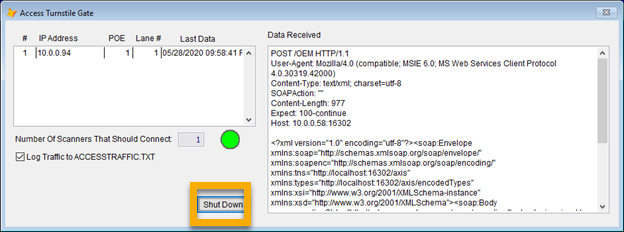
Run Admittance Control
Simply start the Admittance Control
feature on the Sportsman application and the scanner should start and be ready
for service.
Notice the Scanner Connected Indicator
(shown as green circle on the screenshot).
It will be red initially until the scanner connects to Sportsman. Remember it could take up to a minute do turn
green. If it doesn’t connect after 2
minutes, then something is wrong.
If you double click on the Scanner
Indicator circle, you can see the communication screen you saw during
configuration. This is helpful
troubleshooting a problem. Likely the
biggest risk to the system failing is the IP address of the Sportsman
Admittance station changing. If this
changes, the scanner will not find Sportsman.
In this case, the Axess support group will need to help you change the
configuration on the scanner.
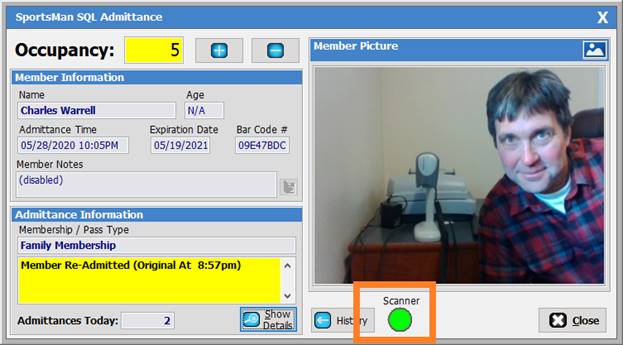
SM:IC:June20
(Internally Peak Software has
additional documentation in the \SPORTSQL\ACCESS directory)