Re-Configuring Your Motorola LS2208 Symbol Barcode Scanner

This document can assist you in
re-configuring your barcode scanner if you find it is no longer working with
Sportsman. This is applicable to the
Motorola Symbol scanner model LS2208 that were sold in the past by us.
This document is NOT applicable to the
2D/QR scanners that are available to customers as of May 2020 or the popular
Datalogic QuickScan scanners.
The most recent drivers for the LS2208
barcode scanners function as USB COM port emulators and since early June these
drivers are not working. We have
reached out to the company to address this issue with them and in the meanwhile
we are providing a USB driver as a replacement to help you continue to use your
barcode scanner.
This requires resetting the Symbol
scanner, and then configuring it for use with the generic USB driver. Step by step instructions are below. Please reach out to our Technical team if you
need additional assistance.
Issue symptoms: Most likely, your scanner will not come on
when you pull the trigger or is not functioning to read barcodes properly
Prerequisites:
ü Read thru all steps in this document process
before getting started.
ü You will need to print the barcodes below on a
sheet of paper in preparation.
ü
Make sure sportsman is updated to the latest
version.
Step 1: Unplug
the scanner from the computer
Step 2: This next step must be done VERY QUICKLY
before the scanner recognized the COM port emulator. Plug
the scanner back into the computer and hold the trigger down while pointing it
at only the first barcode
below.
It should beep a few times.
If this does not work, unplug the
scanner from the computer and plug the USB end into a charger or any other
device (it does not have to connect to Sportsman) and scan the first barcode
and listening for the beep.
Step 3: Once you have successfully scanned the first
barcode below and the scanner is coming on and beeping you will scan the rest of
the barcodes one by one in the order they appear below (second from top-down). After scanning each code wait for the
corresponding beeps. These sounds may be
different for each barcode.
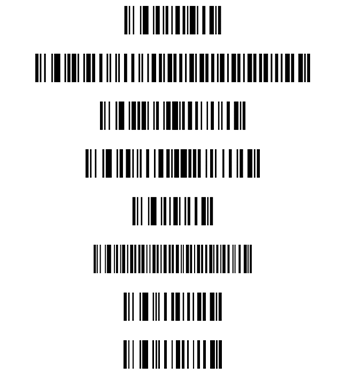
Step 4: Once
all the barcodes have been successfully scanned and acknowledged with beeps,
once again unplug the scanner and plug it back into the Sportsman computer.
Step 5: Test the scanner with any barcode (it should
at least beep) and with a keyfob or card.
Step 6: To configure
the scanner to use the generic USB driver in Sportsman, go to File>Workstation
Configuration and select the Admittance tab.
Under the Bar Code Reader / Input
Device section, select Bar Code
Reader – Symbol, and click [Configure Device & Station].
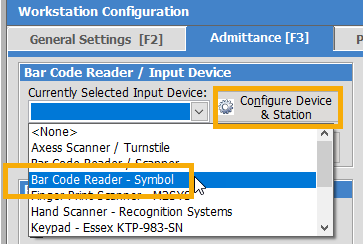
On the next screen click the [Select
Symbol Scanner] button.
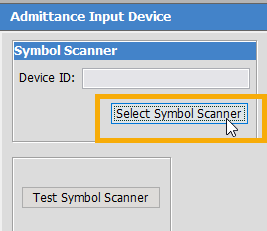
It will bring up a screen that prompts
you to scan a barcode.
Scan any barcode, it does not have to
be a membership card. Any barcode will
work.
You should receive a response popup
that looks similar to below:
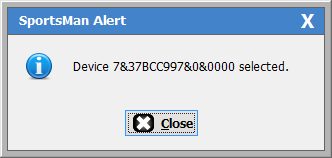
Click [Close].
Step 7: Click
the [Test Symbol Scanner] button.
It should now function normally.
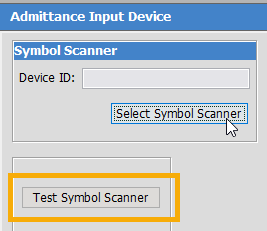
If it still is not functioning
properly, we suggest you try these instructions one more time. If you need assistance, please call the
Technical team.
SM:IC:B:June20