Setting Up Patronís Accounts
In this
document we walk you through a step-by-step process on how to set up patrons
and member options. There are many options on the Individual Information screen
in addition to the customerís name, address, and contact information. †If, at any time you find yourself in need of
additional support, please contact our Technical Consultants at support@peakinfo.com or 801-572-3570 x2.
This Document will go
over:
Ł
Adding New Patrons
Ł
Editing Patrons
Accounts
o
Individual Information
o
Documents/Medical
Notes
o
Discounts/
Demographics/ Misc
Adding New Patrons
To add a new
patron, click on the [Look Up] button located on the main Sportsman
screen.

Next click on the [New] button.
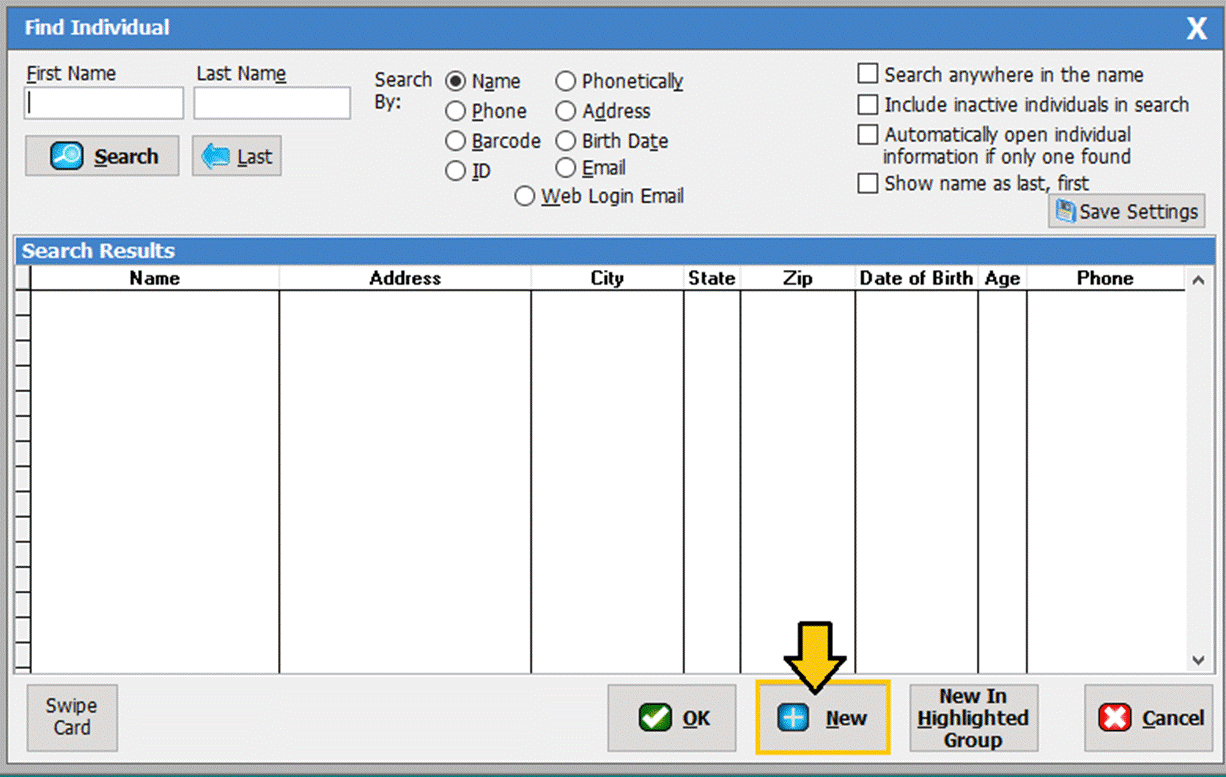
Fields in this
section can be required or optional depending on how your admin set up your
site configuration settings for new patrons. Most will require First and Last name, Relationship, Birthday, Gender, Address,
Cell phone, Email, Emergency contact information and residency status. You must
fill out all required fields before the system will let you save and continue.
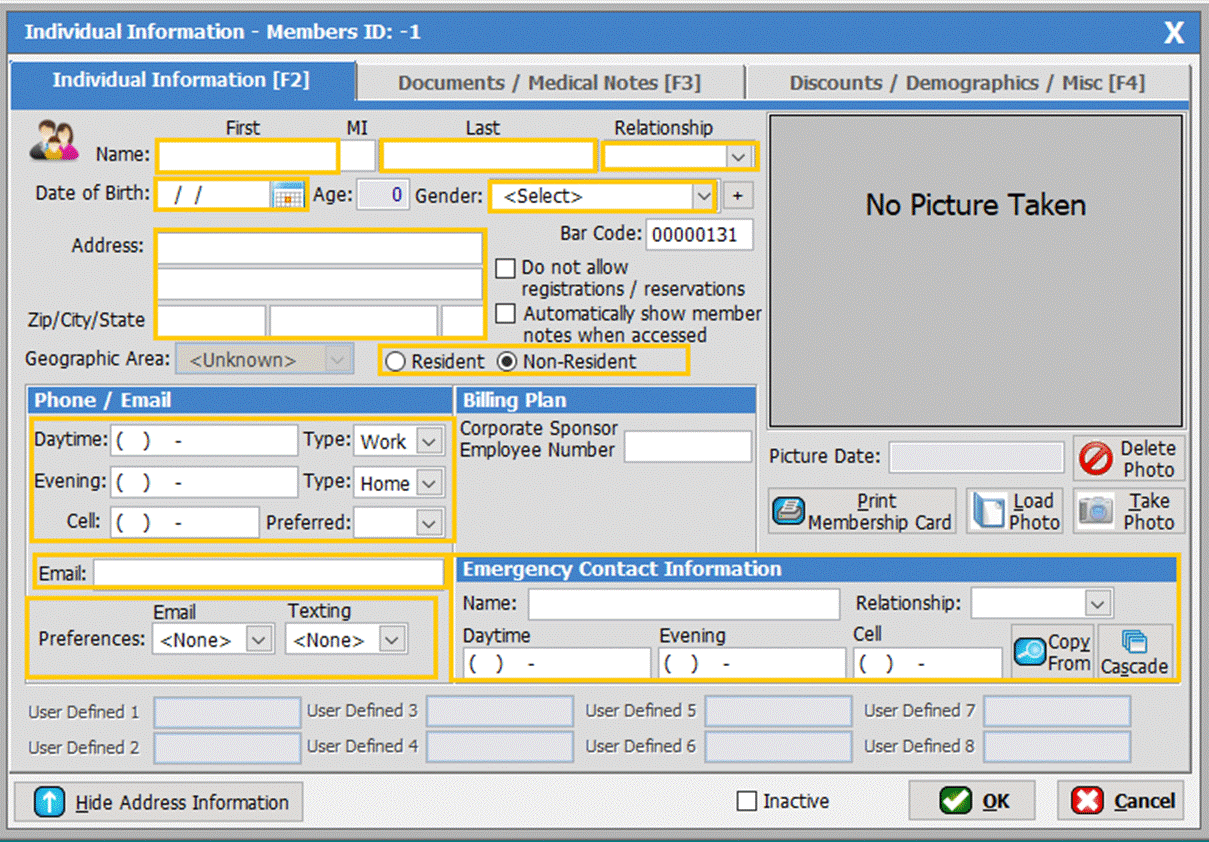
Editing Patrons Accounts
To edit a
patronís account look them up and pull up their account and click the [Modify]
button.
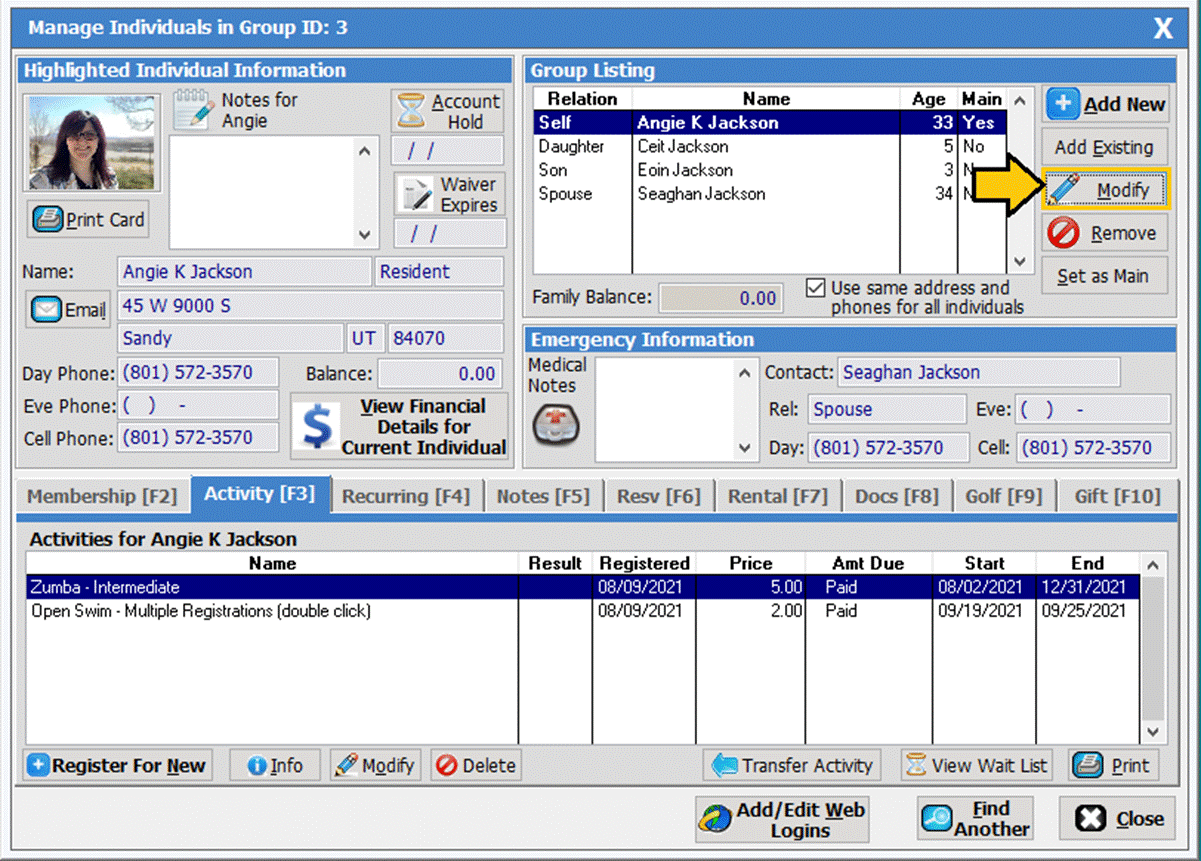
Once in your
patrons account you can make changes to following tabs.
Ł Individuals Information Tab
Ł Documents/ Medical Notes Tab
Ł Discounts/Demographics/ Misc Tab
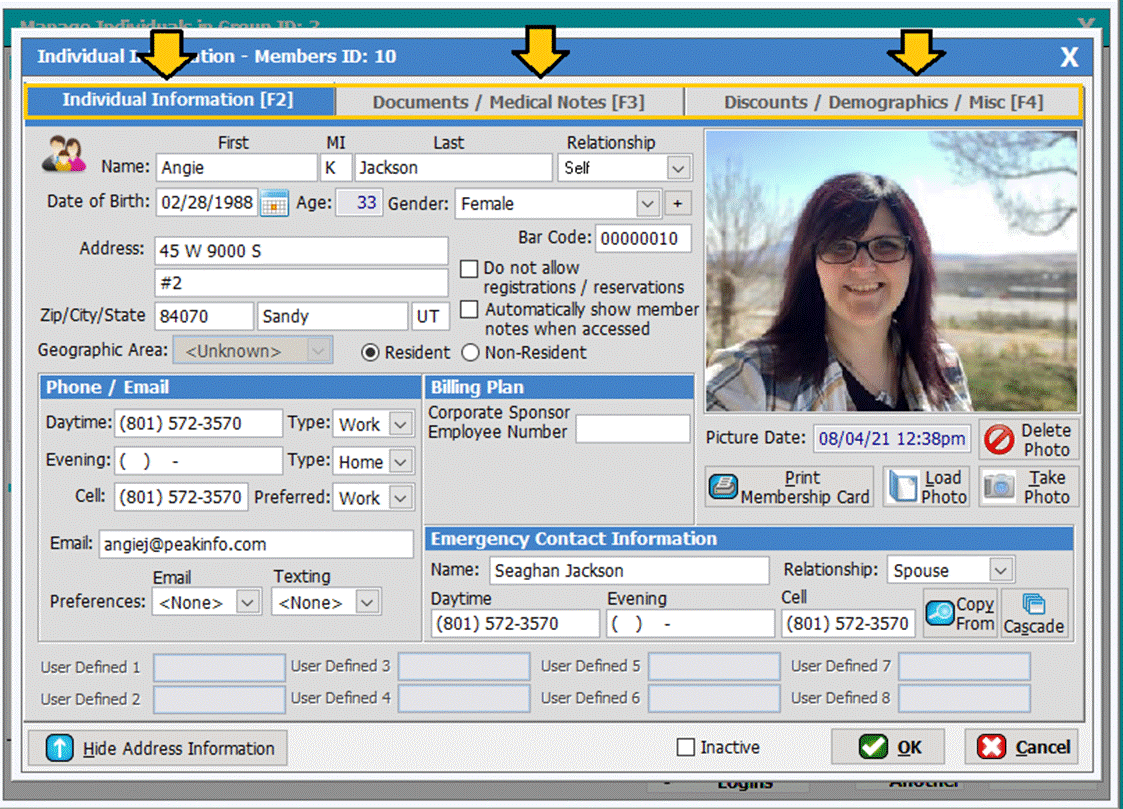
Individual information Tab
In this
section you can add/update the following
Ł Personal Information
Ł Holds on Accounts
Ł Resident/Non-resident
Ł Emergency Contact Information
Ł User Defined
Ł Preferences
Ł Bill Plan
Personal
Information
Update your
patrons name, address, email, gender and phone numbers
in this section.
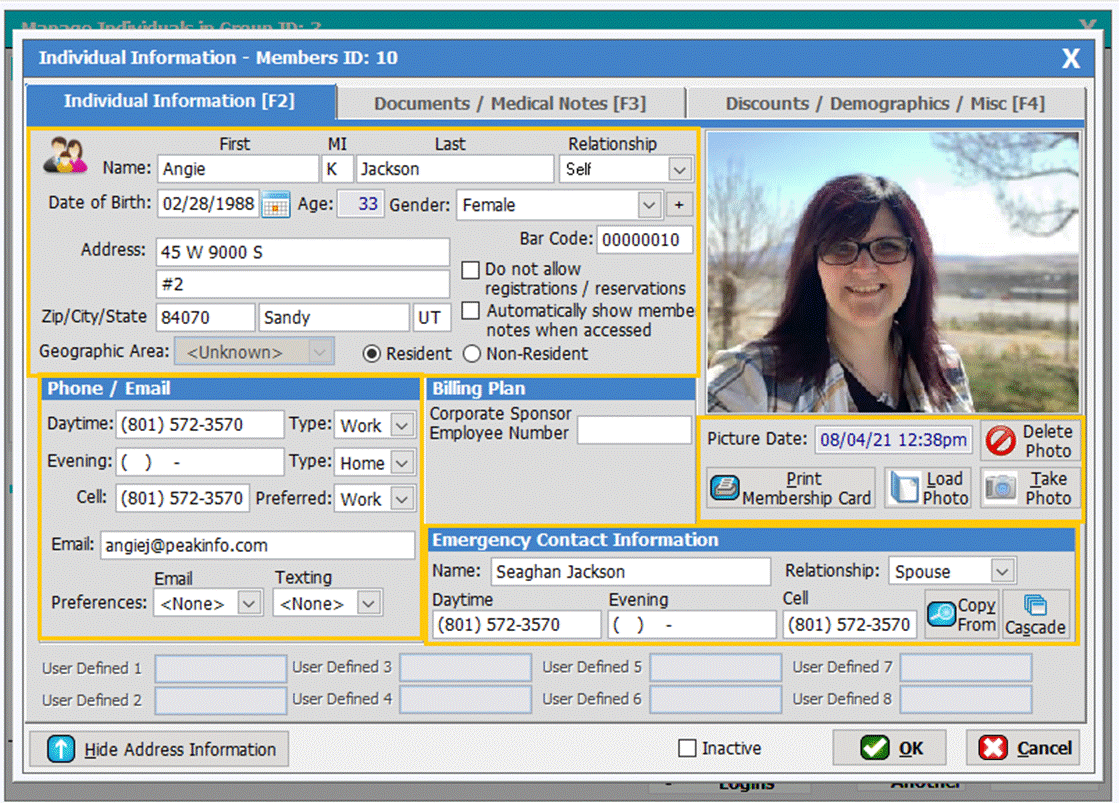
Holds on
Accounts
By selecting
this check box below, you can restrict the patron from registering or making
reservations. This feature is commonly used for patrons who have checks
returned. †
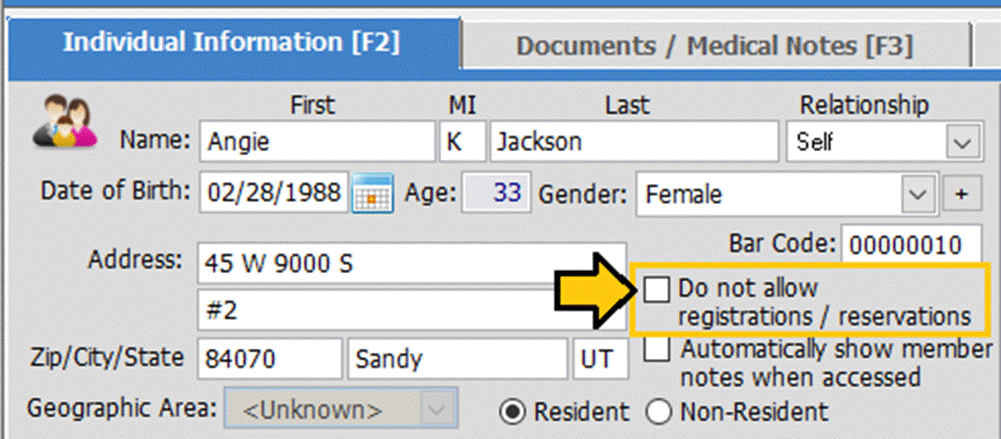
In the same area
you can also select to ĎAutomatically show member
notesí when you access their account. So, if you do place the account on
hold you can write a note to your staff to let them know why. (The notes can be
entered on the main screen of the Patrons account)
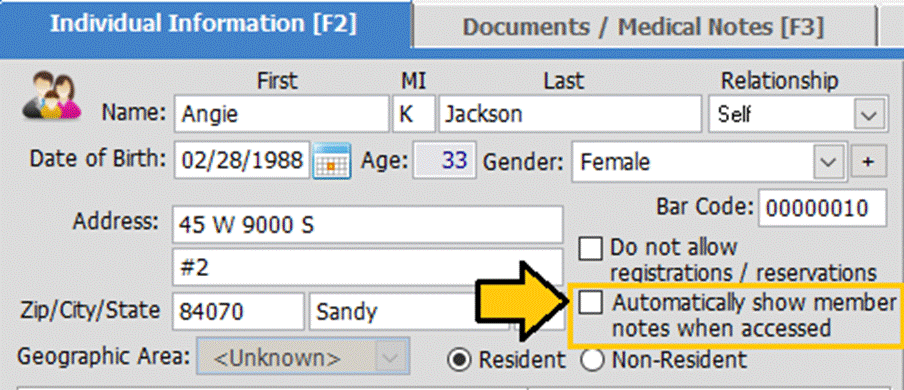 †
†
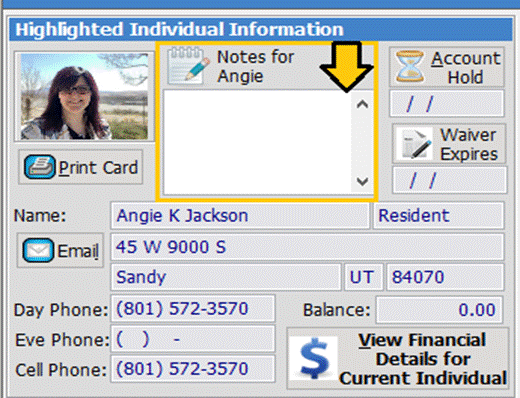
Alternatively,
the [Account Hold] button can be
selected to restrict registrations on this customerís account or the entire
family group until a certain date.
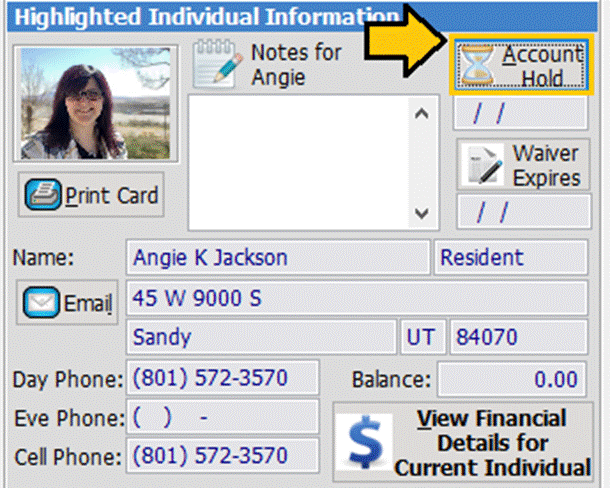 †
†
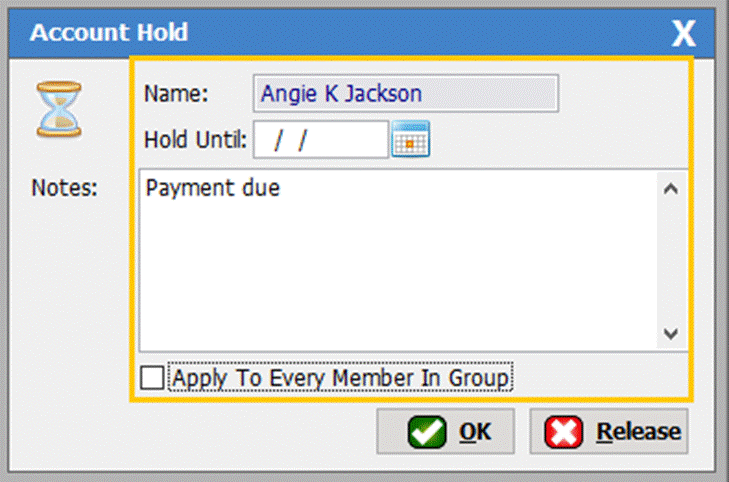
Resident/
Non-Resident
The Resident/Non-Resident address
definition is defined under File >
Administration > Site Configuration > Edit > Group Settings. But
in order for the system to recognize that a patron is a resident or not you
must select it in their account. If the patron creates the account online the
system will detect if they are truly a resident or not based off the pre-defined
settings in the site configuration.
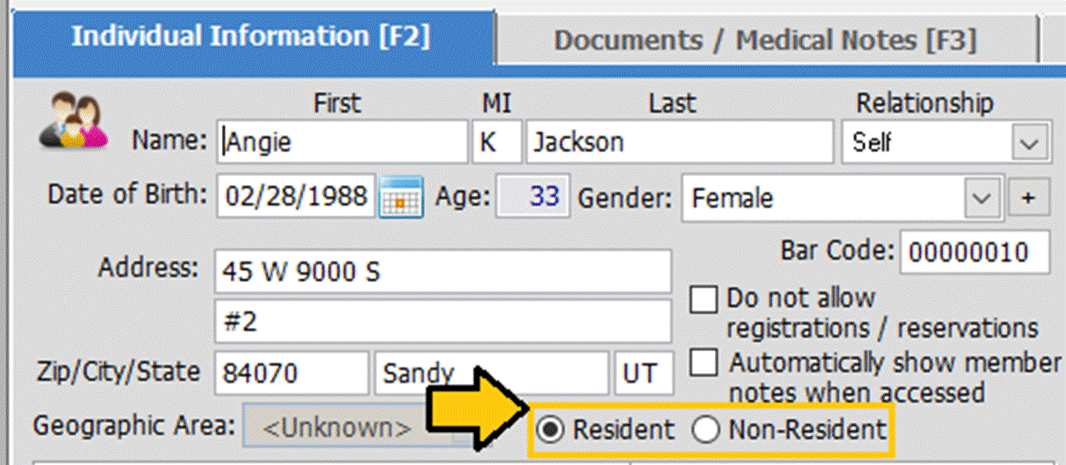
Emergency
Contact Information †
Update and
add emergency contact information in this section.
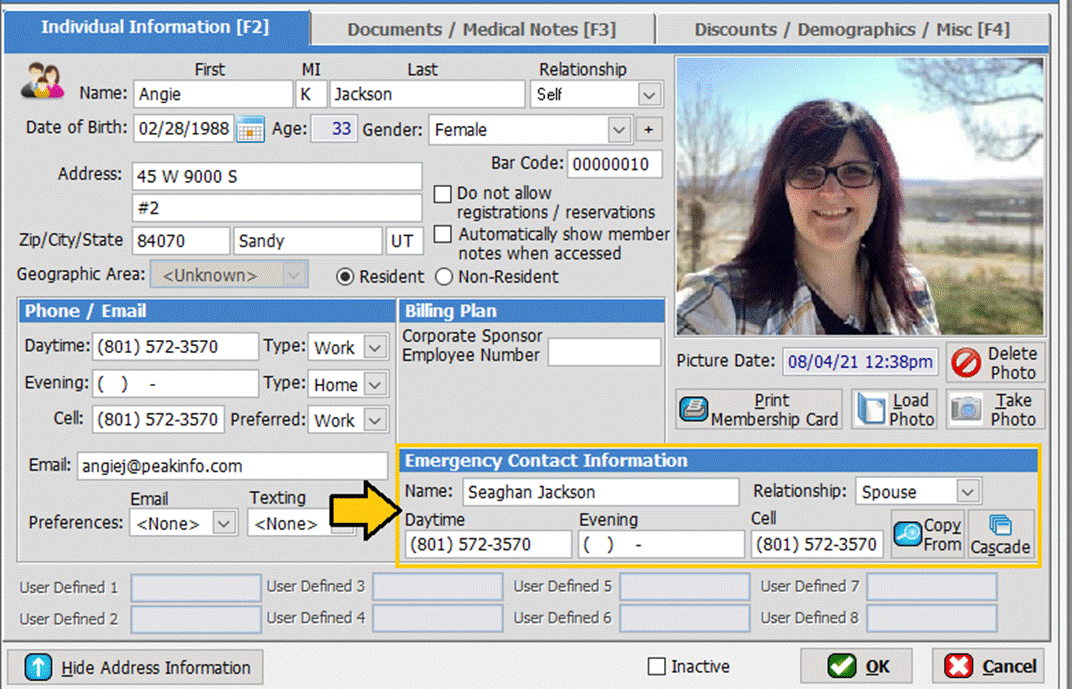
User
Defined
The Membership Module needs to be purchased
to sell memberships and to use the User
Defined fields at the bottom of the screen. They are defined here:† File
> Administration > Site Configuration > Edit > Membership
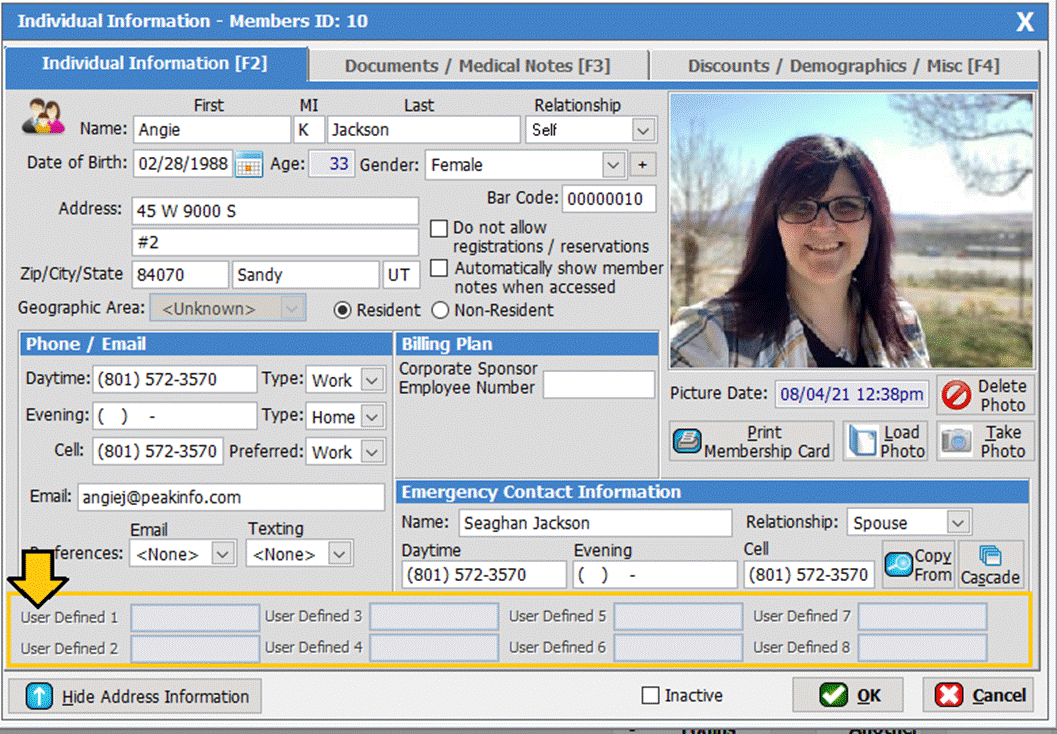
Preferences†
The customer
can opt out of receiving emails and texts. If no preference is selected, they
will receive them by default.†
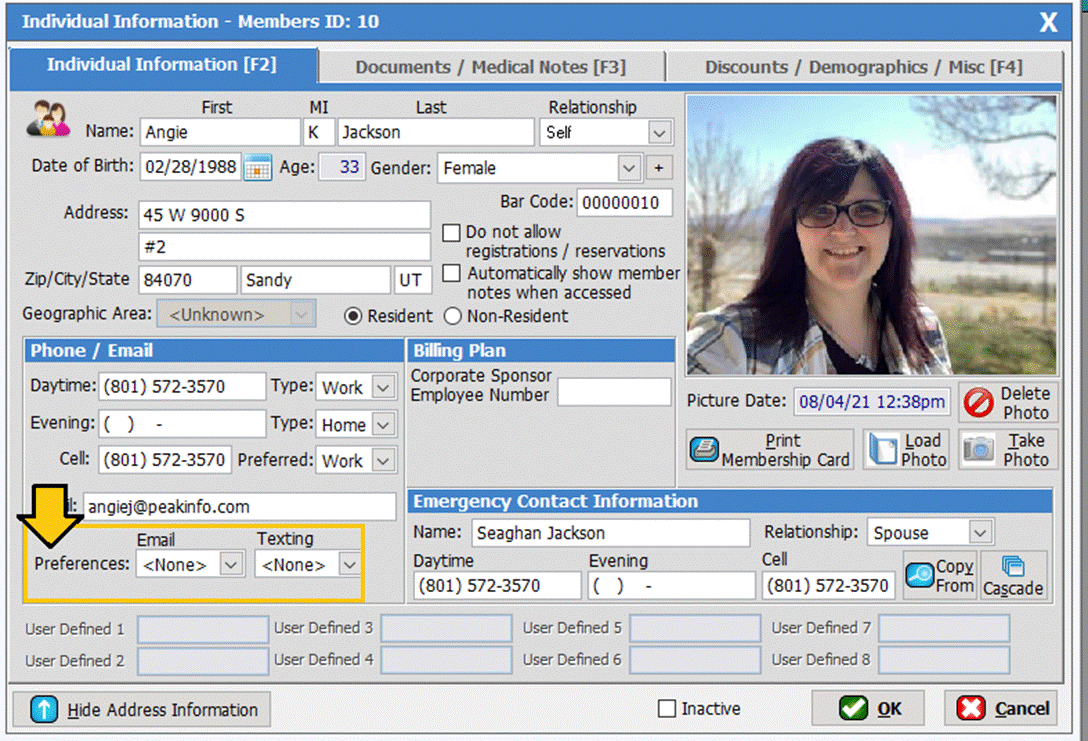
Billing
Plan
This section
is only valid for those that have the membership module. You can create
corporate sponsor numbers that can later be billed to a corporation.
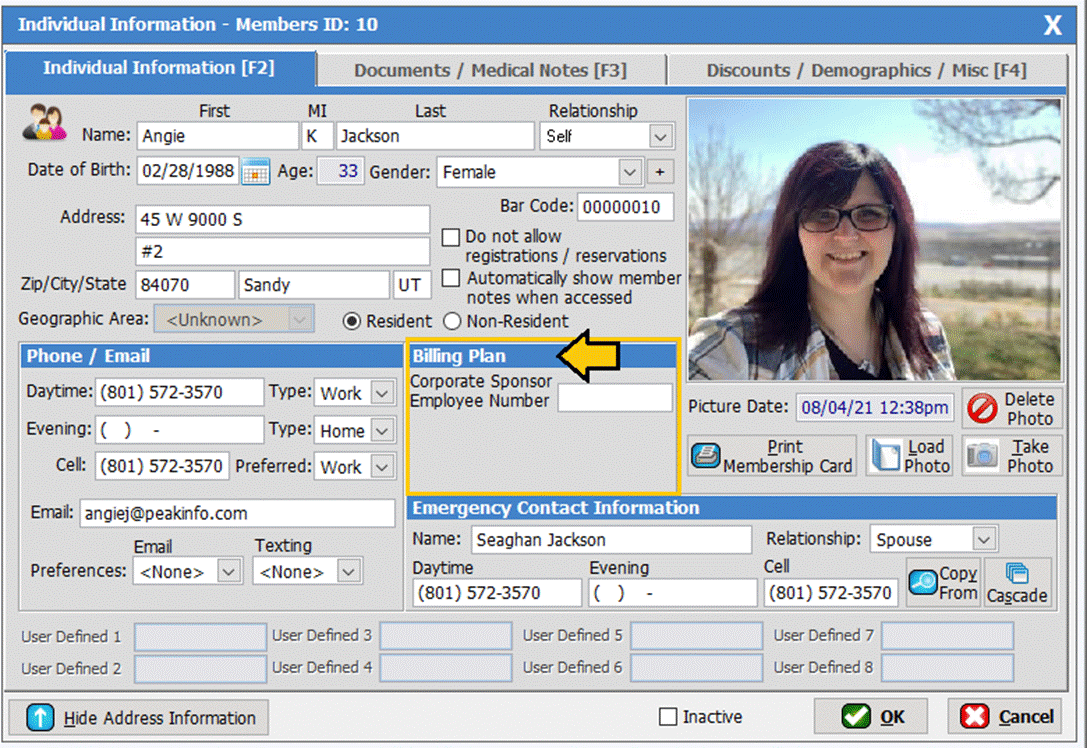 †
†
Documents/ Medical Notes
Tab
In this
section documents can be attached to the customerís account along with general
or medical notes.†
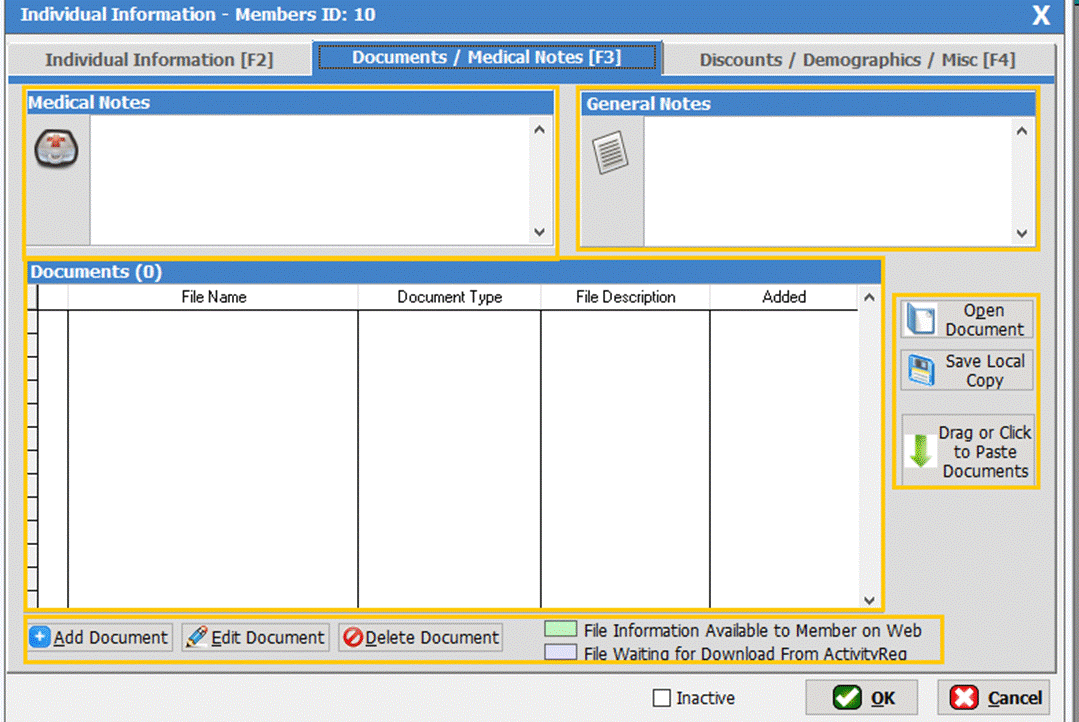
Discounts / Demographics / Misc
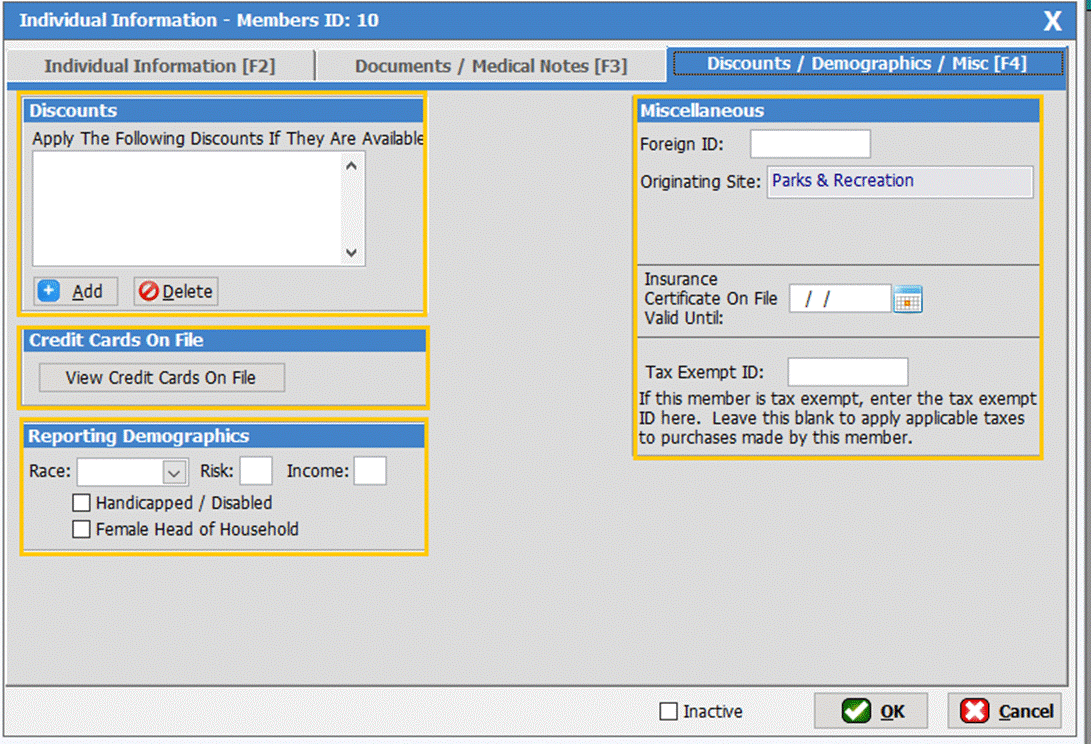
∑ Discounts: †You can add a specific discount to a patronís
account. If a program also has that discount the customer will receive it when
registering.
∑ Cards On File: This allows a patron to keep a card on their file
for easy and quick registration. They will also be able to make purchases from
concession and other merchandise without having to have the physical card.
While the card is on file it is encrypted and is PCI approved.†
∑ Demographics: This can be tracked and used on various reports. All race options come
direct from the Federal Government. †
∑ Miscellaneous:† The Foreign ID field can be used to save
information instead of a User defined field.† Also, an insurance date can be entered.
SM:DMM:B:Aug21