Installing USB Keypads
This document covers installing a USB Keypad. If at any time
you find yourself in need of additional support, please contact our Technical
Consultants at support@peakinfo.com
or 801-572-3570 x2.
Prerequisites:
You will need administrative access to your computer to install hardware.
This Document will go over:
ü
Configuring the keypad for use in Sportsman.
ü
Adding Admittance Control Shortcut.
Configuring the keypad
To begin open Sportsman and navigate to File > Workstation Configuration
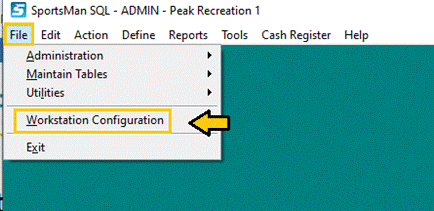
Choose the “Admittance” tab, then select the “Keypad-Generic
USB Keyboard” option
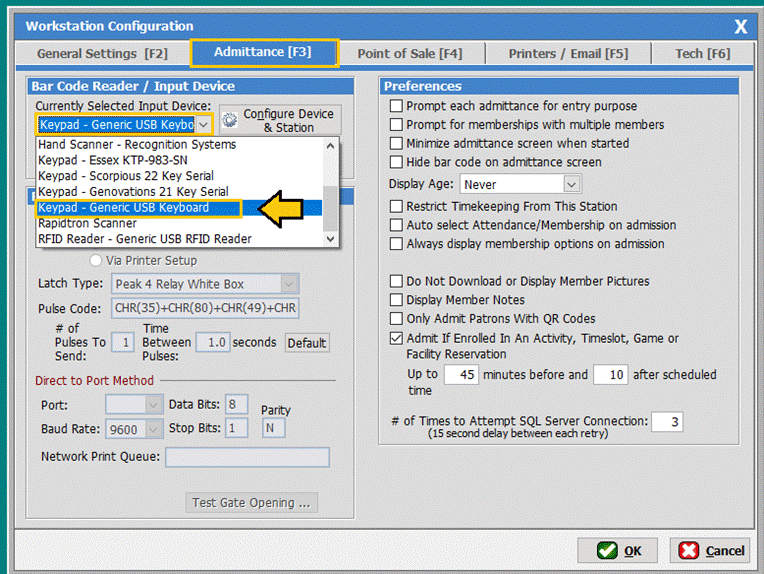
Select [Configure Device & Station] button.
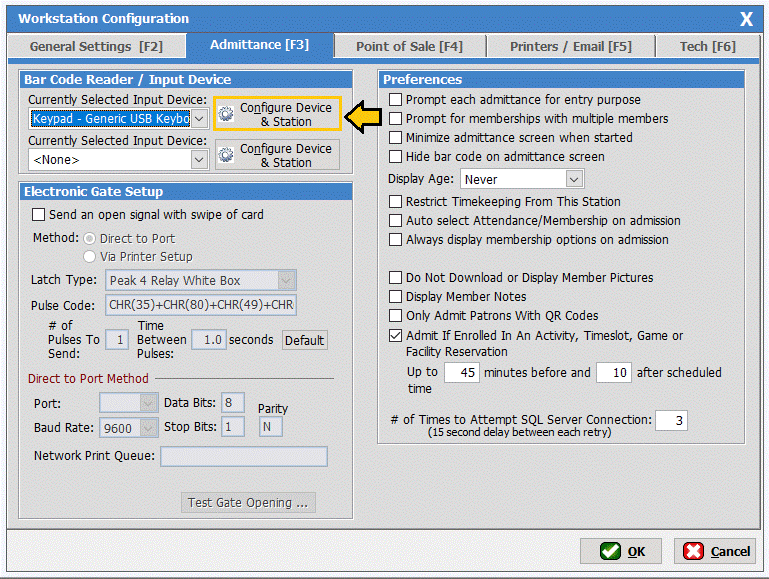
Before proceeding make sure that you have plugged in the
Keypad via the USB port. Then, click the [Select A Keypad].
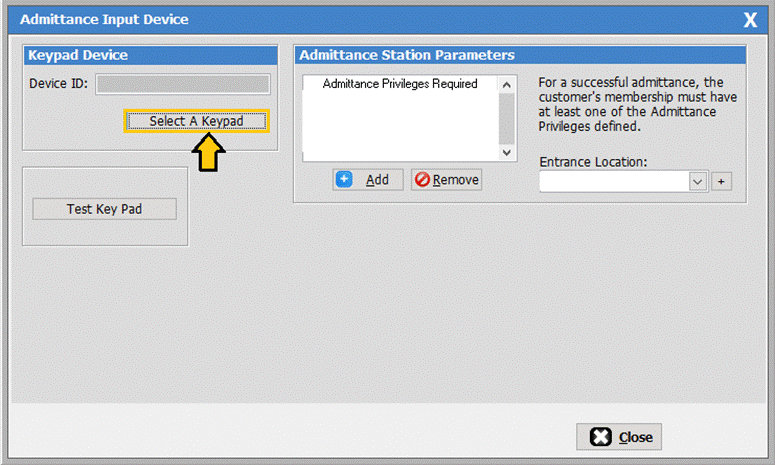
Press any key on the keypad when prompted to.
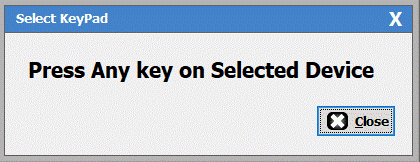
Note: If the keypad
reads successfully then the Device ID will fill in.
Next, Click the [Test Key Pad] button.
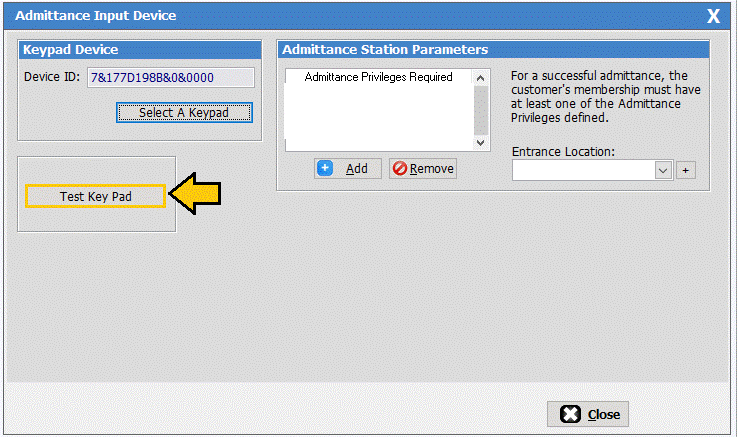
Type any number combination and, press the enter key. If Saucerful you will get the message below.
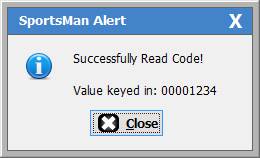
Click [Close]
Your keypad is now configured.
Next, you need to add admittance privileges. Click the [Add]
button and select the privileges that apply for this entrance.
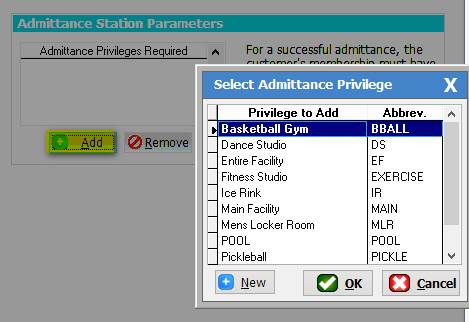
Now, add your entrance location as shown below.
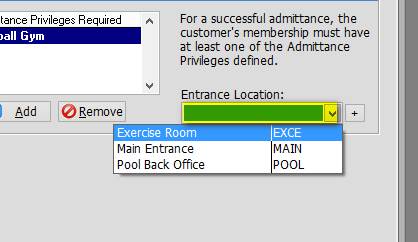
Click Close, then [OK].
Adding the Admittance control shortcut
Right click on the sportsman Icon, then select open file
location. This will open your file explore to the following path.
C:\Program Files (x86)\Peak Software Systems\SPORTSQL Once
there locate the file called Admittance.exe.
Next right click on the ‘ADMITTANCE.EXE’ file and
create a shortcut. Put it on your
desktop as shown below.
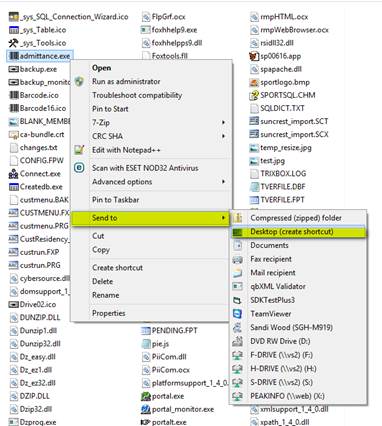
The above step will create a icon as shown below. Now go to your desktop, launch
your admittance control.

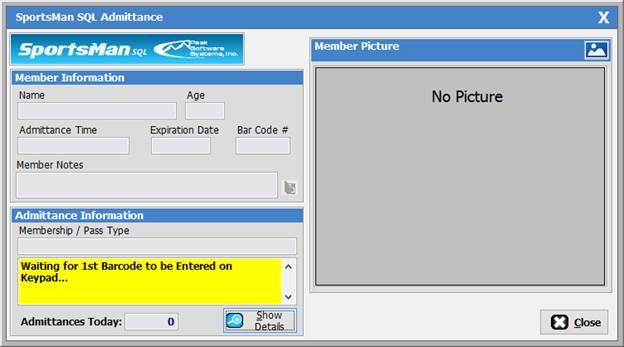
Type your member number and, press [enter] on the
keypad. The number you typed should
appear. If it does not, check the connections & make sure the keypad is
plugged in. If you need further assistance, don’t hesitate to contact support.
SM:IC:M:April21