Installing
The SportsMan Client
This document shows the steps to install the SportsMan Client on your
Windows® Based computer.
Note: You may need administrative rights to install
software on your computer. Please contact
your IT staff if necessary.
Road Map
·
Determine
which type of computer processor you have
·
Install
the Sporstman Client
·
Configure
the connection to the server
1.
The first
thing you must do is determine what type of Processor your computer uses. To do this, right Click your “My Computer”
icon and choose “properties.” On this
screen you can learn whether it is a 32 Bit or a 64 Bit machine. This is important as you must have the
correct installation file to install SportsMan on your computer.
2.
Your next step is to find your connection
settings. To do this, go to any computer
that uses SportsMan and click the start button.
Find Programs or All Programs, then SportsMan SQL, then SQL Connection
Wizard. You will see the following
screen:
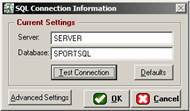
3.
Write
down the Server name and the Database name.
You will need this to connect your new computer or re-installed computer
to SportsMan.
4.
Now, go to www.sportsmansql.com
and click the Support Option at the top.
5.
Next, find the SportsMan Sql
Setup menu button at the left and click it.
6.
Here you will find the 32 bit and 64 bit
installation files. Pick the appropriate
file and download it to your computer.
If you have a 32 bit machine, pick the 32 bit installer, etc.
7.
With the installation file downloaded, you will
now install SportsMan SQL. Typically you
will need administrative privileges to install software on your computer so
help from your IT staff may be necessary.
The software must be installed as “Administrator” for it to function.
8.
The installation is straight forward and you
only need to click next 3 times.
9.
Half way through, it will tell you that the
SportsMan SQL client is already installed.
Click OK and let it continue.
When you see the finish button, click finish and you’re done.
10.
IMPORTANT:
Although the Sportsman Install typically sets the proper rights for you,
you may need to make sure all users that use SportsMan have the proper rights
to the SportsMan client files. Please
check them to ensure each user has “read/write/modify” (FULL) access to the
correct folder.
a. If it is a 32 Bit machine, the folder is:
C:\Program Files\Peak Software Systems
b. If
it is a 64 Bit machine, the folder is:
C:\Program Files (x86)\Peak Software Systems
11.
With the rights set on the correct folder,
launch SportsMan SQL. The connection
settings will then be displayed as shown in step 2 above. Enter the correct Server & Database name
and click “Test Connection.” If
successful, it will tell you that SportsMan will reload and you’re good to
go. If it fails, check the server &
database name and try again.
If you have any questions or issues, please get a hold of support at
your convenience. (801) 572-3570