Managing Family Groups
Sportsman is designed to group individuals together into
families. These groups are also the
cornerstone of memberships, however, you do not need to have a Family
Membership defined to use or create Family Groups. Your staff can pool people into family groups
in Sportsman and your Patrons can add people into their family groups using the
ActivityReg®
Log-in features. Family groups make registrations easier as a single login from
the ActivityReg®
website can access anyone in the family.
You can move customers in an out of a family group.
Financial transactions are always applied to an
individual. If credits are available,
they can only be used within the family group.
Membership, Activity, Rentals and other information can also be viewed
for the Family Groups.
Putting individuals together into Family groups, moving
people in and out of groups and adding new individuals to groups is easy to
do.
Roadmap
·
Viewing Family Groups
·
Editing or Adding Members to the Family Group on
the “Manage Individuals in Group” screen
·
Managing Groups ActivityReg
Website Logins from the SportsMan App
·
Patron management family groups on ActivityReg
·
Family Financial Balances
·
Viewing Membership, Activities and other
information for Family Groups
Viewing Family Groups
1.
Using the customer [Look Up] button on the main background screen to bring up the
“Find Individual” screen.

2.
Either search for an
individual by criteria (such as last name or address) and double click
to bring up the “Manage Individuals in
Group ID” screen. You can also add a
new individual using the [+New] button
at the bottom of the “Find Individual”
screen. (See Customer Entry
documentation for how to add a new individual).
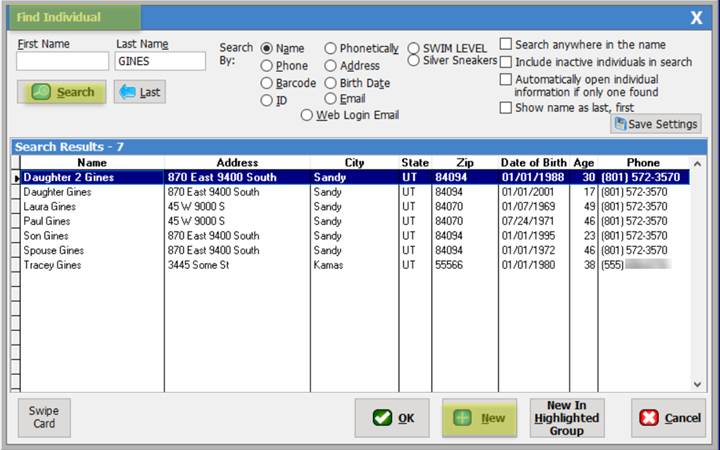
3.
From the “Manage
Individuals in Group ID” screen you can see all those in the existing Group
Listing in the upper right.
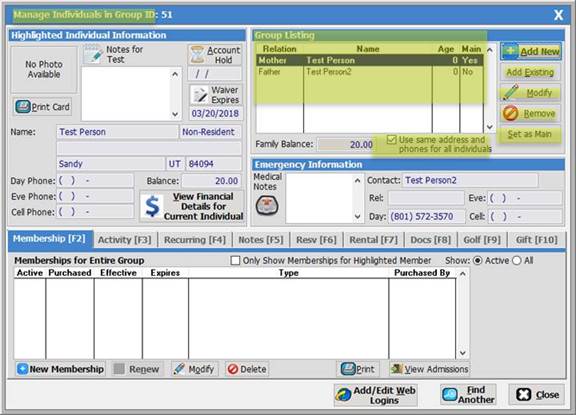
Editing or Adding
Members to the Family Group on the “Manage Individuals in Group” screen (see
above)
The following options to the right and below of the Group Listing
window will help you manage the group.
Use same address and
phones for all individuals checkbox - By default this is checked. This option will cause SportsMan to set all
address and Emergency contact information to the same information each family
member. If you change the address on
one, it will automatically cascade to all the others in the family.
[Add New] Adds a new person to this family (see
Customer Entry)
[Add Existing] Attaches an existing customer
and all their history to this group.
[Set as Main] Designates one person as
the main contact and their email address can be used if the child’s email
address is blank. Configuration
Tip: The email feature must be turned on and is found in Administration
>Site Configuration > Group Settings
[Remove]: You can remove a person from this
family group or permanently delete a person from the system. Sportsman will
prompt you for this decision.
[Modify] Allows changes or edits to the
record on the “Individual Information”
screen
Deleting/Modify Tip: It’s recommended to make a person Inactive
instead of permanently deleting them for historical reporting. That
option is found at the bottom of the “Individual Information” screen by
selecting [Modify]
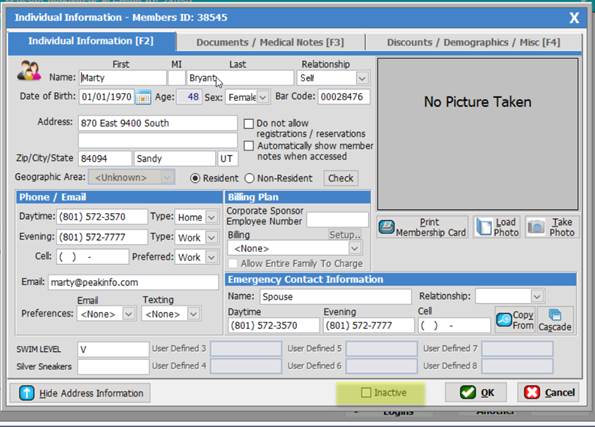
Managing Groups ActivityReg Website Logins from the SportsMan App
Clicking on the [Add/Edit
Web Logins] button at the bottom of the “Manage Individuals in Group” screen allows you to help Patrons
with the log-in access to the Family Group information.
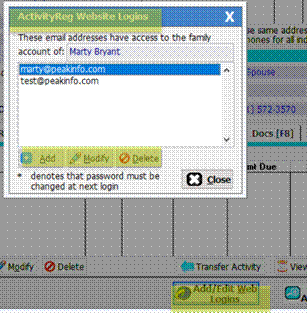
Patron management family groups
on ActivityReg
Your Patrons can also manage their family groups from the ActivityReg website if you offer your patrons the ActivityReg Log-in Features.
To access family member information, Patrons should login
and then Click on the [Account] Menu item.
This will bring up the account and provide a drop down area to select
various Family Members. They can then
Edit member information or Add new members, view Emergency Contact Information,
Activities, Reservation and Memberships.
They can also reassign Log-In information (email address) to a different
family member.
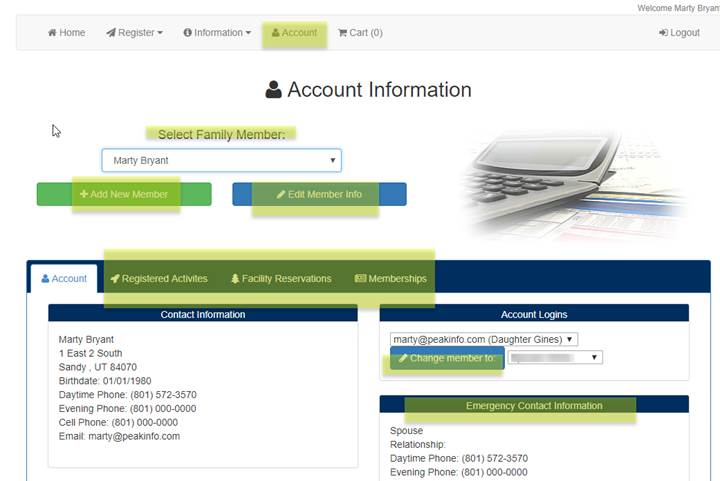
Family Financial
Balances
There are several account information areas on the “Manage Individuals in Group” Screen.
[Family Balance] If anyone in the family group owes
a balance, the sum of all outstanding shows up in here.
[Balance] This is the
individual balance for highlighted person.
[View Financial
Details] Press this to
see all the financial detail on this individual. See the documentation for Viewing Account Information
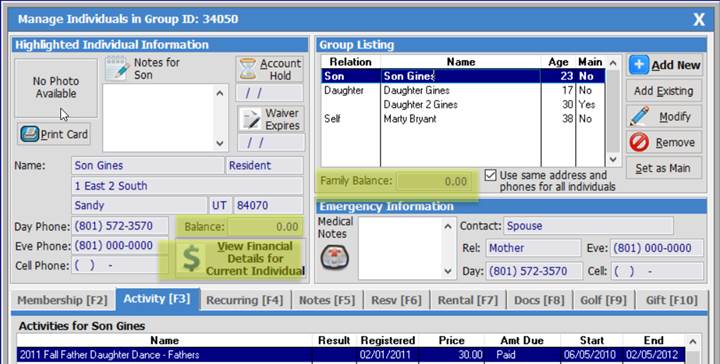
Viewing Membership,
Activities and other information for Family Groups
The tabs at the bottom of the “Manage Individuals in Group”
screen show us Activity, Membership, Facility Reservation detail etc. for the
Family Group.
Configuration Tip: You
can have your favorite tab be shown by default by going to File > Workstation Configuration
