Activity Reg – Additional Content and
Contact Us Pages
You can create multiple page
ActivityReg websites. On your Activity
Registration site, you have the ability to create web pages in addition to your
Home Page. These can be custom web pages
with graphics and text or PDF’s. These pages are also in addition to Specific
Activity pages that you may design to highlight a program or facility.
Common examples of Additional
Content pages are PDF Brochures, About Us page, forms, facility or site
description, accessibility statements, cancellation or reservation policies or
waiver documents. You can also create a complete page to highlight all your
Youth or Adult leagues or provide a page of play tips and links to
instructional videos. You can also add
downloadable files such as a blank health form. You can
also add a “Contact Us” page.
NOTE: After you add additional content be sure to click [Send Custom Pages to Website] from the
Website Configuration screen to upload your changes and review.
Additional confirmation pages can
appear in the drop down list under the ‘Information’
tab on the ActivityReg website menu bar.
You can also build Quicklinks from your home page to these Additional
Content pages for easy accessibility.

Prerequisites: You must have the ActivityReg Sportsman Module licensed. You will need Website Customization permissions enabled in your
Sportsman user security to design and edit ActivityReg.
Other Resources:
ActivityReg
– Setting Up a New Website
ActivityReg
– Creating Direct Program Links
This document
will cover:
ü Adding
Additional Content Pages
o Creating
a Custom Content Webpage
o Creating
a PDF Content Webpage
o Adding
a Downloadable File
o Reordering
the Additional Content Menu
o Adding
Additional Page Links to Buttons on your Home Page
ü Adding
a Contact Us Page
Adding Additional Content Pages
Start by logging into Sportsman
and navigate to Define>Website
on the top left of your Sportsman menu. Next, highlight the website you wish to work
on and click [Edit Website] (normally your Production
status site).
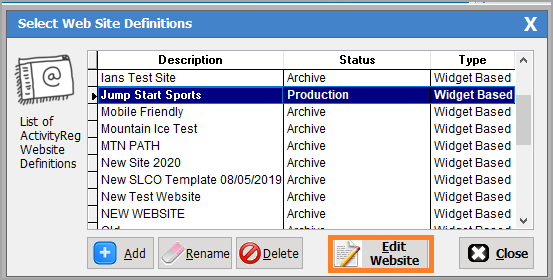
This will bring up the main
editing options for your website. On the top of this window you will see 5
tabs. Click on the ‘Additional Content’ tab
located at the top middle part of the window.
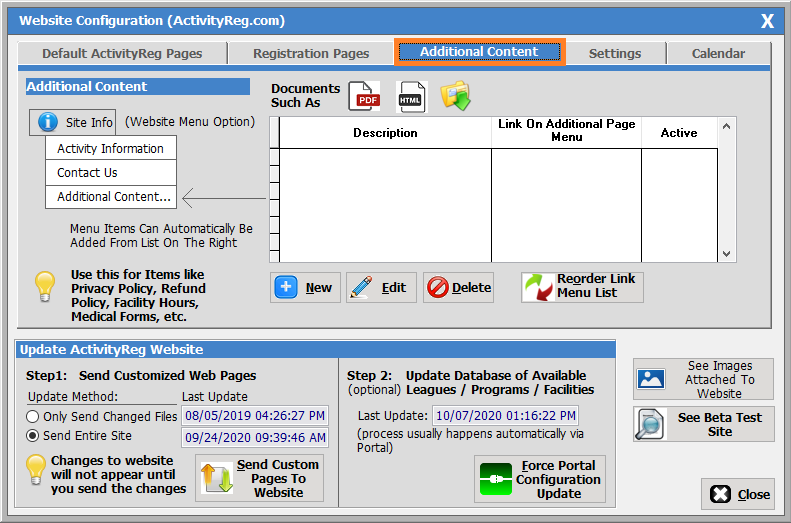
Under the [Additional Content] tab you will see
options for [New, Edit, & Delete]. Click
on the [New] Option.
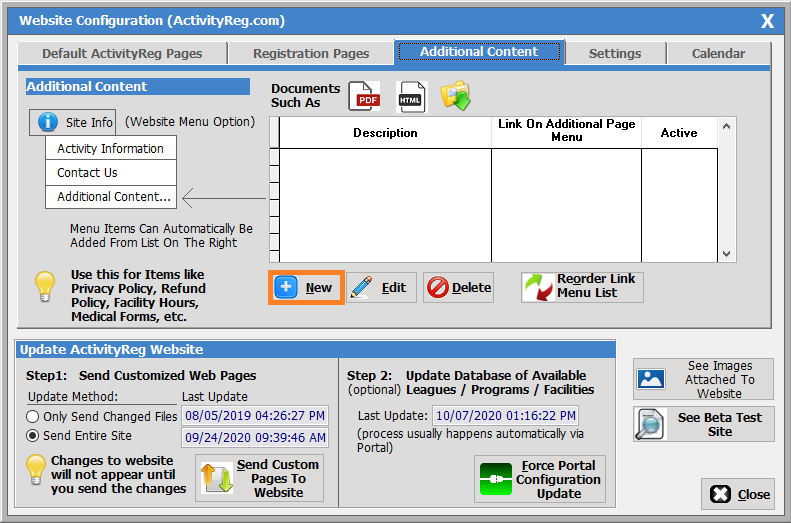
After selecting [New] you will be prompted to select the type of Additional
Page you would like to add.
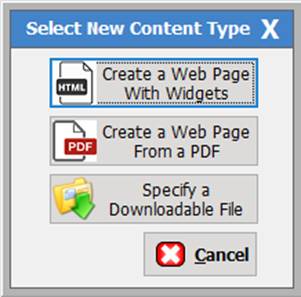
Creating
a Custom Secondary Webpage (Web Page with Widgets)
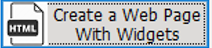
The
first option is to [Create a Web Page With
Widgets]. This option gives you the ability to create another
complete page that is linkable from your home page by using the ActivityReg
editor. You can use the same techniques you use to create and edit your Home
Page. You can add different types of widgets such as
images, text, buttons and slideshows.
On
the ‘Edit Web Page’ be sure to
select the check box for Add Menu Option to
Site Info on ActivityReg Main Menu for it to appear in the dropdown
list from the Home Page ‘Information’
tab.
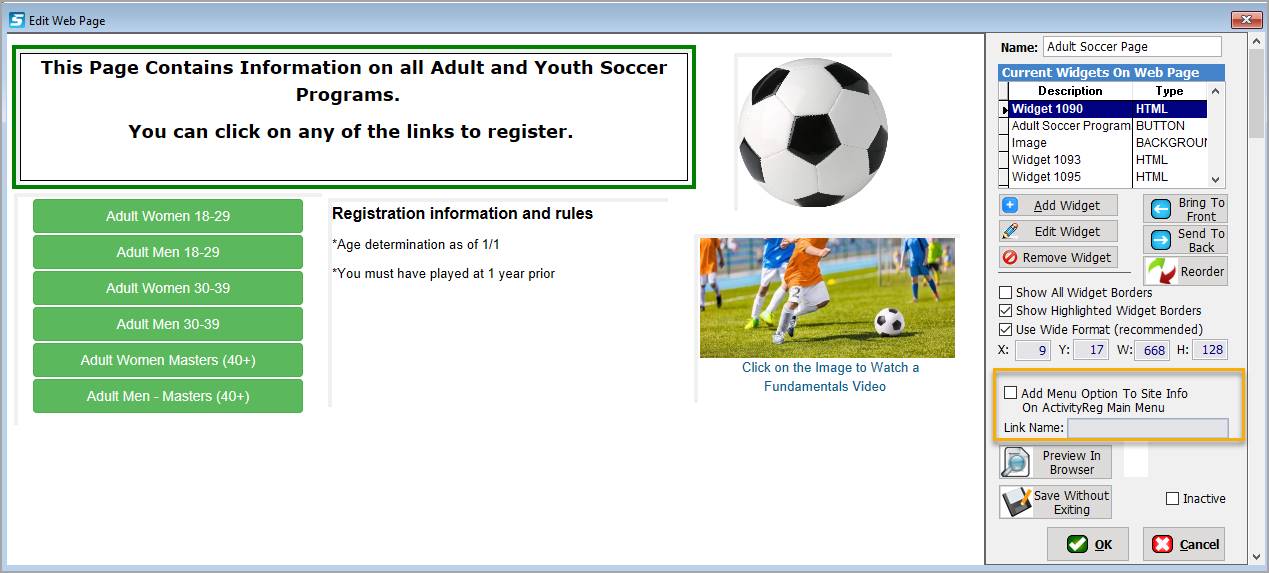
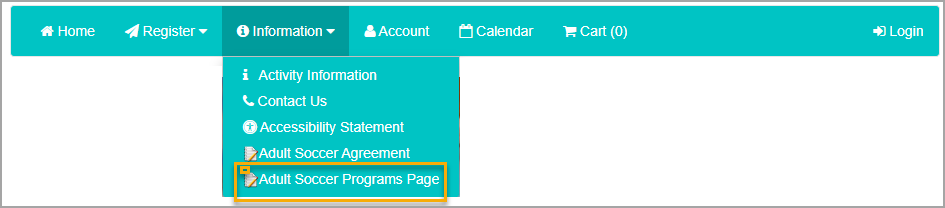
Creating
a PDF Secondary Webpage (Web Page from PDF)
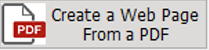
The second option is to [Create a Web Page From a PDF]. This option gives you the
ability to take an existing PDF formatted file and upload it to your website as
an additional page to which you can link. When the option is clicked on from your
Information menu it brings up the PDF in you default reader (generally your web
browser).
Note: we
recommend you reduce the size of your PDF file if it is large (such as a
program brochure). You can do this using
a ‘compress’ or ‘optimize’ feature in your PDF creator program, otherwise your
PDF may be too large to load to Sportsman.
After selecting this option, you
should see the ‘PDF Web Page Definition’
box pictured below.
Name the document at the top in
the Name field. This will be visible internally only. You will assign it a customer-facing name in
a few steps. After you’ve named it, click on the [Load From
File] option.
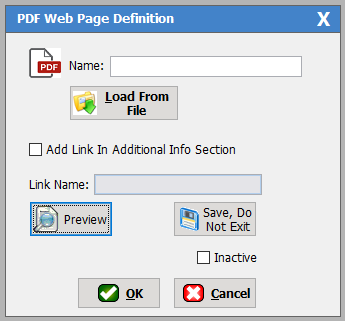
This will pull up your Windows
File Explorer. Locate the PDF you wish to use, click on it and hit [OK]
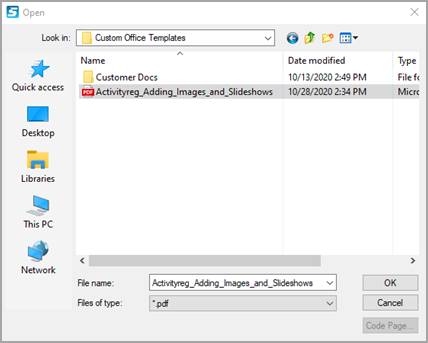
Once added, you can click on the [Preview] button
on the left to assure you’ve selected the correct document and give yourself a
visual on how it will look on your site.
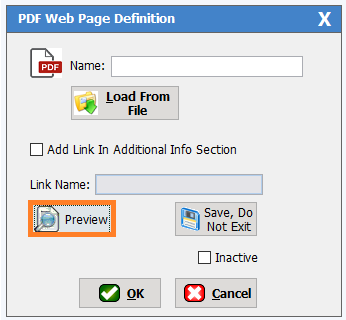
Once you are satisfied and have confirmed the PDF in question, you
will see a checkbox in the middle of the screen that says Add Link in
Additional Info Section. Check
this box and you will see the ‘Link Name’
box become available. Enter the name you want your customers to see. This will be the customer-facing name for the
link to this additional content. Once
you have completed these steps and your information looks like the image below,
click [OK] to save your new PDF page.
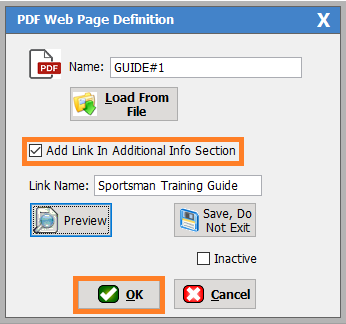
You will now see your new page
added to your Additional Content List.
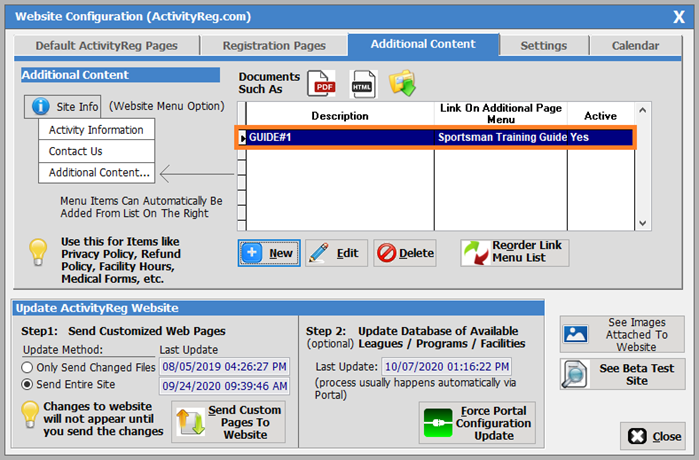
On the Menu Bar, under the [Information]
drop down, you will now see a link to your PDF webpage.
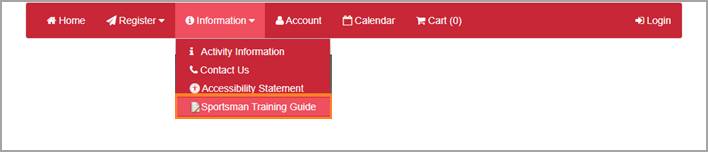
Adding a Downloadable
File
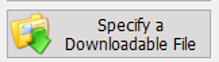
I
some cases you may want to add a link that automatically downloads a PDF form
such as a blank health form or waiver.
You
can use similar steps to above by uploading a PDF file that when clicked from a
button or Information menu it automatically downloads to a patron’s computer.
Reordering the
Additional Content Menu
If
you want to reorder the list on the ‘Information’
tab of the menu bar you can click on the [Reorder
Link Menu List] button from the ‘Additional
Content’ tab.
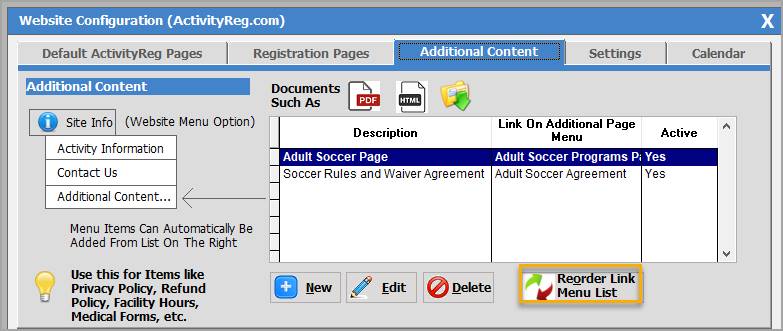
You
can then select and drag the items to reorder them. Click [OK]
to save your work.
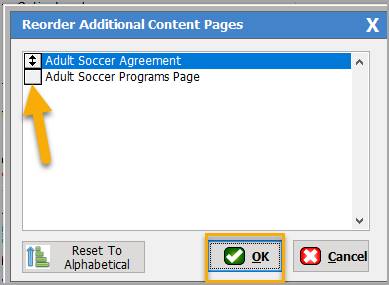
Adding Additional Page
Links to Buttons on your Home Page
Another method to create customer
visibility for your new page is to use the Button Bar type widget using the ActivityReg Home
Page editor.
When creating a new Button on your
Button Bar, under your Link To:
options you can select Custom / Additional Info
Page and the pages
you created will be show in your drop down options to select from. Click [OK] to save your Button and then place it
where desired on your home page. For
more information see the Additional Resources above.
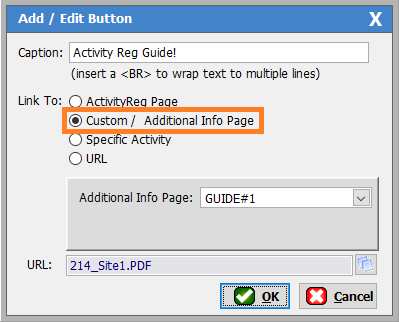
Adding
a Contact Us Page
You can create an About Us or Contact us using the
Additional Content page creation steps above. Alternatively you can create a
Contact Us page by selecting [Create]
on the main ActivityReg ‘Website Configuration’ screen.
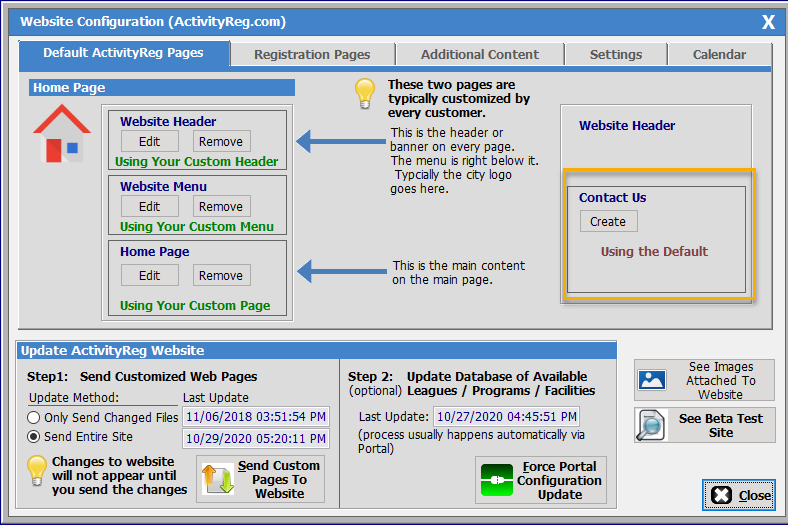
This will
bring up the ‘Edit Web Page’ screen you are now familiar with so you can add
staff images, names, emails, and phone numbers. In the following example we added a text box
widget with a table to enter the information.
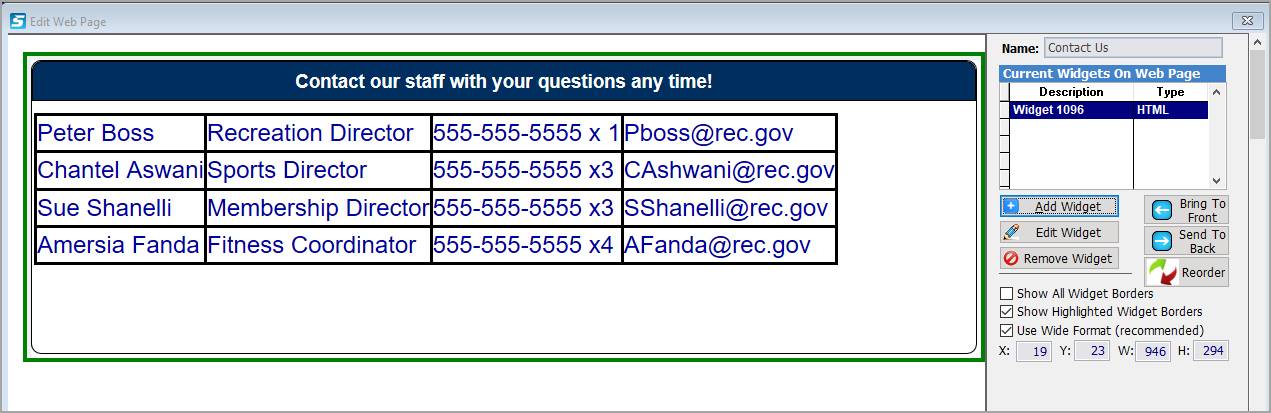
The Contact Us page is a default page on the ‘Information’ tab of the Home Page menu bar
so you will not need to add it.
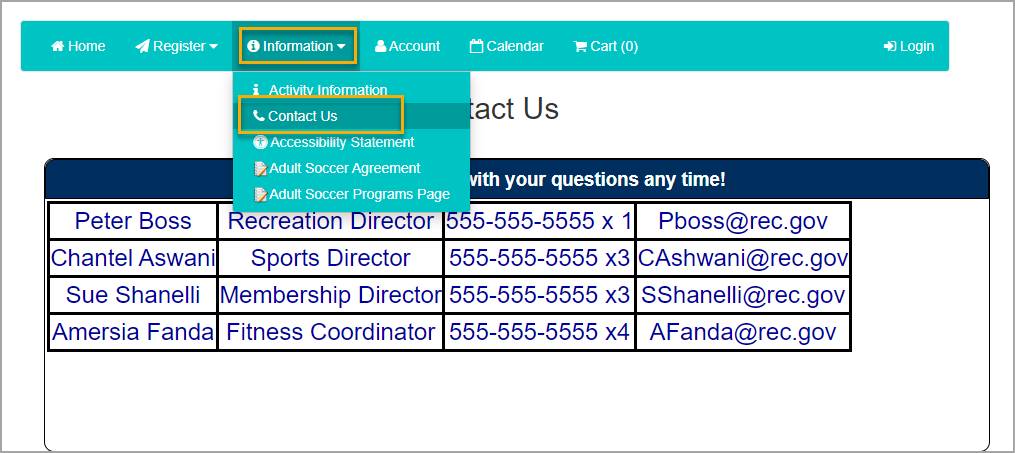
SM:AR:I:OCT20