Assigning
Coaches and Instructors to Activities
In this
document we will walk you through a step-by-step process on how to assign
coaches and instructors to activities. If at any time you find yourself in need
of additional support, please contact our Technical Consultants at support@peakinfo.com or 801-572-3570 x2.
Prerequisites:
Make sure you have
the rights to define activities and maintain tables.
Recommended
Documents:
Table: Adding and Managing Coaches
This Document will go over:
ü How to add coaches and assistant
coaches to a team
ü How to add an
instructor to a Time-slot activity
ü Logging into Coaches
login
Coaches and assistant coaches can be added to all types of
activities in SportsMan.
Adding Coaches/Assistant
Coaches to a Team
Coaches may already exist in the patron/member lists in
Sportsman. If they are not, you can add them by clicking on the [Look Up] button
and then filling in their information.
(Coaches must have an email address in the system in order to get access
to the Coach Login feature or receive any emailed rosters or reports.)

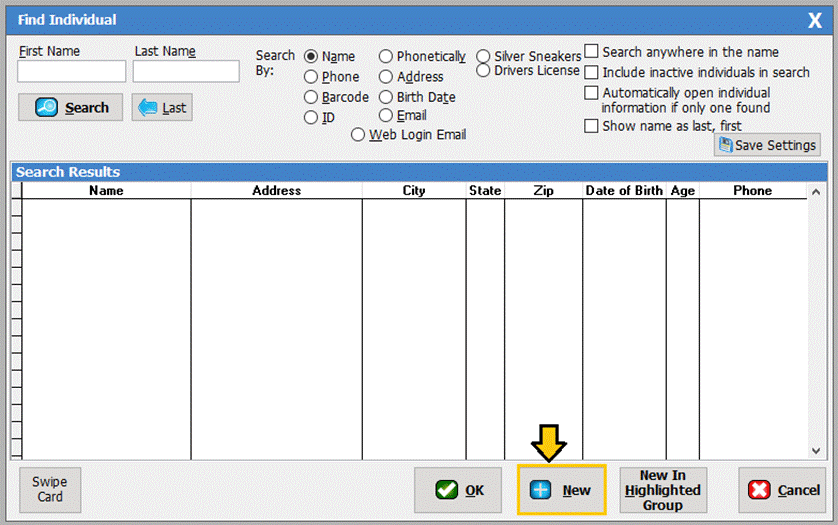
To assign them to a team go to Define> Activities for Registration
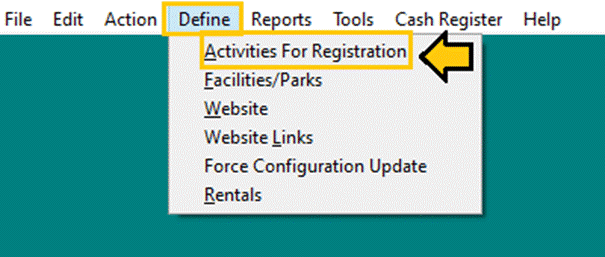
Click on the activity or team you wish to assign the coach to and click [Edit] button.
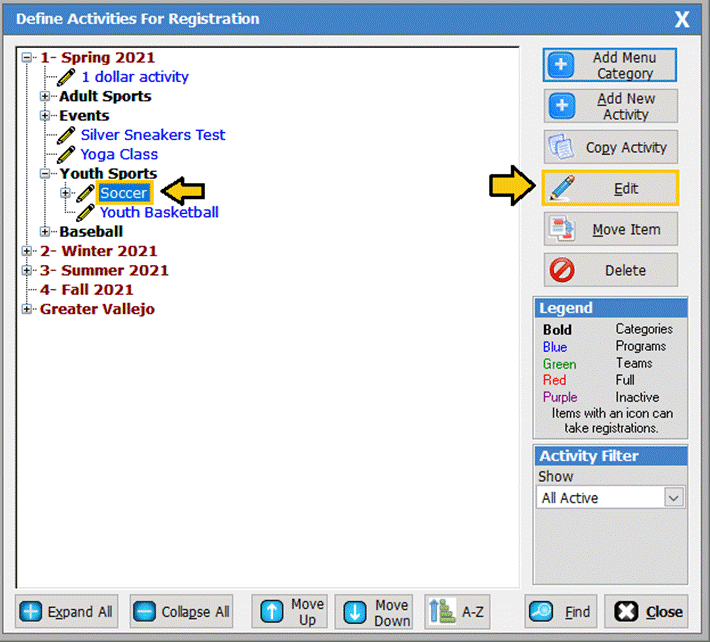
Then click on the [Add/Edit Teams] button
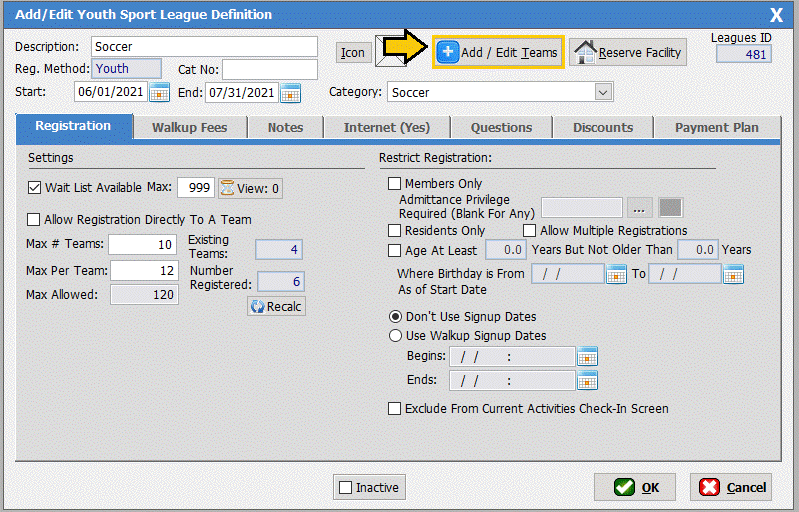
The next step is to choose the team to assign a coach to and
click the [Edit] button.
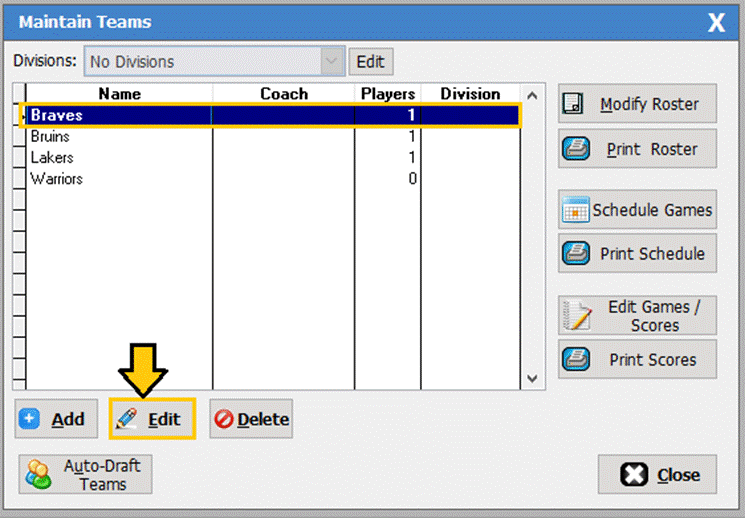
On the next screen click on the [Add a New Coach]
button or if you see the coach you would like to assign in the list, highlight
their name and click the [Edit Coach] button. Note that you can also
remove a coach assignment on this screen.
Filters are also available if you have many coaches in your system.
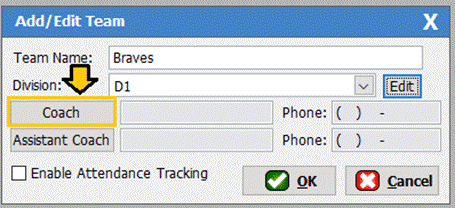
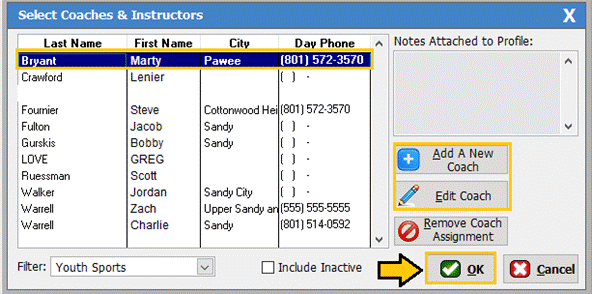
If you need to add a new coach, you can fill in the
information on the ‘Add/Edit Coaches and
Instructors’ screen or pull existing facility staff by clicking the [Add
from Users] button or patrons/members with the [Add from Members] button.
Once you have selected your coach or added their information, you will need to
check the type of coach or instructor. (E.g., If the coach does activities and
swimming you would want to select ‘Programs and Swimming’ so they can
see all of the classes they are linked to.)
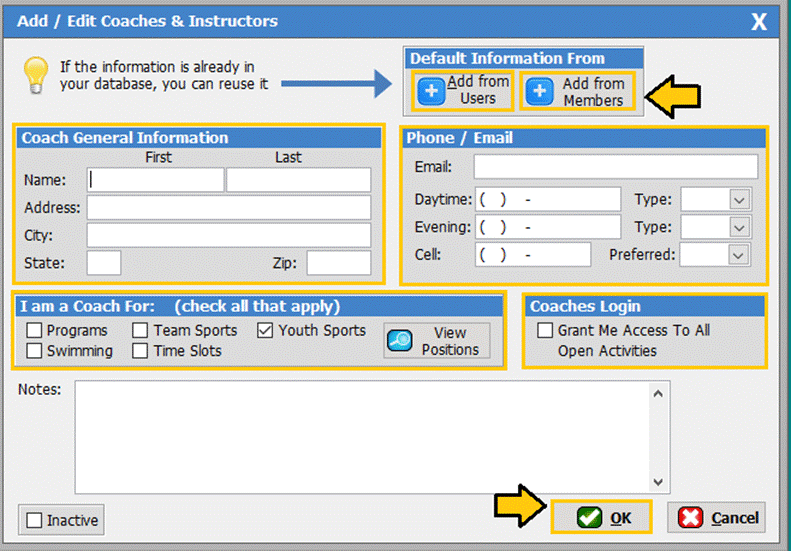
Adding instructors to a
Time-Slot activity
Similar to adding to a team (above) you need to edit the
definition of the activity by starting at Define>
Activities for Registration.
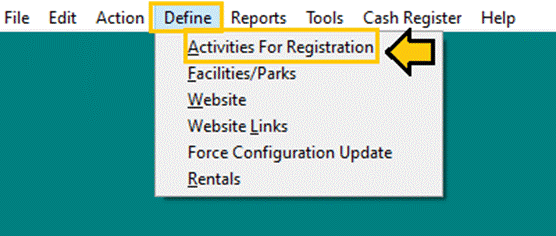
Click on the activity or team you wish to assign the instructor to and
click [Edit] button.
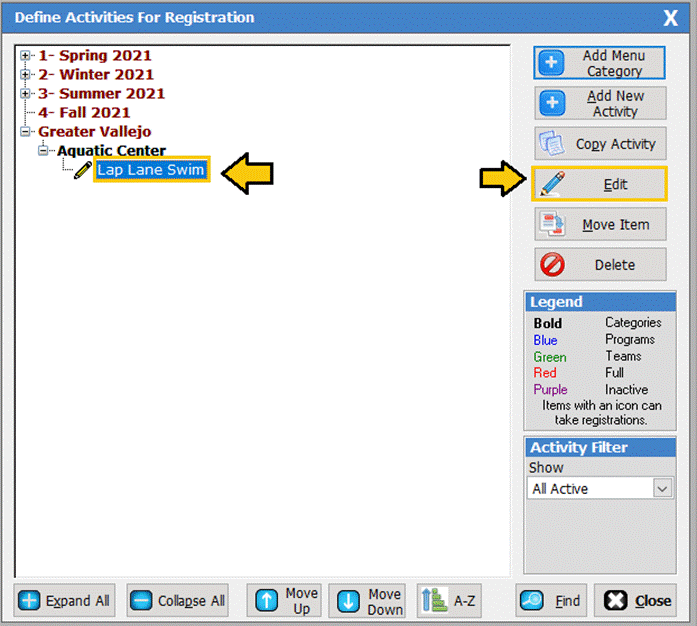
On the next screen click on the [Add/Edit Time Slots] button.

There are 2 options from here:
1. To assign an instructor to a single
activity, select that activity in the calendar view (or the List View tab) and
then click on the [Edit] button.
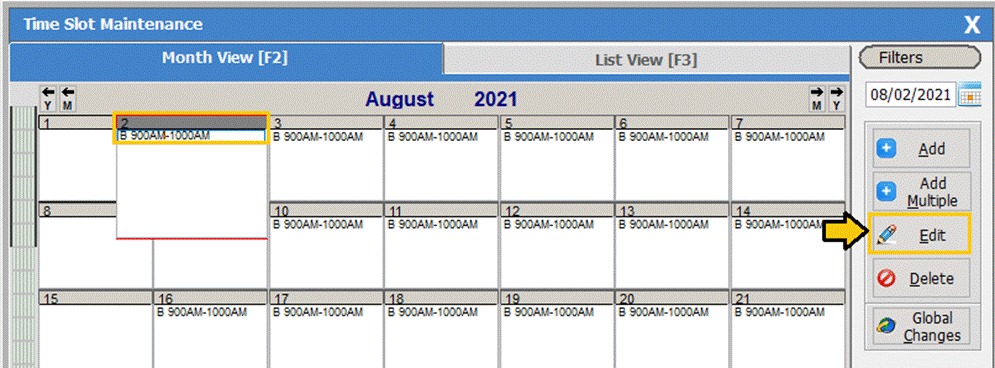
To add an instructor or assistant instructor to a specific
class you can click on the [Instructor] button on the “Add/Edit Time Slot” Screen. The next
step is to choose an instructor from the existing list or add a new instructor.
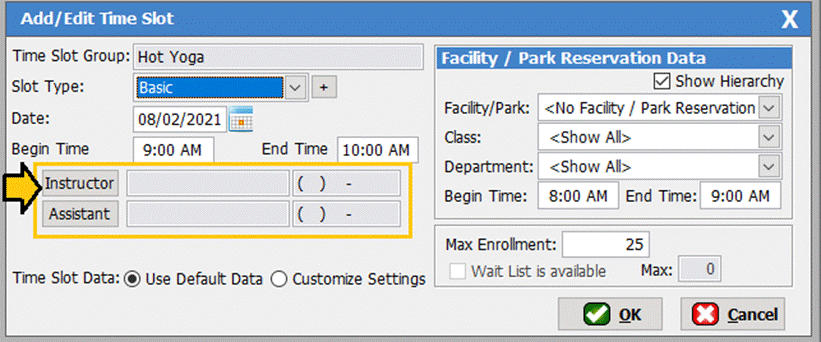
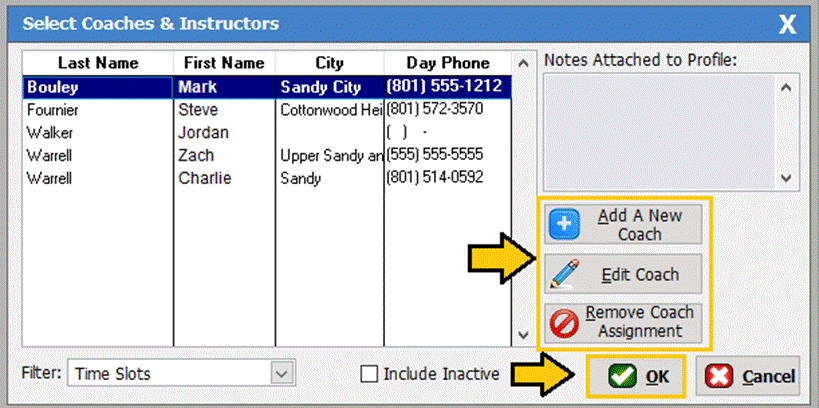
2. To assign an instructor to many
activities at one time select the Global
Changes button.
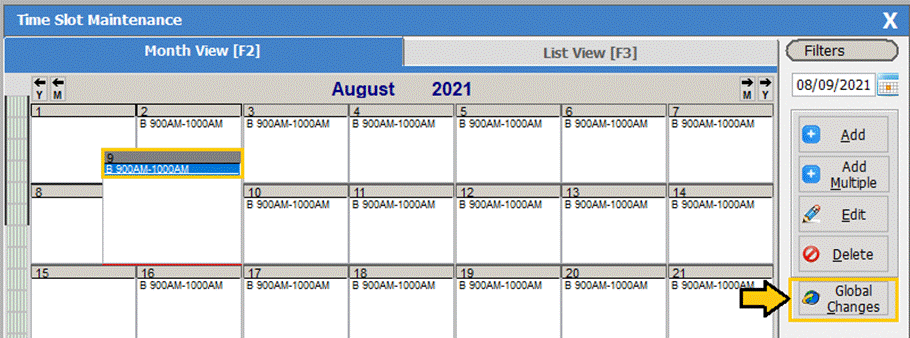
This screen allows you to assign an instructor to all classes
under the currently selected program using the drop-down list of existing
coaches in the system.
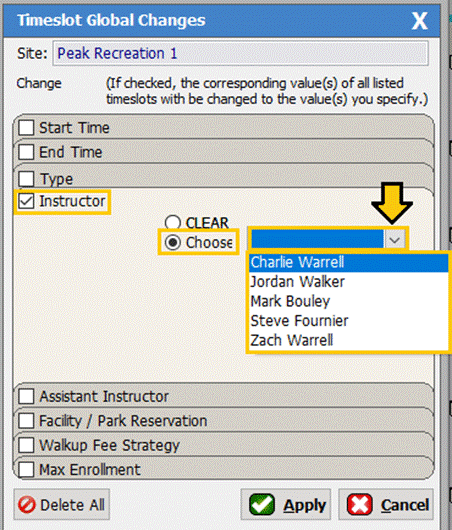
SM:DMA:M:April20