Issuing Credits with Batch Credit
Utility
This
document will walk you through issuing credits to patrons using a batch
utility. This utility is an efficient
way to place Paid Credits or Courtesy Credits on the account of all or some participants
in an activity or program in the event that they remain enrolled in the class
or program but need an adjustment due to rain outs, reschedules etc. This
utility will not remove a patron from a program or class roster.
To issue a
refund back to a credit card or by cash/check and delete a registration or
reservation you will need to process those thru the patron information
screens.
If you
provide a batch of Paid Credits using this utility and later want to issue
refunds by cash/check or credit card back to some or all customers you will
need to take a second step and issue those other forms of refund on a patron by
patron basis.
NOTE: You will need Administration rights within
Sportsman.
Other
resources: See also Issuing Full
and Partial Refunds
Please be
aware of the difference between Paid Credits and Courtesy Credits. Paid Credits on an account could be subsequently
be returned to a customer via check, cash or credit
card refund. Paid Credits can also be
transferred to other patrons. Courtesy
Credits do not have a cash value, cannot be further refunded and will stay on
the account for future use.
This document
will go over:
ü How to locate the utility
ü How to issue credits using this utility
ü How to turn Paid Credits to cash, check or credit card
refund
Locating the Batch Credit Utility
Log into Sportsman with Administrative access and navigate
to File>Administration>Administrator>Tools>Apply
Batch Credits.
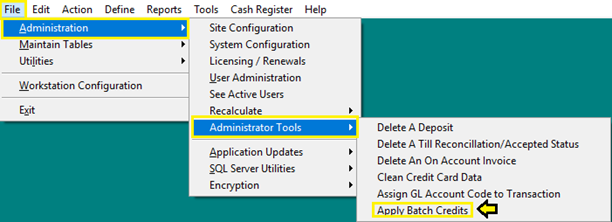
Issuing Credits using the Batch Utility
1.
Click on the [Select] button at the top
of the screen (As shown below) to bring up the class or roster you wish
to apply credits to.
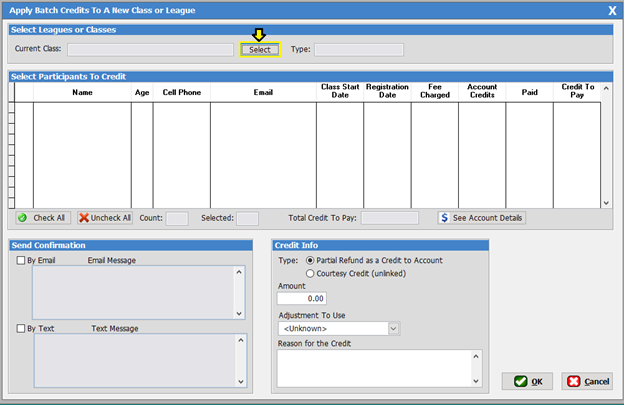
2.
Find the Program or Activity to bring up the
roster you wish to apply credits to. (E.g. Adult Leagues
2020>Baseball>Minors) and click [OK]
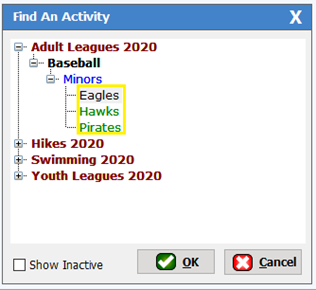
TIP: You can choose the full league/class or a
specific team/class to apply adjustments too. In this case you could bring up
the full Roster for Baseball or Minors or Eagles.
3.
Select the patrons to receive the credit by
checking the box next to their name in the left column. You can also click on the [Check All]
Button. If some patrons will be getting
different amounts of credit you will want select patrons getting the same
amount, complete the batch credit process and then start over to select patrons
getting another amount of credit.
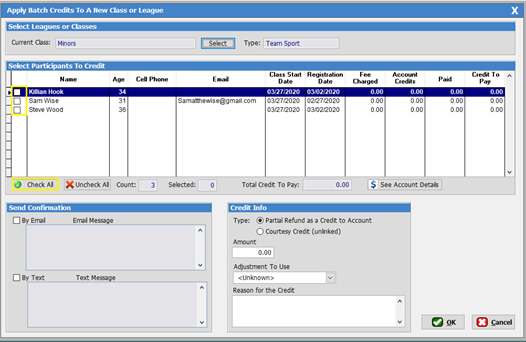
4. In the Credit Info panel select the
Credit type, amount, adjustment category and enter a reason for the credit.
There are two credit types.
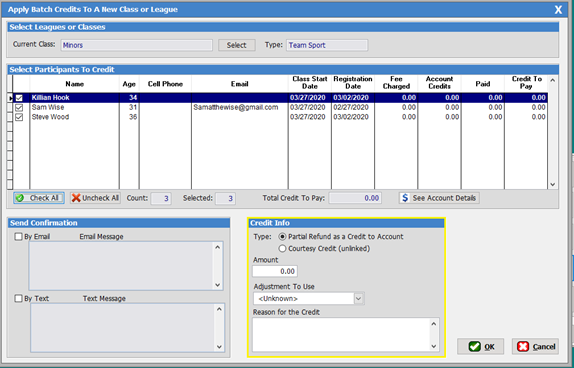
When you
enter an amount in the Credit Info panel notice that the same amount now shows
in the column labeled “Credit to Pay”.
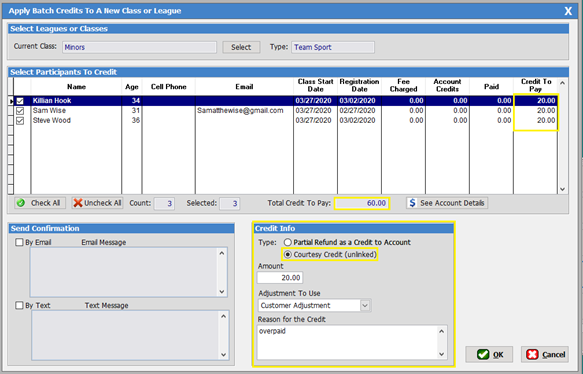
5.
In the Send Confirmation panel you can choose to
provide an email or text notifications of the credit along with a custom
message.
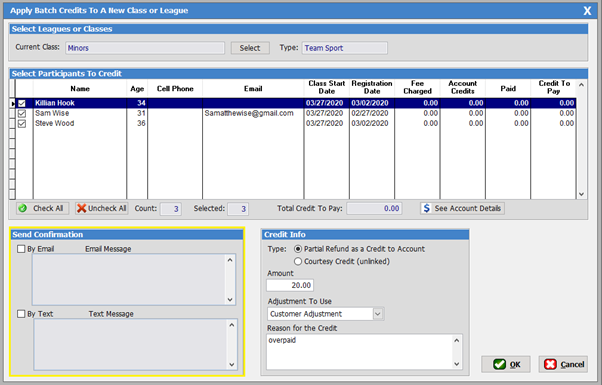
6.
When
everything looks complete and reviewed click [OK] to process the
credits. There will be one or more
confirmation screens to verify.
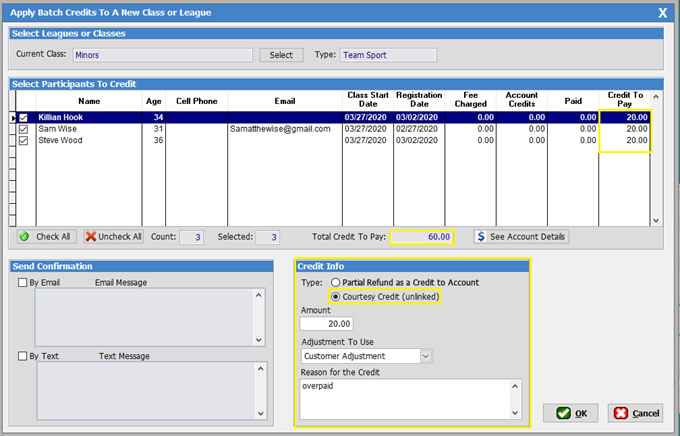
7. Once processed the system will bring up a report
showing the credits applied to that roster.
You can print or email that report or click [Close]
Issuing Refunds from Paid Credits
If you would like to ‘cash out’ paid credits for one more
people you can do that thru the Patron account screens.
1.
Bring up the “Manage Individual” screen
by selecting a patron from the Look Up feature.
2.
Click on the [View Financial Details for
Current Individual] button
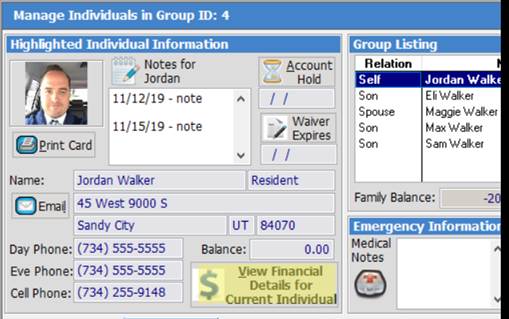
3. On the “Account Details” screen, notice
the amount of the credit in red font next to Unapplied Credits. Then click on the [See Credit Details]
button.
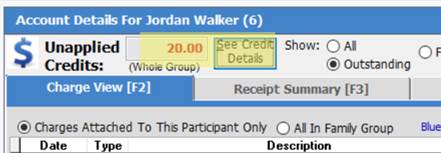
4. On the “Credit Summary” screen notice that
you can see more details of any credit highlighted in the list. Click on the [Refund Credit] button.
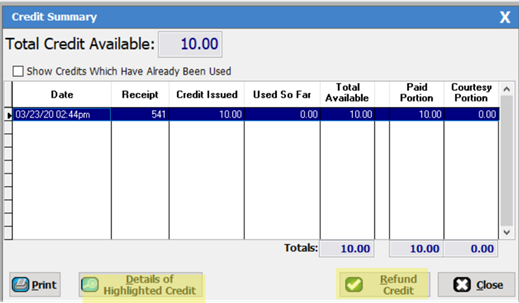
5. On the “Refund from Credit” screen you can
complete the options to issue the credit by check, cash or credit card. You can also issue all or only some of the
paid credit. Click the [OK] button
to process. Please note that your
software may be configured to not allow credit card refunds to be processed
thru the gateway that is integrated with Sportsman. If this is the case you may
need to issue the credit card refund in another manner, outside of Sportsman. In some cases, Sportsman may be configured to
not allow cash refunds. See your manager
or Sportsman Administrative user for more information.
After
clicking [OK] there will be name and address verification boxes and the
ability to print a receipt.
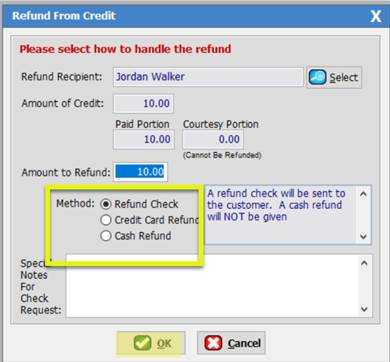
SM:CR/POS:B:March20