Issuing Full and Partial Refunds
This
document will walk you through issuing a full or partial refund for any
transaction in Sportsman. Typically,
refunds are processed patron by patron. It
is important to keep in mind that refunds can be full or partial and the patron
can be removed from the activity registration or reservation or can remain on
it. There is also a batch utility for
applying refunds across the board, however this
utility will not remove or delete a registration or reservation. Click here for access to Batch Credit
Utility
NOTE: Processing refunds requires
Sportsman User permissions granted by your Administrator. Completing a refund directly to a credit card
account is done through your credit card gateway if you have integrated credit
card payments with Sportsman. Some
gateways will allow refunds through Sportsman and some require you enter the
refund manually using the payment gateway’s website outside of Sportsman. In some cases, a Sportsman site has been
configured by an Administrator to not allow credit card refunds through the
Sportsman Application and must be done in a different manner.
This
document will cover:
ü Understanding Refunds
ü How to issue a FULL refund
starting in the “Manage Individuals in Groups” screen
ü How to issue a PARTIAL refund
via the “Account Details” screen
Understanding Refunds
Full
Refunds are issued
while also removing the patron from the activity or reservation. They will no longer be in the class or hold
the reservation. Once the Full Refund
process is completed Sportsman creates a Paid Credit or a Courtesy Credit for
the amount to be refunded (equal to the amount originally paid). Paid Credits and Courtesy Credits can be left
on account for future use. Paid Credits
can also be refunded as cash, check or to a credit card. Many recreation centers limit the types of
refunds possible. For example, you can
configure Sportsman to not allow cash refunds.
Partial
Refunds are
typically used when someone paid the wrong fee, missed some classes or the
amount requires an adjustment for another reason. The amount generally is a portion of the
amount paid. In some cases where you
want to keep the patron associated with the reservation or activity this
Partial Refund process can be used to refund entire amount paid. Similar to Full Refunds a Paid or Courtesy
Credit will be issued and Paid Credits can then be
The
primary difference between a full and partial refund is the participant is
removed in a full refund, but stays in the activity in a partial refund.
Important Note: Sportsman automatically issues Paid
or Courtesy credit based on the method of the original payment. If they used a traditional payment method
such as cash, checks or credit cards, they will receive a paid credit. If it was paid with a Courtesy Credit (aka
“soft credit”) they receive a Courtesy Credit.
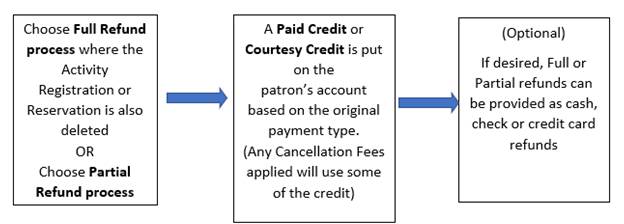
Full Refund
You begin by deleting the activity, rental or reservation. You delete an activity from the “Account
Details” screen or from the “Manage Individual’s in Groups” screen shown below
1.
On the main screen of the SportsMan
application select [Look Up] or from the top left menu select Look
up>Search. You can also use the
<alt>+L combination hot key.
2.
Use the search feature in the top left to find
the individual under which the charge was posted and bring up that individuals
information.
3.
From the “Manage Individuals” screen select
the appropriate tab from the lower part of the screen (such as Activity,
Reservations, Rental)
4.
Find the item you wish to issue a refund and
click on the line to highlight it.
5.
Click on the [Delete] button to remove
that item from this patrons account.
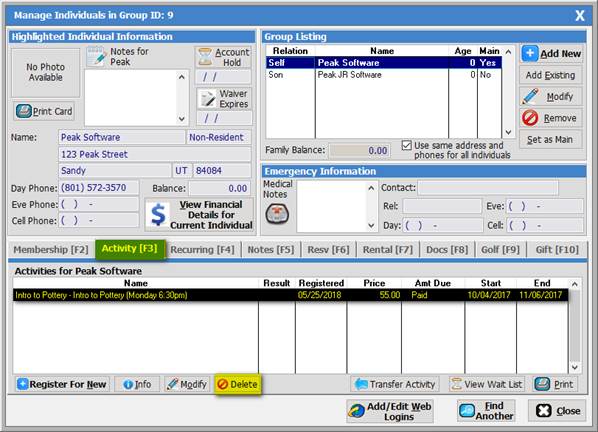
6.
Click [Yes] on the confirmation screen
which will take you to the “Delete Item” screen.
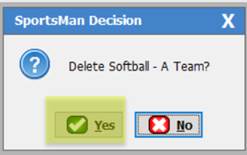
7.
The “Delete Item” screen will allow you
to give a reason for the refund and charge a cancellation fee if
necessary. Please note that the refund
has not yet been issued until you click thru and process the refund thru the cash
register feature of Sportsman.
On the “Delete Item” screen you can also review details of
nonrefundable amounts. Click on the [See
Details of Non-Refunded Discounts & Adjustments] button in the lower
left.
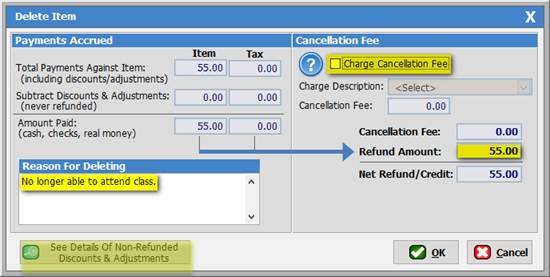
8.
Click [OK] to proceed to the Cash
Register
9.
From the Cash Register screen click [Checkout]
button and you will see the “Refund/Credit” screen. Choose Refund Check, Credit Card Refund or
Cash Refund.
10.
You may also choose Credit to Account, and
this will place a paid credit on the account that can be used at a later date
by any member of the household as this option keeps the funds on the account to
be used later.
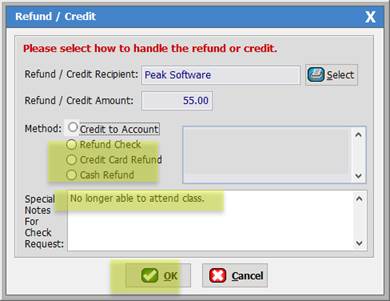
11.
Click on the refund option that best matches
this transaction. A brief description is given on the right for the different
payment options.
Tips: If you are issuing a credit card refund be sure to check if your payment processor supports refunds
and voids through Sportsman. If it does
not, you must enter the refund information directly on the payment gateway’s
website after you have completed the transaction in Sportsman. Be sure to follow all policies and procedures
used by the recreation center regarding refunds. Some customers disable credit card refunds
thru Sportsman in their Site Configuration settings.
12.
Click [OK] to finish the refund
Partial Refund
Partial refunds must be issued from the “Account Details” screen.
Partial refunds process as standalone transactions. Unlike full refunds, you do not finish the
transaction in the cash register as it is complete when you press [OK]
from that refund screen itself.
Begin by finding the activity you want to apply the partial refund
to.
1.
Follow steps #1 and #2 above to bring up the
individual who will be provided the refund.
2.
Click on the [View Financial Details for
Current Individual] button
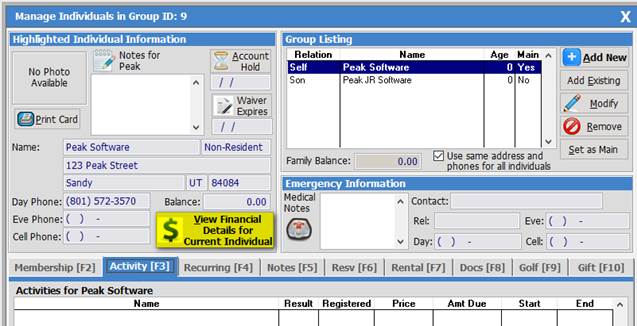
3.
Find the item you wish to issue a partial
refund and click on the line to highlight it
4.
Click on the [Partial Refund] button
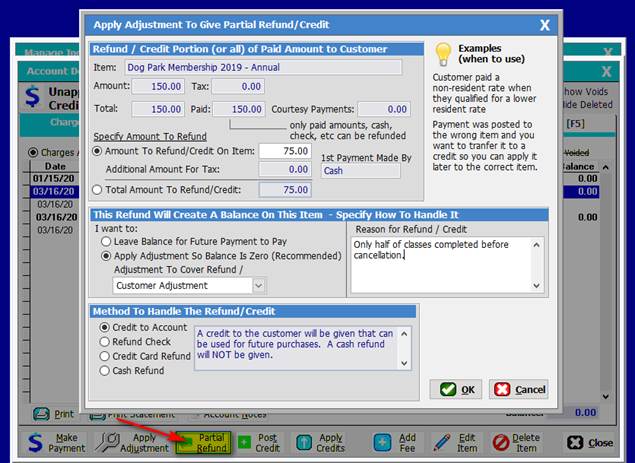
5.
Fill out the items listed above that match how
you would like to apply the partial refund.
6.
Choose the option to “Leave Balance for Future
Payment Pay” will refund the payment back, but it will still show as a balance
to be paid. This can be useful in the
rare case that the originally household member who paid should not have made
the payment or should have made a portion of the payment and another household
member intends to do that in the future.
This can be helpful to split up payments between parents or use more
than one credit card. Do not use this
option if they are getting a true refund.
7.
When you press [OK], the transaction is
complete. The Sportsman cash register
will not popup and no other steps are needed.
SM:CR/POS:B:March20