Changing and Managing Block Reservations
This document will help you
edit/change/delete block reservations that have been created. If you want
to change reservations associated with League, you will need to do that via
changes to league schedules and not using the following method.
You can easily change block
reservations to add additional individual reservations to them and you can
change facilities assigned or day and time.
You can also delete individual reservations or delete the entire block
and issue refunds or credits. You can add additional fees such as set up or
equipment use fees.
Prerequisites: Sportsman user permissions to create block
reservations
Additional Resources:
Creating Block Reservations
This document will cover:
ü Navigating
to the Facility/Park Block Reservations Screen
o Option
1
o Option
2
o Option
3
ü Modifying,
Deleting and Transferring Block Reservations
o Adding
additional reservations to the block
o Changing
the day, time, facility, notes or price of an individual reservation
o Deleting
individual reservations or the entire block
§ Deleting
one or all individual reservations
§ Deleting
the block and issuing refunds or credit
o Transferring
the reservation day/time/facility to another block
ü Fees
& Billing
ü Changing
Add-On fees and Billing Notes
ü Notes
on Block and Individual Reservations
Navigating
to the ‘Facility/Park Block Reservations’ Screen to Modify or Delete a Block
Reservation.
There are three ways to search for an
existing reservation in order to edit or delete it. All 3 pathways will take you to the all
important ‘Facility/Park Block Reservations’ screen to make your changes.
Option 1: You can choose to locate the reservation thru
a customer’s account. Block reservations that are ‘No Fee’ type may or may not be associated
with an account. All others require it.
Option 2: Alternatively, you can
search for the reservation by searching on a facility, calendar view or list of
block reservations. Start by accessing the [Facility
Reservations] button on the main Sportsman screen.
Option 3: In the Add/Edit Program Definitions menu you can
click on the [Reserve Facility]
button to bring up any linked block reservations.
Option
1.
Most block reservations will be associated
with a customer’s account for billing purposes. In these cases
you can use the Look Up feature to
access the customers account and then bring up the reservation from the account
‘Reservation’ tab. Notice that block reservations are indicated
with the title beginning with the word “Block:”
Highlight the block reservation and
double-click your mouse to bring up the “Facility/Park
Block Reservations” screen.
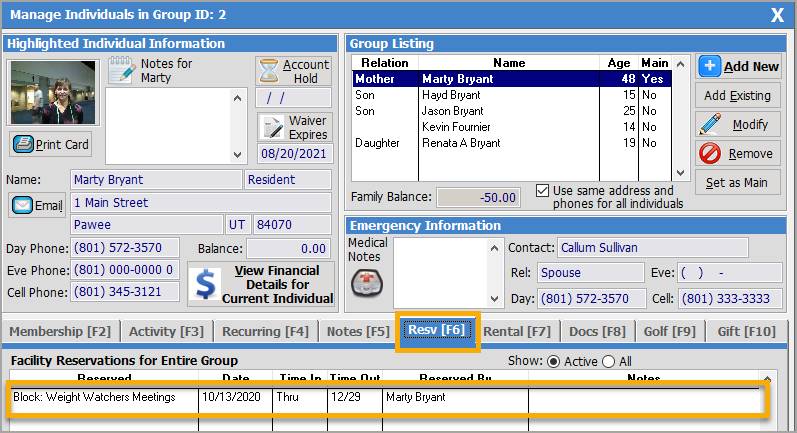
This will bring you to the ‘Facility/Park Block Reservations’
screen.

Option
2.
Alternatively, if you know about the time
frame and/or the facility reserved you can navigate to the ‘Facility/Park Block Reservation’ screen by
selecting the [Facility Reservation] button on the main Sportsman screen (or
Action>Park/Facility Reservation).
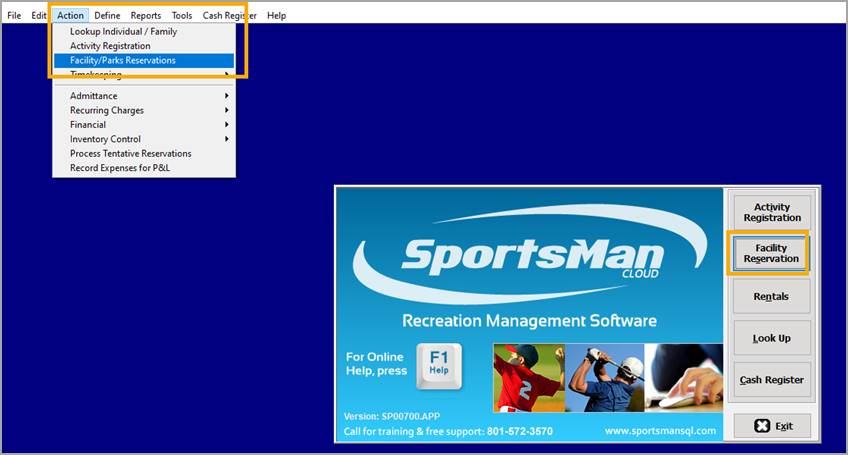
This will bring up the ‘Park/Facility Reservation’ screen, from
here you can search from any of the ‘Reserve Park’, calendar tabs or the “Block” tab to find the reservation.

If using the ‘Block’
tab screen, you may need to adjust the dates or other filters to bring up a
list with the reservation you are looking for.
There is also a Reservation [Search]
button on the lower right. Any block
reservation can be found as long as the date range set in the upper area of the
screen covers the FIRST date of the block reservation.
There are several things to notice on the ‘Park/Facility Reservation’ / ‘Block’ tab screen:
· Block reservations linked to an
activity are shown in Orange font and are preceded with the work “Linked”.
· The full range of the Block
Reservation will be seen in the First Resv and Last Resv columns.
· The count of specific reservations
included in the Block are indicated in the #
column.
· Reservations associated with a
customer account will have that indicated in the Account column.
· To the right (you can drag to expand
this window if desired) you will also see a fees Due column, Application
Received column and Insured Thru
column which can provide additional information about the reservation.
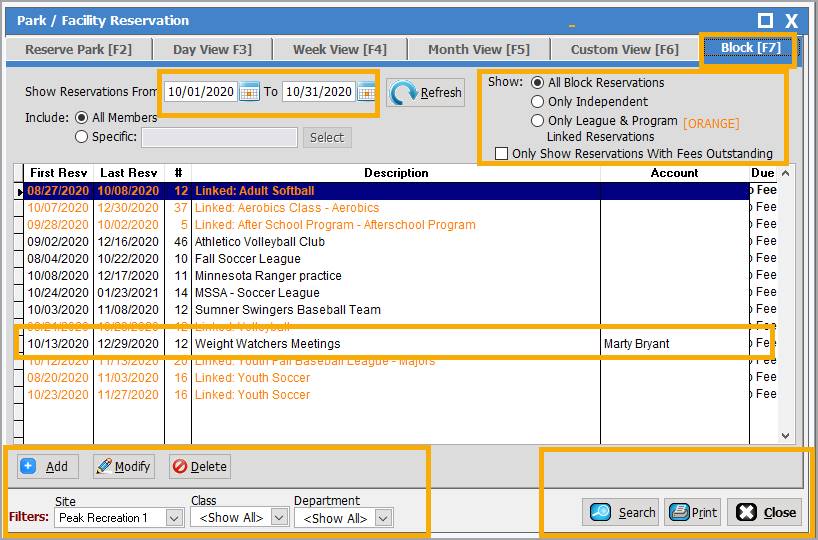
If you highlight any line, you can then select
the [Print] button to print the
reservation to a report that can be saved or emailed.
If a line is highlighted you can also choose
the [Modify] or [Delete] buttons in the lower left to take
additional actions.
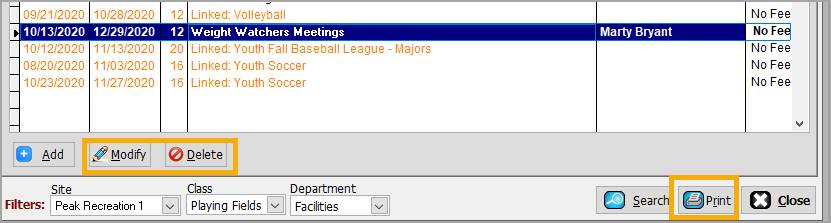
Double clicking the highlighted line will have
the same result as clicking the [Modify]
button.
If you want to delete the entire block
reservation and issue credit or refund you can do that by using the [Delete] button on this screen.
NOTE: In most cases where some of the specific
reservation dates have already passed you will want to make deletions only to
the remaining individual reservations which you can do by following steps in
the next section.
Option 3:
From Define>Activities
choose your activity or program from the Hierarchy and click [Edit].
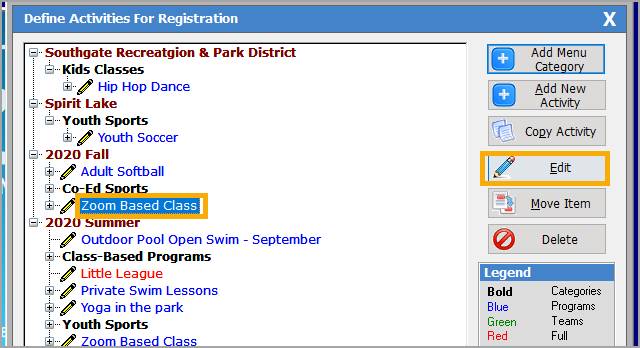
From the ‘Add/Edit
Program Definition’ screen you
can click on the [Reserve Facility] button
to bring up a list of existing reservations or make new one. This will take you to the ‘Facility/Park Block Reservations’ screen.
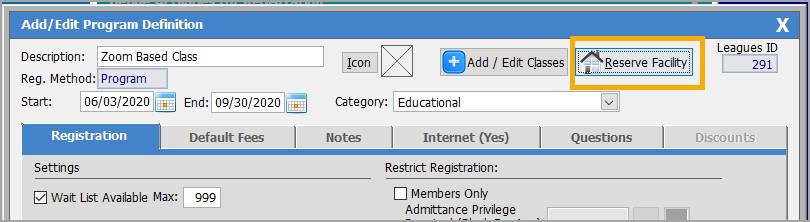
Modifying
or Deleting a Block Reservation
All modifications and most deletions
should be done from the ‘Facility/Park Block
Reservation’ screen which shows all details for a block reservation.
Options 1, 2 or 3 above can get you there.
Notice that there is a lot of
information on this screen including several tabs to navigate to, the full list
of dates and facilities reserved, the date range of the reservation, the count
of specific reservations and potentially receipt numbers and dates the
reservations were made.
Tabs include: ‘Reservation’ tab, ‘Fees & Billing’ tab, ‘Add On Fees/ Billing Notes’
tab, ‘Calendar’ tab, ‘Notes’ tab.
Starting with a view of the ‘Reservation’ tab you will see the name of
the block, a list of previously made individual reservations with detail
including the date, time and facility. Also notice the action buttons located
at the bottom of the screen:
[Add] – to add additional individual
reservation times and facilities to the block
[Modify] – to change times, fees, facilities
[Delete] – to delete individual reservations
from the list
[Delete All] – removes all individual
reservations and the block but leaves the block
[Xfer] - for Transferring the time and facility
to another reservation
[Add Multiple Days] – if you need to add many additional
reservations to the block
[Print] – to print this block reservation.
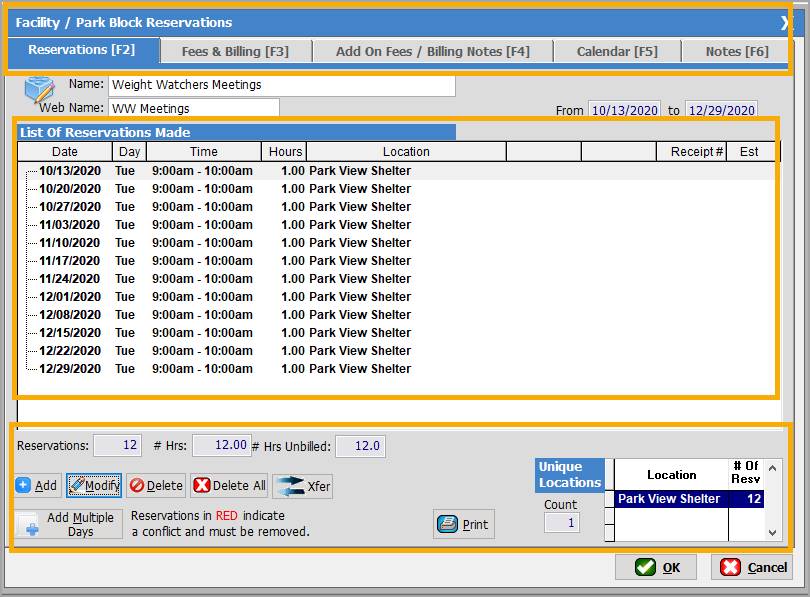
Adding
additional reservations to the block
Note that if you are
adding additional individual reservations to a block reservation with ‘Simple
Single Fee’ that is ALREADY paid, you will not have the opportunity to charge
additional fees for the new dates/times.
In that case we suggest you create a new block reservation so that you
can charge a new ‘Simple Single Fee’.
If you are using
‘Facility Billing’ and add one or more reservations to the block, after they
are added you will need to highlight and [Modify]
each new individual reservation to add the fee to be billed.
Start by clicking the [Add] button if you only want to add a
single reservation at a time to the block.
This will bring up the reservation box
where you can add additional individual reservations. Select the facility from the drop down and
enter the date and time. If you have a lot
of facilities to choose from you can filter on the facility Class and Department
if you have set up those for categorizing your facilities. Notice that you can also add notes specific
to this individual reservation in this area.
Click [OK] to save the
reservation to the list.
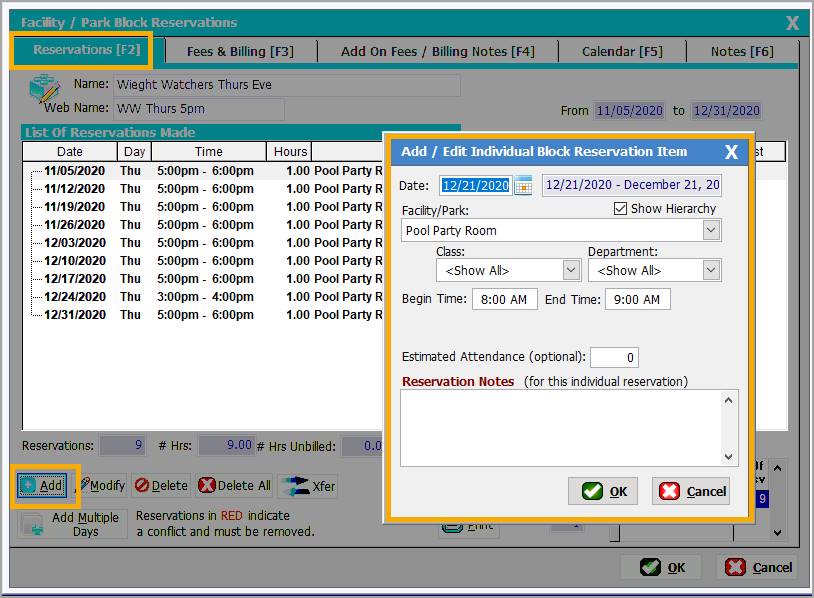
Alternatively, you can click [Add Multiple Days] and set up a one or
more series of additional reservations that will occur on the same days of the
week, times and use the same facilities. This will work the same as demonstrated in
the Creating Block Reservations
document, please see that document for more details.
You will start by choosing the
facility from the drop-down selector and enter in the date range and time of
reservations that is requested.
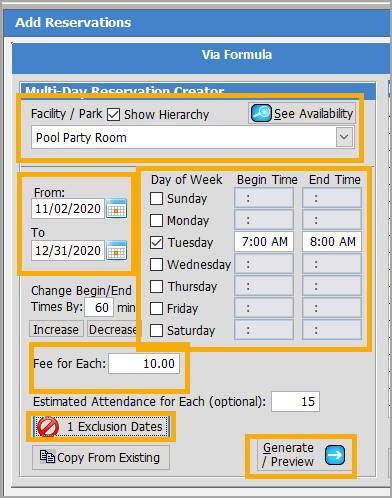
Once you add your parameters on the
left of the panel you must click [Generate
Preview] to generate the list of specific reservations and
facilities on the right side.
If there are any conflicts with
existing reservations you will see a pop up warning.
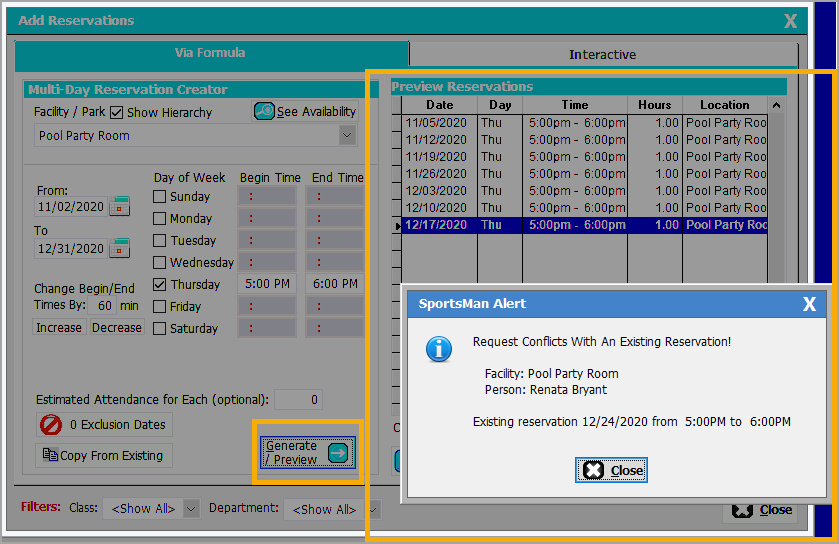
Next click [Add These Reservations] to complete all the successful
reservations that were generated.
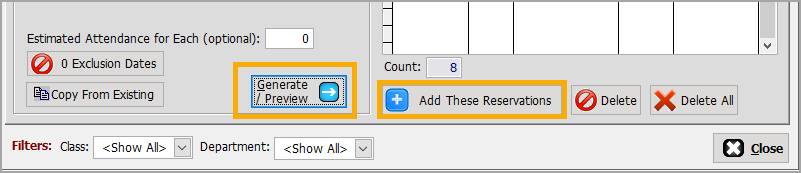
Once all individual
times/days/facilities needed for the block are created click [Close].
This will return you to the ‘Facility/Park
Block Reservations’ screen.
Changing
the day, time, facility, notes or price of an individual reservation
To edit an individual reservation, start
by double clicking one of the individual reservation lines or highlighting one
and clicking [Modify]. This will bring up the same screen as the [Add] button and allow you to change the
date, time, facility and more.
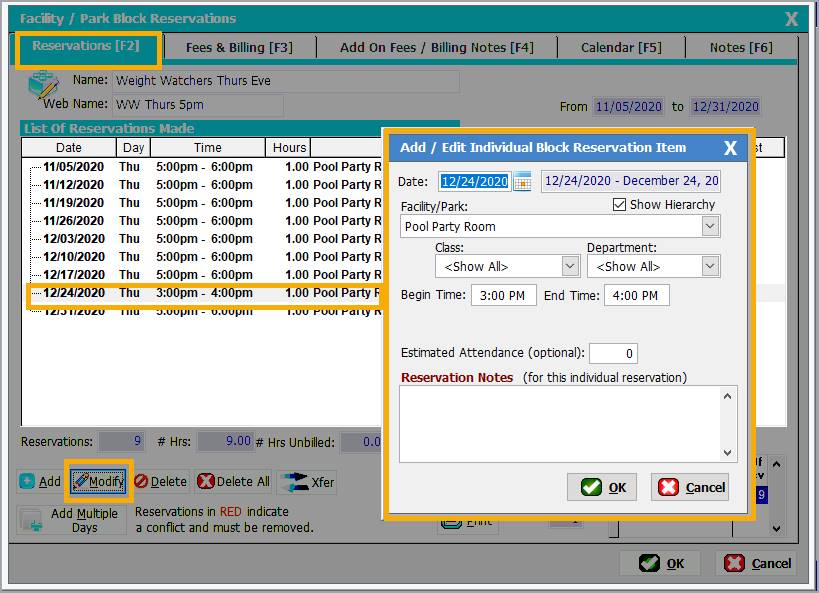
Click [OK] to save your changes.
Deleting
individual reservations or the entire block
There are 3 ways to delete: You can delete blocks one at a time, you can
delete all individual reservations in a block en
masse (but leave the block still defined) or you can delete the entire block
and all individual reservations.
To delete only
individual reservations but leave the block.
Note that even
reservation dates that have passed will be deleted using this feature and
because the ‘block’ still exists, there is no opportunity as you delete
individual reservations to process refunds and credits – that is only provided
at the point where the Block is deleted.

To delete a single reservation just highlight the individual
reservation line and click the [Delete]
button, this
will bring up a confirmation popup box.
Click [Yes] to delete the
reservation.
To delete all individual reservations
in the block
simply click [Delete All] and
click [Yes] on the confirmation
popup box.
Note that even
reservation dates that have passed will be deleted using this feature and
because the ‘block’ still exists, there is no opportunity her to process
refunds and credits.
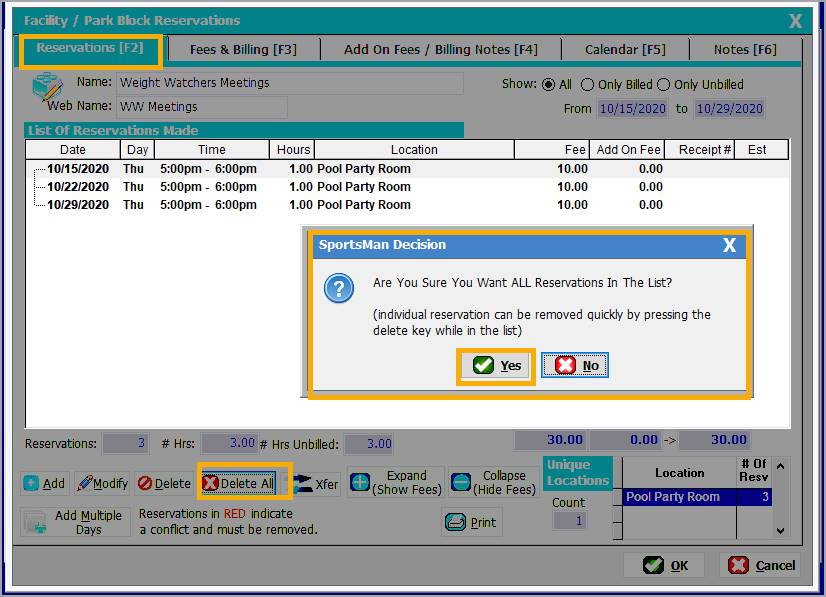
Deleting the entire
Block and issuing refunds or credits
To delete the entire block and issue a
full or partial refund click on [OK]
or close the prior screen to return to the ‘Park/Facility
Reservation’ list screen.
From here highlight the block name and click [Delete].
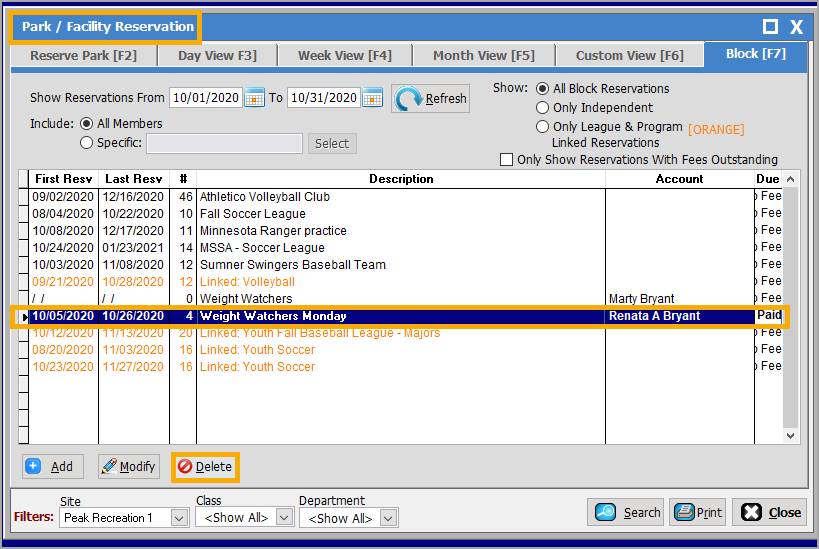
This will bring up the ‘Delete Item’ screen where you must at
least enter a Reason for Deleting.
Notice that you can also charge a cancellation fee, see details of
discounts and adjustments. Clicking [OK] from this screen will take you to the
cash register to complete processing the refund.
Note that this will
delete and refund even reservations that have already passed.
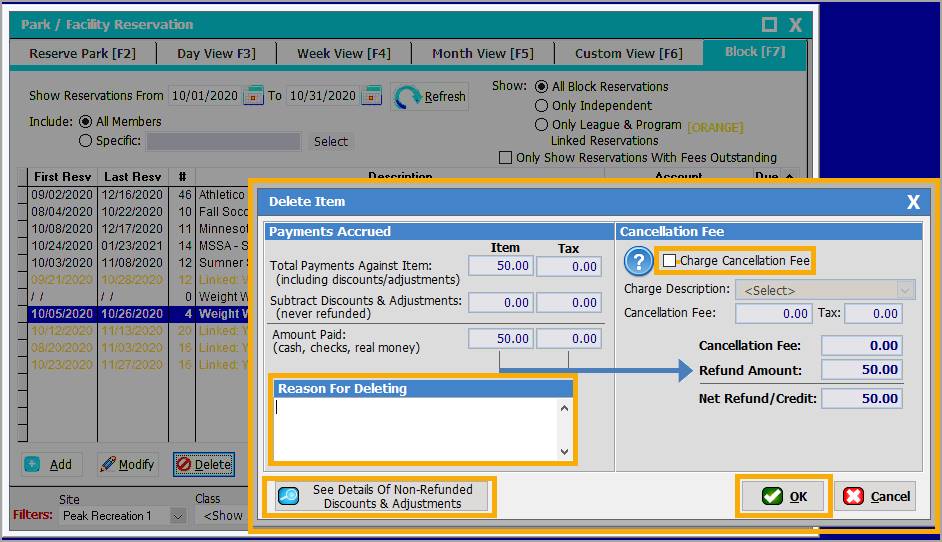
Transferring
the reservation day/time/facility to another block
In rare cases you may want to move an
individual facility reservation day and time from one block reservation to
another. In this case you will want to
start by highlighting the individual reservation from the block it is currently
reserved under. Once highlighted, click the [Xfer]
button.
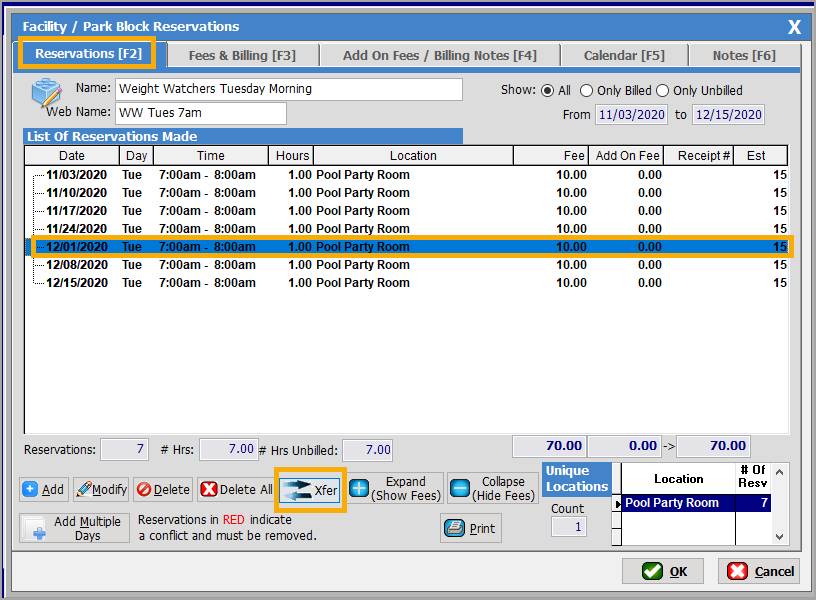
This will bring up the ‘Select Block Reservations’ screen where you
can search and select another block reservation to move the activity to. Click [OK]
once you have highlighted the new block.
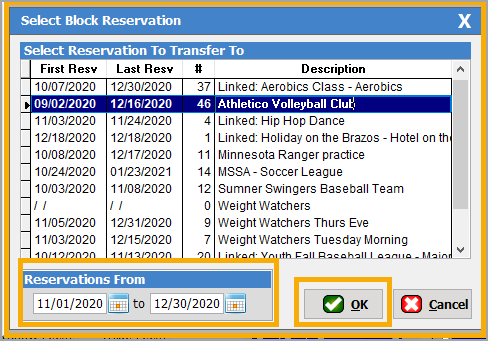
A ‘Sportsman
Decision’ popup will appear for confirmation. Click [Yes] to confirm and complete the transfer
to that new block.
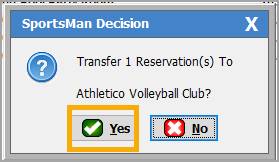
Fees
& Billing
Click on the ‘Fees & Billing’ tab.

Facility Billing
If you are using Facility Billing you may need to use this
screen to add a PO number, generate and invoice, set payment method, pay or
print an invoice or other items.
To create an invoice from the ‘Fees & Billing’ tab and
click on the [Generate Invoice]
button.
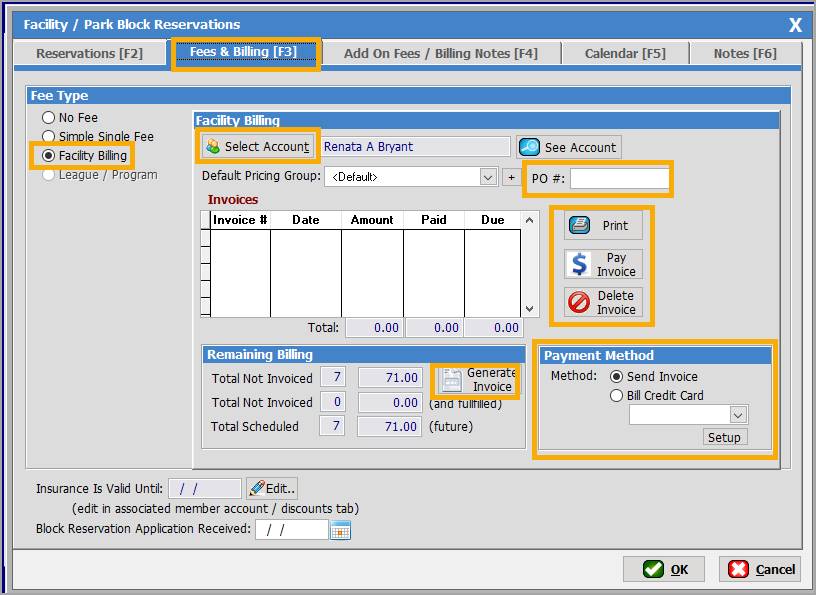
Be sure to enter the date you would
like to bill reservations thru on the upper right of the screen and confirm
information such as the number of reservations that are being invoiced. You can [Expand
(show fees)] to see and Add-On fees that may have been
included. You can also [Preview Invoice]. If you are satisfied, click [OK] to generate the invoice, this will
give you the option to print or email the invoice.
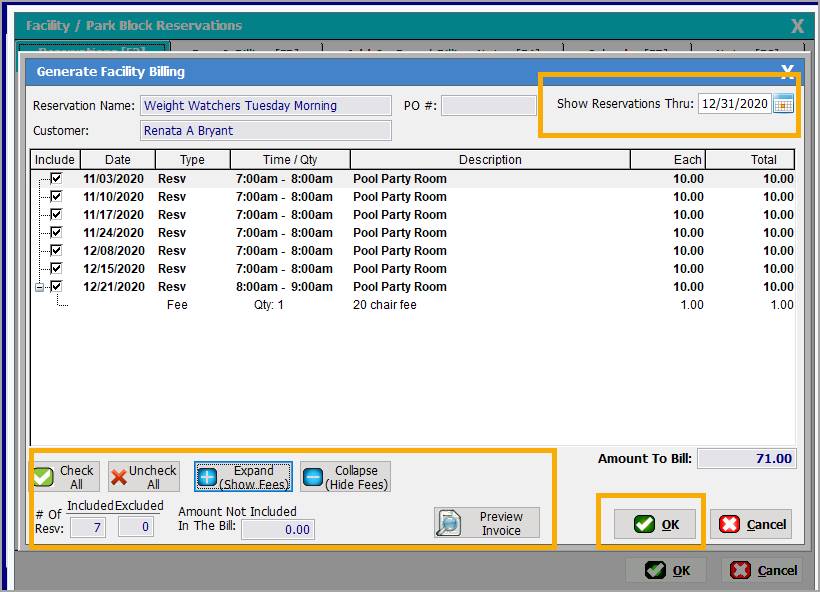
To pay an invoice, from the ‘Fees & Billing’ tab, highlight the
open invoice and select [Pay Invoice].
This will display all the reservations that were included on the invoice and
provide you with payment options from the ‘Make
Payment’ screen.
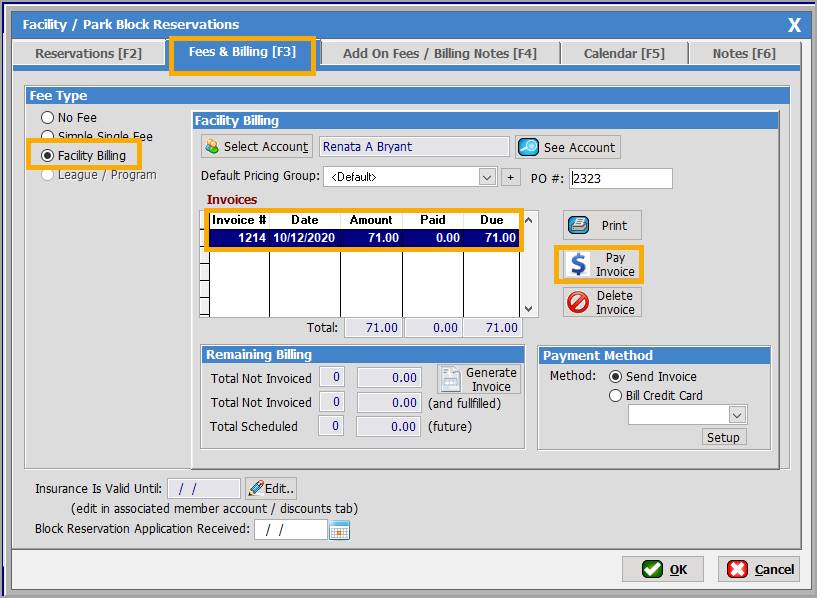
On the ‘Make Payment’ screen you can select to show all accounts in
the family or only the individual account.
You can also choose to pay only specific line items by selecting the ‘Specific’ ratio button and then editing
the payment to post in each line item in the Amt
to Apply column to the right.
Once you have made selections click [OK]
to move to the cash register and process a payment.
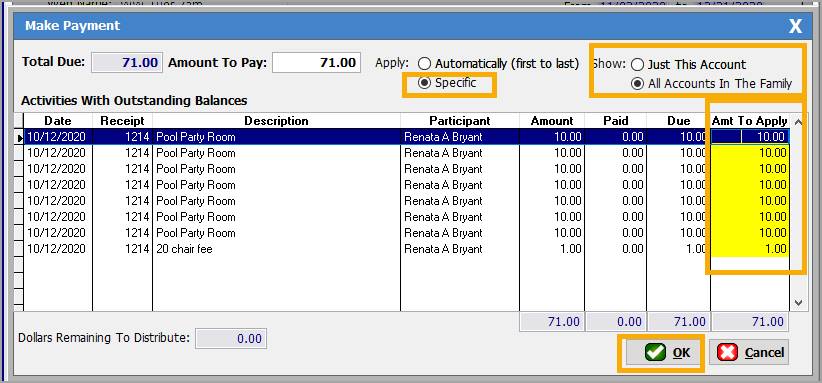
Simple Single Fee
billing
This screen allows you to set the
single fee, generate the fee, and associate the reservation with an account.
If a ‘Simple
Single Fee’ has already been paid you can review the details and
view a receipt on this page. You will not be able to bill additional simple
fees, so if you want to add additional individual reservations and charge a new
fee you will need to set up a new Block Reservation.
Click [Select Account] to use the Look Up feature to locate a patron
account to connect to this block reservation.
Once associated with a patron account,
you can enter the fee amount and click [Generate
Fee].
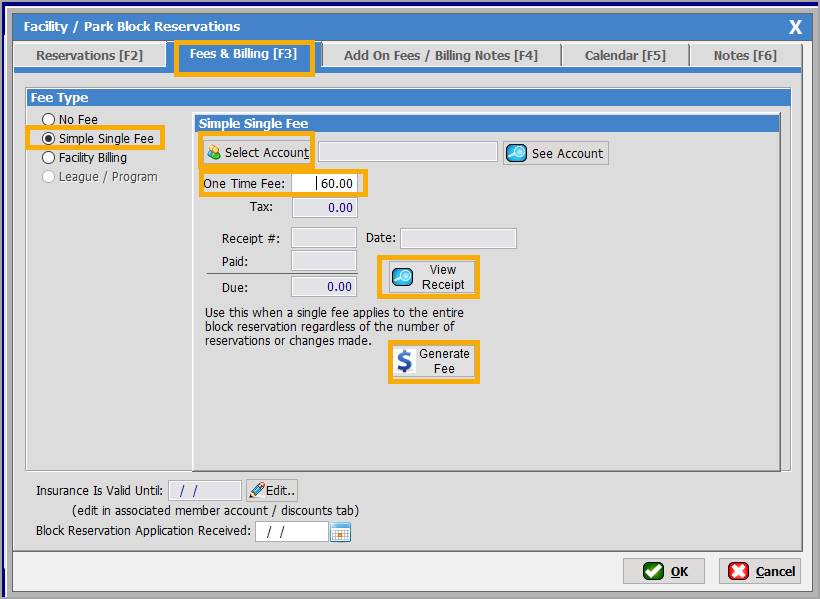
This will ask if you want to Proceed
to Cash Register. Click [Yes] and complete the payment.
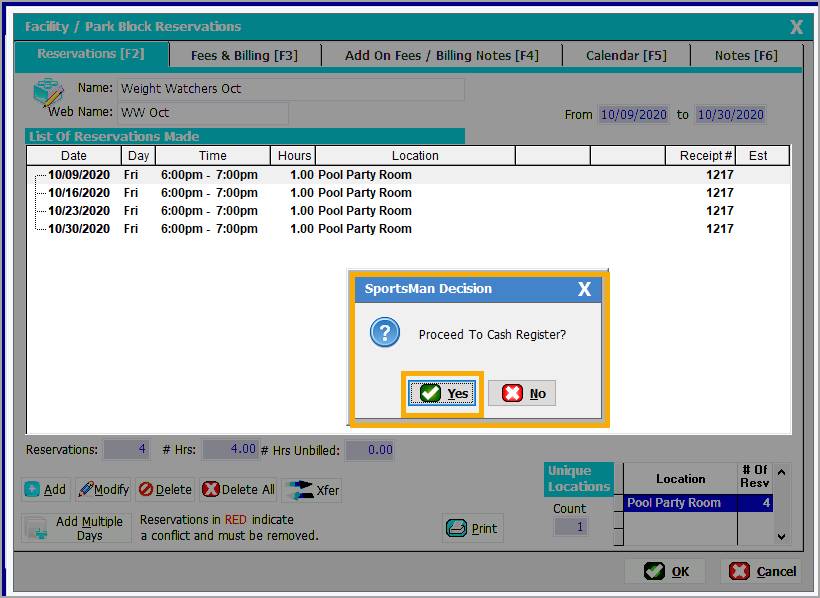
Changing
Add-On Fees and Billing Notes
Clicking on the ‘Add On Fees / Billing Notes’
tab will bring you to a screen where you can add or edit additional fees such
as room set up fees, cleaning fees, field line service fees etc.
Billing notes can only be changed or
added if the block reservation has not been invoiced.
Note that these fees
can ONLY be added to block reservation with Facility Billing.

If Facility Billing has been set up the
parameters will show and any charges for occurred reservations that are part of
the block will be available. You can [Add], [Modify], or [Delete] fees from this screen.
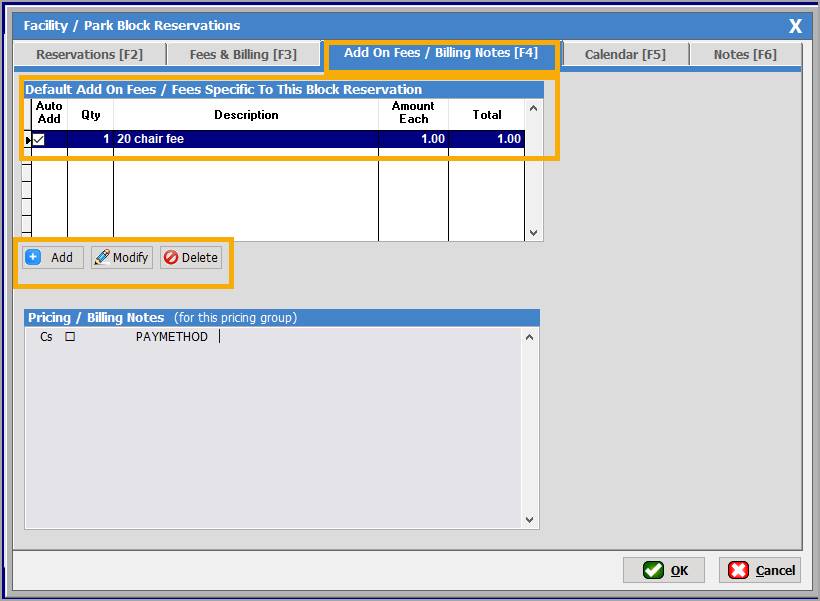
The [Add]
or [Edit] buttons will bring up
the same screen and allow you to select or change the fee name, add or edit the
description and add or change the quantity and pricing. Notice that you can also ‘Automatically Add This Fee to Each New Reservation’. You cannot add these fees to reservations
already established.
Note that you can
also associate fees to individual reservations (with Facility Billing) that
have not yet been invoiced via the Add/Edit Individual Block Reservation Item
screen. See the above section on Changing the day, time, facility,
notes or price of an individual reservation.
Once you set your parameters for the
fee, click [OK] to save your
changes.
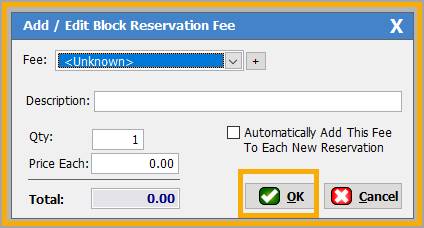
Notes
on Block and Individual Reservations
If a block reservation is not yet
invoiced you can add or edit Block level notes from the ‘Notes’ tab on the ‘Facility /Park Block Reservation’ screen.

Click [OK]
to save your changes.
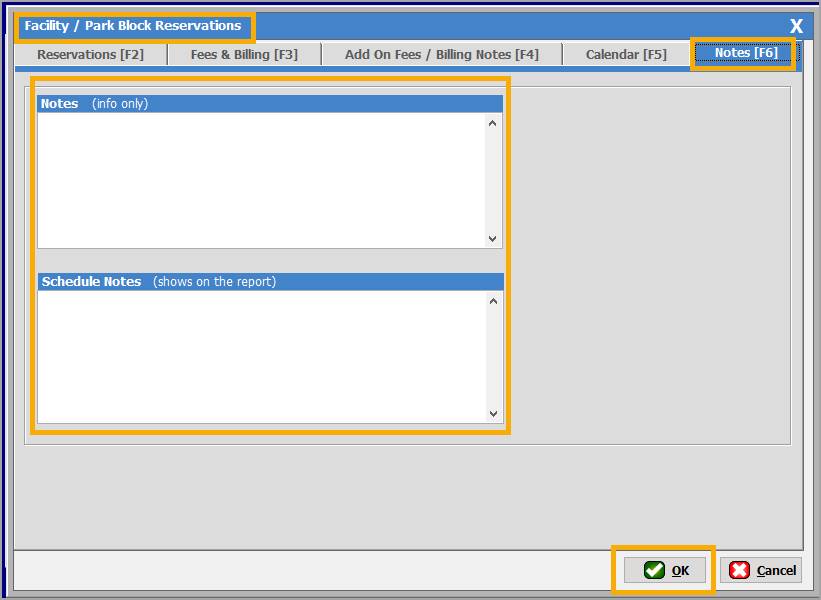
You can always add notes to individual
reservations in the block. From the ‘Reservations’ tab of the ‘Facility/Park Block Reservations’ screen
highlight an individual reservation and click [Modify]. Add the notes on the ‘Add/Edit Individual Block Reservation Item’
screen and click [OK] to save.
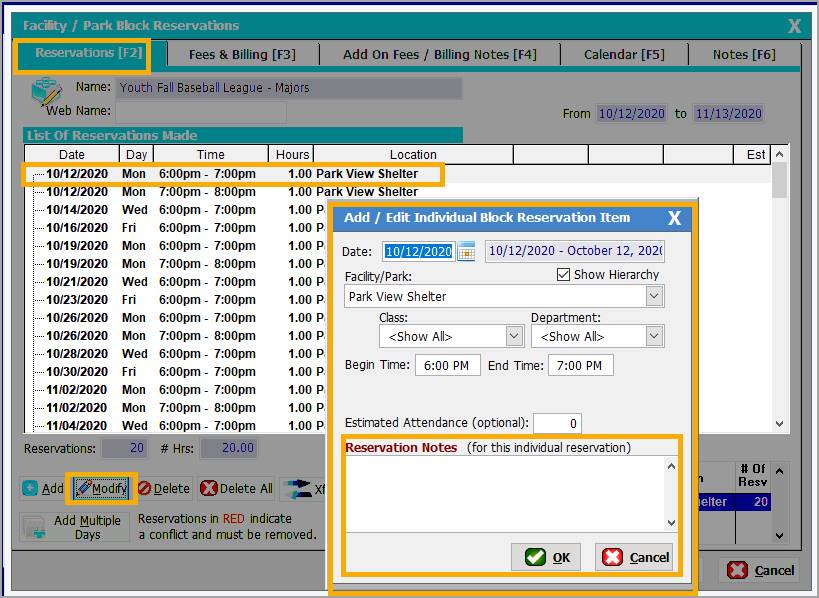
SM:DFR:M:Oct20