Creating Block Reservations
Facilities can be reserved using the
block reservations function to handle multiple days and times. This can be handy for seasonal or long-standing
regular use of a facility by the same person, group or activity. Block reservations can be “linked” which
means they are associated with an activity (for example Monday night Volleyball
league). Block reservations are efficient to use when
you have the same reservation week after week, such as a social club or weight
management meeting that is held in the same room at the same time and day (or
days) each week. You can even use block
reservations to block out regularly scheduled maintenance times (such as ice
rink resurfacing, grass mowing, pool maintenance etc.).
If you want to create reservations associated
with League, you will need to do that via league scheduling and not using the
following methods. If the reservation
is for a team sport there is a place to reserve the field when creating the
game schedule so that is accomplished when defining the Activity.
Before getting started consider how
you would like the fee to be structured for the Block as there are several
choices including no fee, a single block fee, or a per-use charge that is
posted to a patron’s account.
Prerequisites: Sportsman user permissions to create block
reservations
Additional Resources:
Changing
and Managing Block Reservations
This document will cover:
ü Creating
a Block Reservation
o Establishing
the Reservation Name and Fee Type
o Add-On
Fees / Billing Notes
o Viewing
from the Calendar
o Adding
Notes
o Blocking
the Days, Times and Facilities Required
o Completing
Simple Single Fees or Facility Billing
Creating
a Block Reservation
Establishing
the Reservation Name and Fee Type
Begin from the Main Sportsman screen click on the [Facility Reservation] button.

Navigate to the ‘Block’ tab.

Here you can see a list of any existing
block reservations meeting the criteria and date range selected at the top area
of the screen.
Click the [Add] button at the bottom of the screen.

If not already selected, click the ‘Reservations’ tab at the top and enter in
the name of the event.
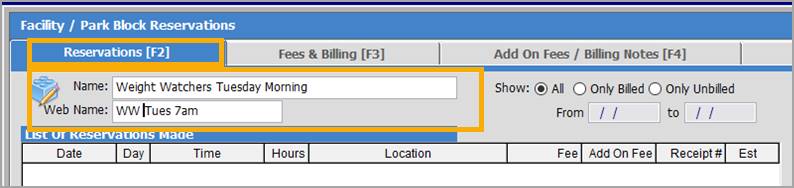
Now click on the ‘Fees & Billing’ tab to select the type
of billing and any account that is associated with this (accounts are required
unless it is a ‘No Fee’ structure).
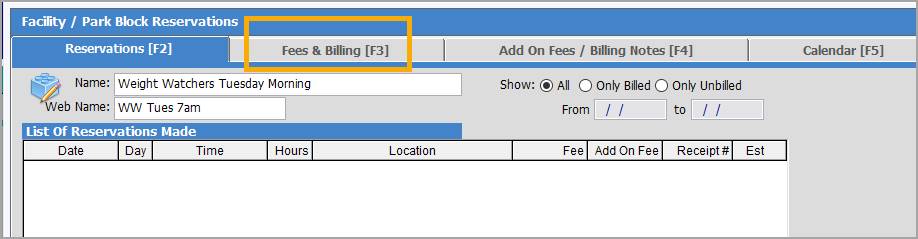
We recommend a fee structure be
selected before adding reservation times, thus have come to the Fees &
Billing screen quickly. There are four fee types to choose from:
ü No Fee: This does not charge any money but
the reservation can still can be attached to a customer’s account. Note that this DOES NOT have to be attached to
a specific customer’s account and if it is not, then you will only be able to
modify the reservation by searching for it under the Block tab of the
Action>Facility/Parks Reservation screen (which is also accessible from the
main screen button [Facility Reservation].
ü Simple Single Fee: This charges
one fee for the entire reservation. Once
the block reservation is made you can generate the fee which will take you to
the Sportsman Cash Register to pay the fee.
ü Facility Billing: This charges a per-individual
reservation fee and allows an invoice to be generated. Please note that this
fee type allows you to create and charge associated add-on fees. These add-ons could be for room set up,
cleaning, etc. Note if you do not select
this option prior to generating the specific reservations you will need to edit
each reservation to enter your per-use fee price.
ü League/Program: if this reservation is for a team
sport you can reserve the field when creating the game schedule. This selection will be unavailable for
standard block reservation made in this way.
Facilities can be defined when setting up team or league activity
schedules.
At this stage all you need to do is
choose the type of billing on the left and [Select
Account] to associate it with a billing account. If you select
Simple Single Fee or Facility Billing you will be required to [Select Account] to associate the charges
with.
We will return to the Fees & Billing tab after creating the
block reservations to establish more specific parameters.
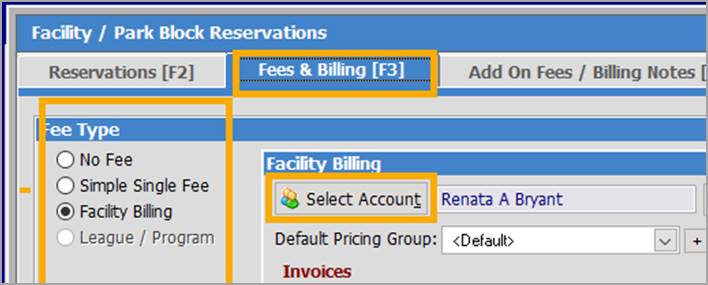
Add-On
Fees / Billing Notes
The ‘Add
On Fees / Billing Notes’ tab will allow you
to add fees to each individual reservation in the block. For example, you may have a room set up fee to
add to each new reservation added to the Block.
You will gain efficiency if you establish Add On fees before you
generate specific reservations. Click on
the tab and then click the [Add]
button at the bottom of the screen. From
there select your fee (or add a new one), quantity, price. You may also select to Automatically Add This Fee to Each New Reservation. Click [OK]
to save the fee.
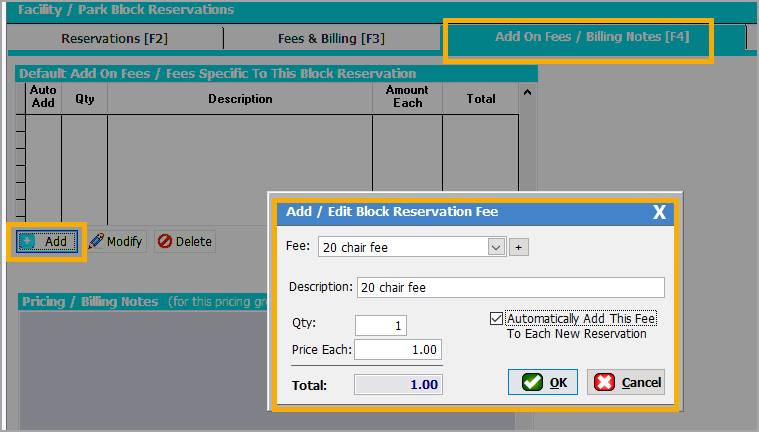
Viewing
from the Calendar
The ‘Calendar’
tab will allow you to review the reservations created for the block in a
Calendar view. It will also allow you to use the [Print] button print or email a calendar view of the
reservation block. You can return to the ‘Calendar’ tab to review
your completed block reservation.
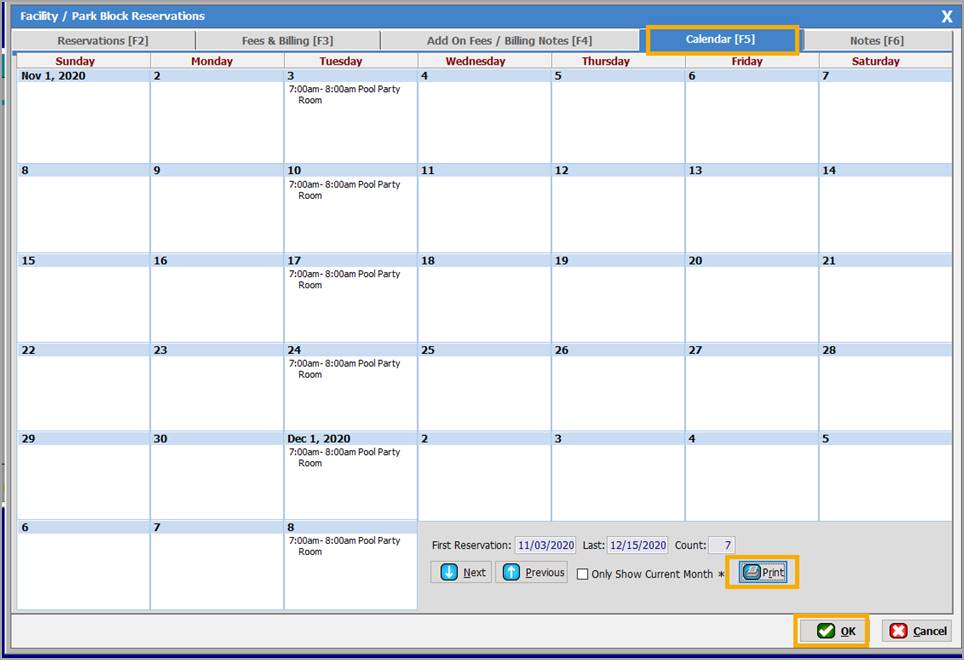
Adding
Notes
There are basic information notes and schedule
related notes that will be displayed on reports. You can add these notes at any
time, before or after the reservations are created, but not after the block has
invoices created. Click on the ‘Notes’ tab to start and then add your
notes in the fields as needed. Click [OK] to save them.
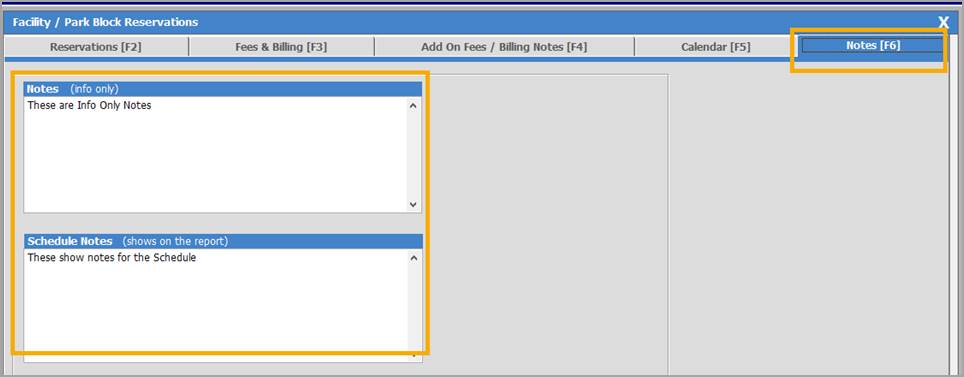
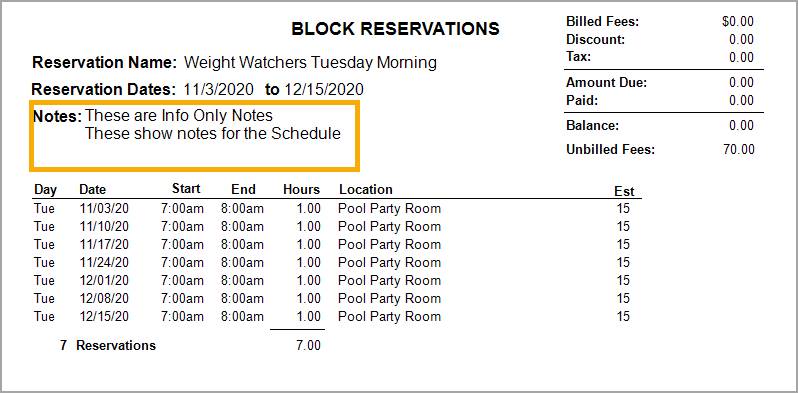
You can also add individual
reservation notes (such as a reminder to hang holiday decorations) as
needed. You can access these from the ‘Reservations’ tab. Simply double click on the individual
reservation list to bring up the ‘Add/Edit
Individual Block Reservation Item’ screen after the individual
reservations have been created. Add Reservation Notes and click [OK] to save.
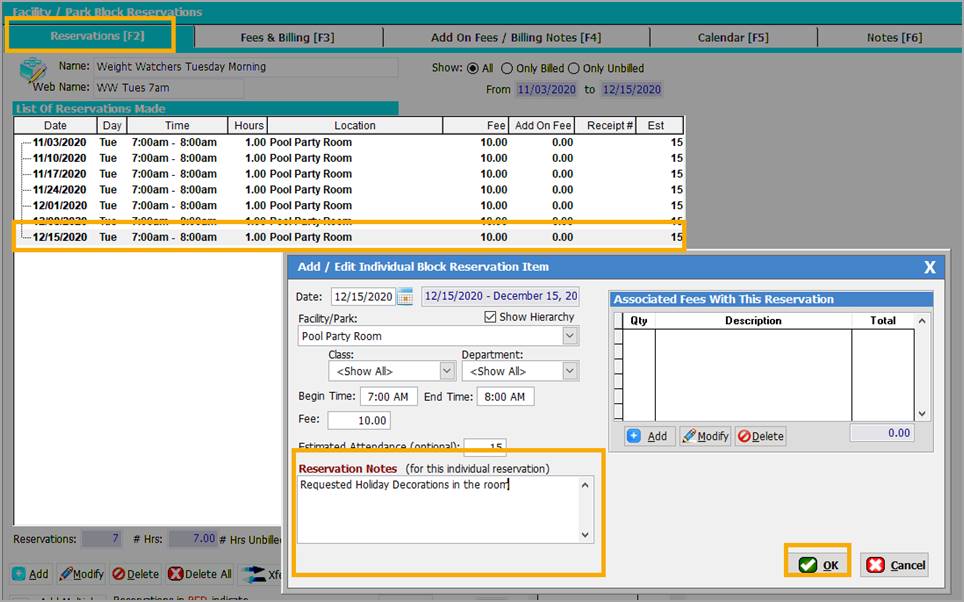
Blocking
the Days, Times and Facilities Required
Once the Fee & Billing type is selected, return to the ‘Reservations’ tab and click the [Add Multiple Days] button.
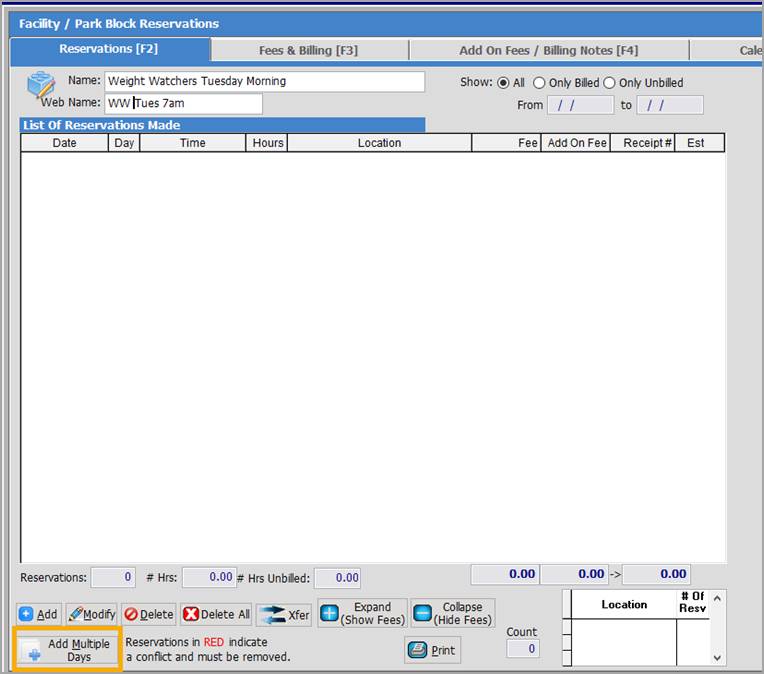
On the Multi-day Reservation Creator screen we
recommend you use that ‘Via Formula’
tab screen for best efficiency.
Note
that the ‘Interactive’ tab
provides a second method to make block reservations by individually selecting
days and times on a facility timeline.
This method is generally less efficient and individual blocks need to be
reserved separately. This method can be helpful
if you have many facility reservations and want to easily see what times and
days may be available
You will start by choosing the
facility from the drop down selector and enter in the
date range and time of reservations. If you need to alter facilities you can
generate reservations for one facility with days/times first and then return to
the ‘Via Formula’ screen again to
generate additional reservations to add to the Block.
There are several important things to
notice on this screen:
· There is a [See Availability] button if you need to see a calendar view
of facility reservations already made or times available.
· If you will be using Facility Billing you should enter the “Fee for Each:” on this screen. This will save you from going back and editing
each individual reservation to add the fee later.
· Notice the options to [Increase] or [Decrease] can change beginning and ending times by a certain
number of minutes to help with adding more reservations.
· There is also an option, [Copy From Existing] to copy dates from an
existing reservation at another facility.
· [Exclusion Dates] can be defined to accommodate for
holidays or facility closures.
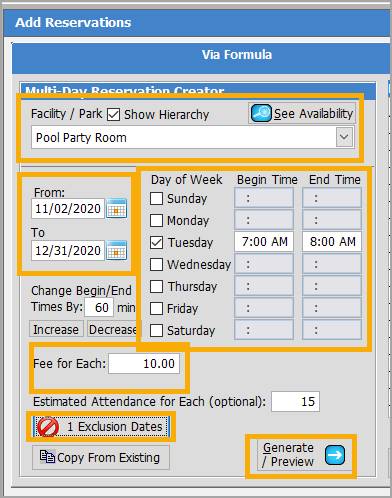
Once you add your parameters on the
left of the panel you must click [Generate
Preview] to generate the list of specific reservations and
facilities on the right side.
If there are any conflicts with
existing reservations (the facility is not available at one or more of the day/time requested) you will see a pop up warning.
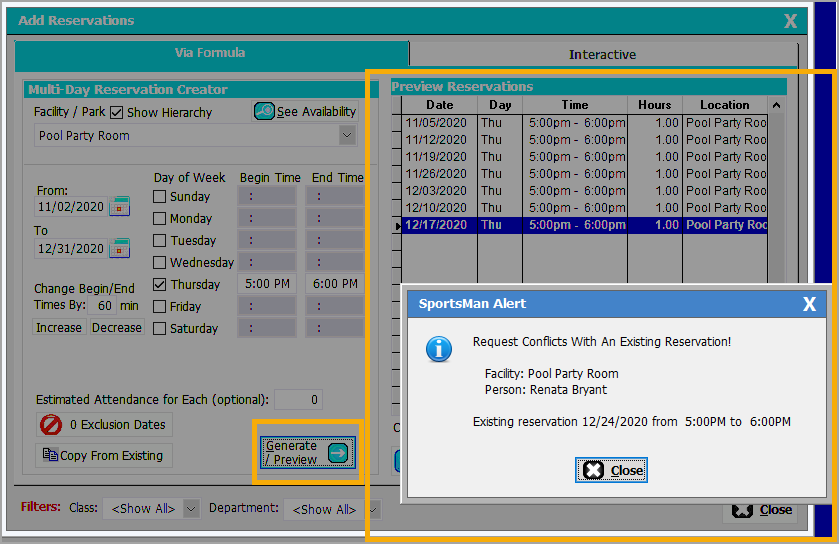
When you click [Close] on the pop up
window you will see the line item with the conflict in red font.
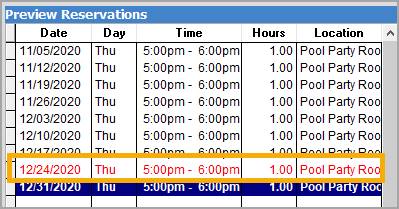
You will likely want to highlight the individual
reservation in red font on the right panel and use the [Delete] button to remove it so that you
can save the successful reservations to the block. It may be convenient to remember the date of
that reservation so you can substitute it in the next round.
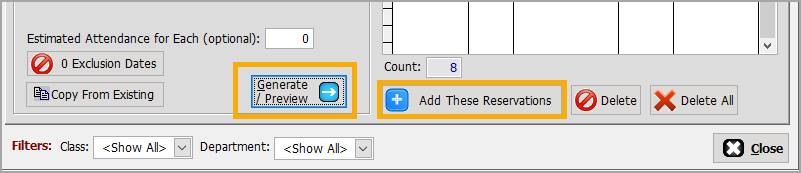
Next click [Add These Reservations] to complete all the successful
reservations that were generated. This will clear the right panel and allow you
to enter in an alternate date, time or facility for the reservation(s) with
conflicts that could not be added to the block.
Use the same process to set parameters
on the left panel, select [Generate Preview]
and then [Add These Reservations].
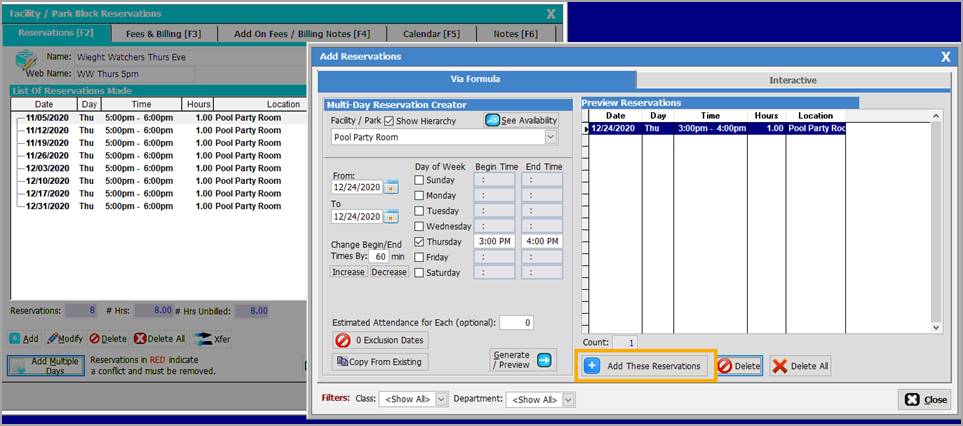
This will again clear the right panel
and add the specific days/times and facilities you just generated to the list
for the Block Reservation.
Once all individual
times/days/facilities needed for the block are created click [Close].
This will return you to the ‘Facility/Park
Block Reservations’ screen. Be
sure to take a few moments to review the complete list for the block
reservation. You can [Add], [Modify]
and other tasks using the buttons at the bottom of the screen if you need to
adjust anything. You can also [Print] the reservation report and email it
if needed.
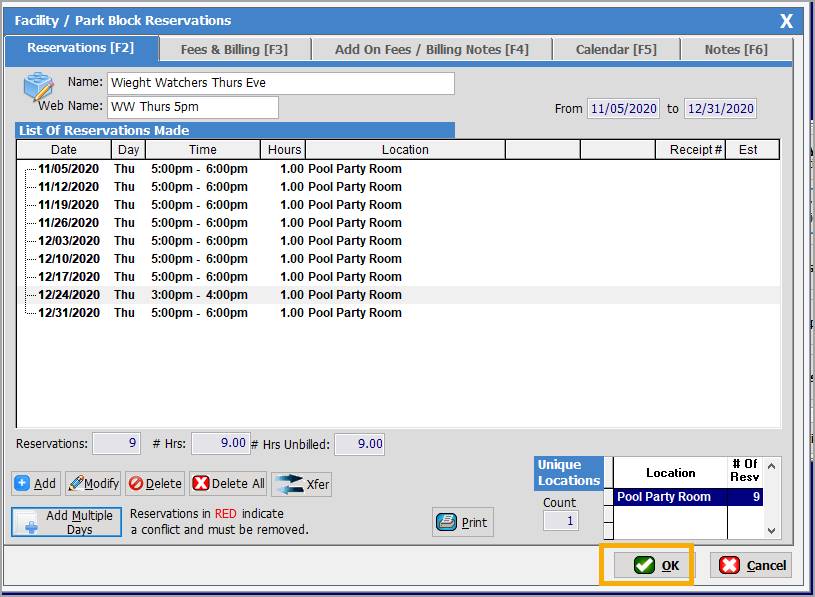
Completing
Simple Single Fees or Facility Billing
While remaining on the ‘Facility/Park Block Reservations’ screen,
click on the ‘Fees & Billing’
tab.
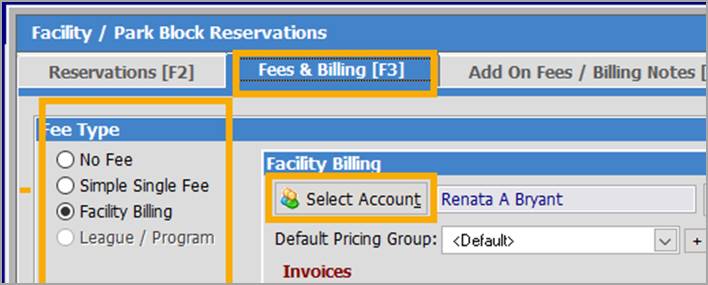
Simple Single Fee
If you have not done so already you
can enter a single fee for the entire reservation block and select [Generate Fee] to move to cash register and
accept and process a payment.
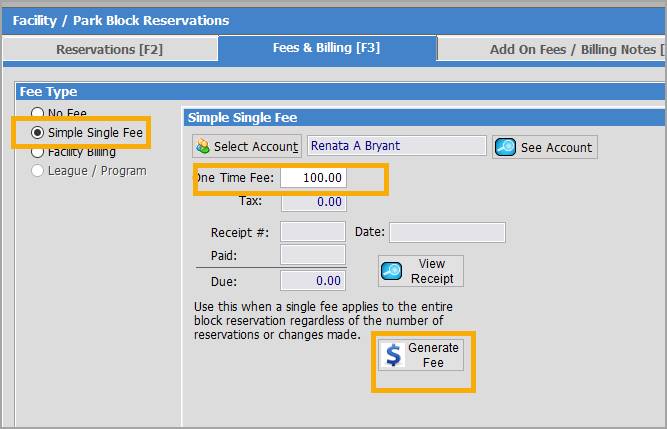
Facility Billing
The Facility Billing selection will display
the number of remaining reservations to be billed. You can select additional parameters on the
screen including whether to send invoices or to charge to a credit card on file. You can also select a Default Pricing Group or establish a new
one, add a PO number to appear on
invoices. You can also generate and pay
for invoices from this screen. More
information is available in Changing
and Managing Block Reservations document.
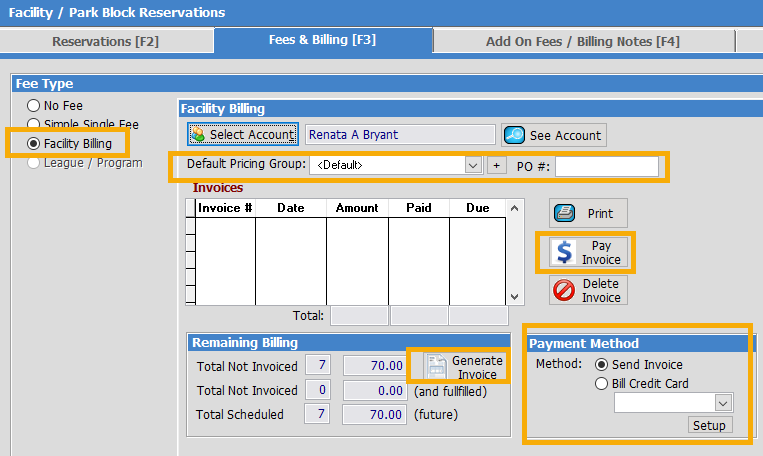
SM:DFR:I:Oct20