Defining Facilities
and Parks for Reservation
When facilities are set up to be
available for reservation, Sportsman uses the term Defining Facilities. This introductory document will walk you
through a step by step process on how to define your parks, fields and
facilities and make them available for reservation. This could include setting up a community
room, park pavilion, or ball field. There
are multiple ways to set-up your parks in Sportsman, and this document with
highlight a few tips including the best practices and organization techniques
that will make it easy. You can associate your facilities with
activities later – such as associating (we use the term “linking”) league games
with specific fields or a swimming event with part or all of a pool. Of course, some facilities, such as community
room rentals might not be associate with a program or activity and may only be
provided for reservations by patrons.
Facilities can be defined in several
ways including pre-defined timeslots where one reservation is allowed for each defined
slot – these are typical for small meeting rooms where 10, one
hour slots may be defined for reservation on daily basis. The second
method is free form in which a facility such as a picnic pavilion is available
say for the entire day (say 6pm thru 10pm) but can be reserved for any time frame desired within that
available time that meets the parameters (say 2pm to 6pm). Parameter such as minimum
reservation time and buffers between reservations can be established.
Many facility reservations are made in
‘time slots’ – specific blocks of time which might be for 1
hour slots for a meeting room, to full day slots for a picnic
pavilion. ‘Timeslots’ is an important
term in Sportsman and more advance actions can be taken with them such as providing
QR codes to your patrons for admission at the appointed ‘timeslot’ day/time.
Before getting started consider how
you would like to organize your facility hierarchies - think about how your
patrons might search for categories and subcategories and also consider your internal
reporting needs. The following are a
few examples of hierarchies.
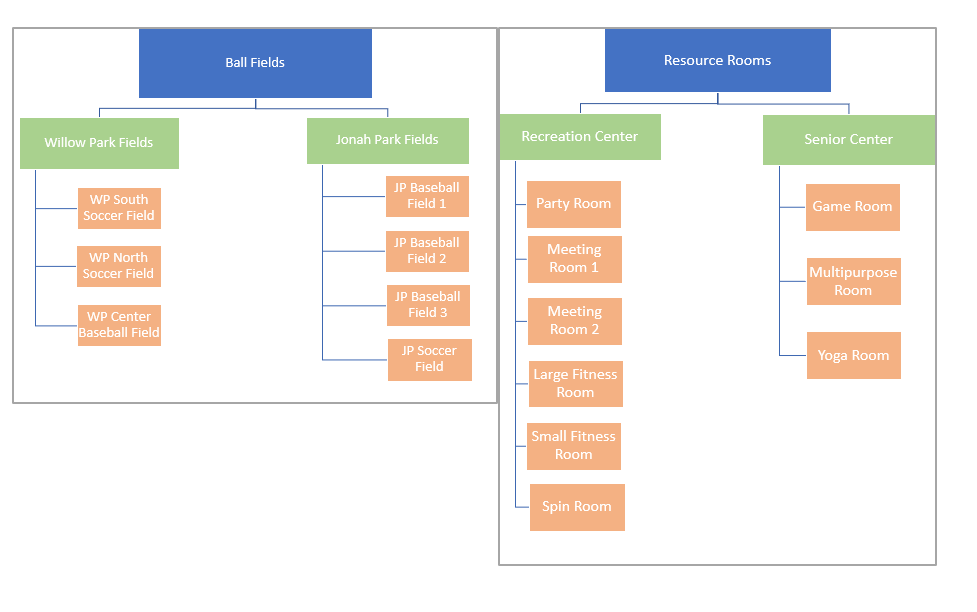
The general process is to establish
the top one or two tiers of the hierarchy, (those larger facility categories
such as Ball Parks, Willow Field, Resource Rooms, Senior Center) with basic
settings. If these tiers will not be
made available for reservations in their entirety you will not need to define
specific reservation availability and pricing.
When you start to define facilities at
the level you would make available for reservations or for assignment with
activities (WP North Soccer Field, JP Baseball Field 3, Meeting Room 1, Yoga
Room) then you will enter more detail such as days/times available, pricing,
restrictions and more.
You can add photos and directions at
any and all levels and include icons to further design what is presented to
your staff and patrons when they make reservations.
Prerequisites: Make sure you
have Sportsman user rights to activity definition before you start.
Other Resources:
Multisite/Multiday Facility Reservations (Campgrounds)
Using QR Codes for Activity or Facility Reservations
This
Document will cover:
ü Adding
a New Facility Category and Sub-Categories
•
Defining Time Slot Availability
and Pricing
•
Defining Free-Form Availability and
Pricing
Adding a New Facility
Category and Sub-Categories
To start navigate to Define>Facilities/Parks
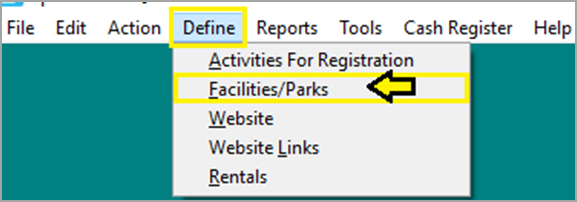
When defining your parks, you will need to
start with adding a top-level main category which will be the highest level in
your hierarchy. Examples could include:
Pavilions, Playing Fields, Resource Rooms, Pools etc.
From the ‘Add
Edit Facility/Park Resources’ screen click on the [Add Top-Level Facility/Park] Button. This will help you set up the
highest/broadest category in your hierarchy.
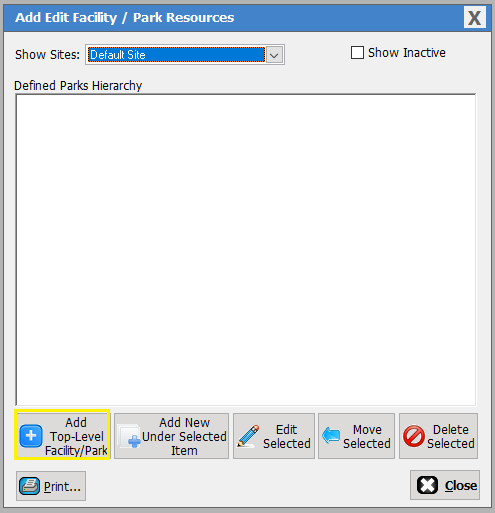
On the next screen, on the General tab, fill in the name of the header
(e.g. Ball Parks). Check the Available
for Activity/Scheduling check box in the restriction section as
shown below. You will need to choose a GL account as well.
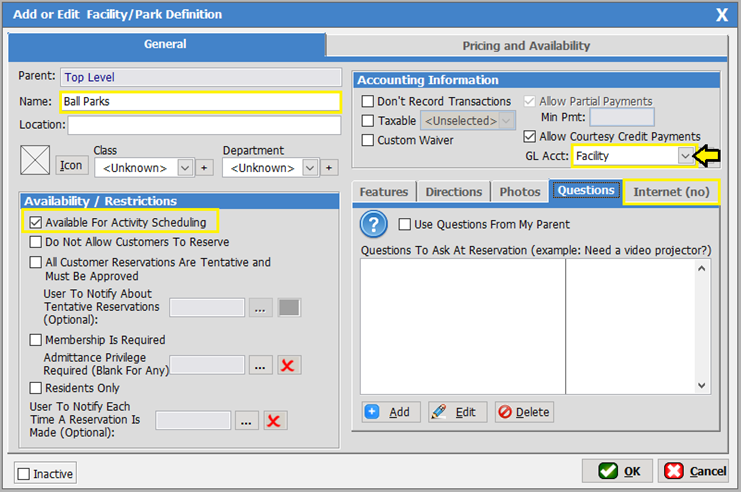
If you want patrons to be allowed to reserve
the parks on your ActivityReg registration website, then click on the ‘Internet’ tab and select the Show on Internet and Allow Internet Reservations. Some Sportsman users only want
facilities to be reserved by park staff. Other options include Show
Availability where patrons could see availability on your ActivityReg website
but would need to call or visit your center to reserve.
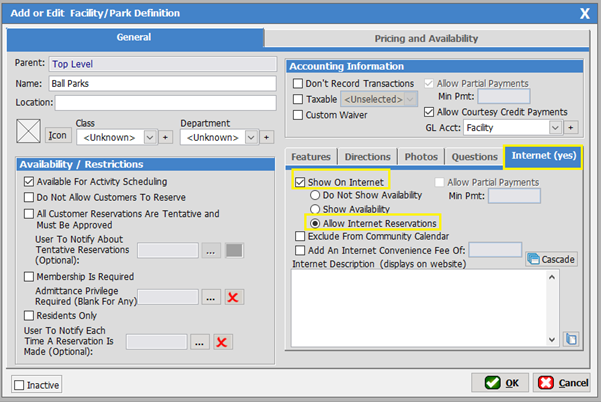
Next, click on the ‘Pricing and Availability’ tab near the top.

On the pricing and availability screen you
only need to select Resource then
click [OK] to return the prior
screen. The term “resource” generally means
this is a category of similar facilities or locations. You will be adding
additional setting and descriptions in your ‘child’ or ‘under’ resources in
your hierarchy, so there is generally no need to provide additional settings
and detail at the Top Level.
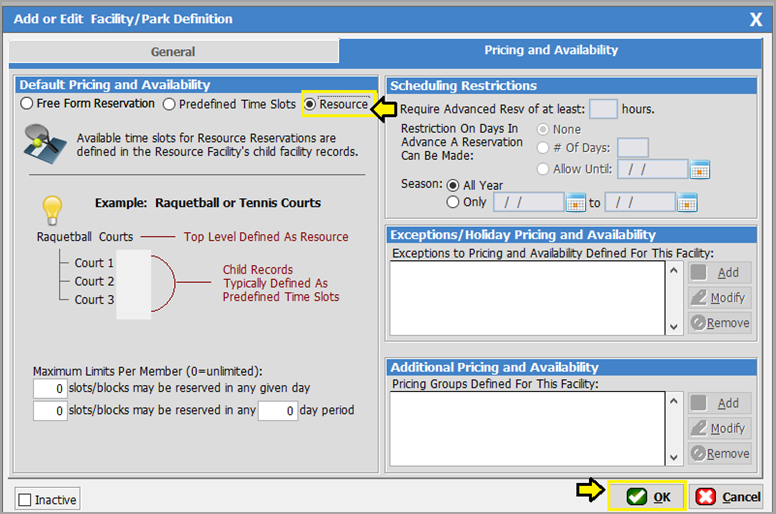
After creating a top category, you have the
option to define the sub-category facilities.
These will be the second tier to the main level you just created. We
refer to these in Sportsman as “Unders”. Examples
include: specific parks or locations of
groups of ball fields such as North Fields, Willow Park Fields etc., a
subcategory of rooms such as Meeting Rooms, Multipurpose Rooms, or a subcategory of pools such as
Indoor Pool, Outdoor Pool, Kiddie Pool.
Highlight the top level you created above (in
this example “Ball Parks”) and click on [Add
New Under Selected Item].
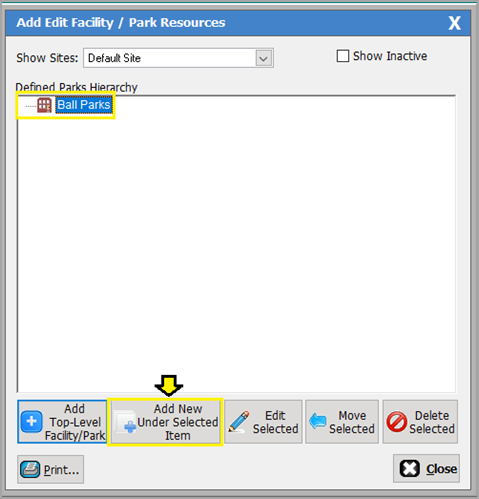
Next fill in the name of the facility
sub-category and location. In the example below we are naming our sub-category
“Willow Park” and adding its location as “Northside”.
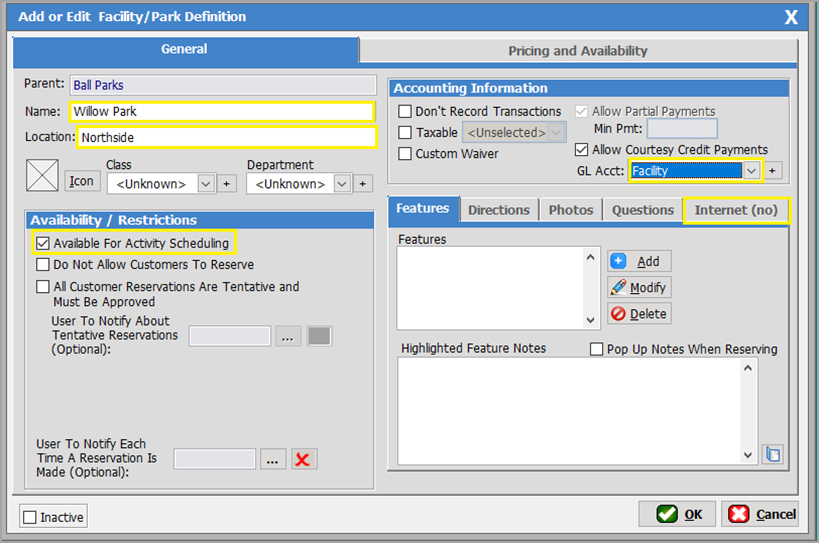
In the restriction section you will need to
mark Available for Activity Scheduling then select the GL account.
If you want patrons to be allowed to reserve the parks online, then click on
the [Internet] tab and select the Show on Internet and Allow Internet Reservations options. Even if you will not be making
this entire resource available for reservations, these settings are established
so that any ‘Unders’ will be able to be viewed, if
allowed, on your ActivityReg website.
Notice that under the Features, Direction and Photos tabs you can
add lists of amenities, add directions and even post a picture of the park to
your ActivityReg page. On the upper
left, under the Location you can even add an icon to add more color and design
to show patrons on your ActivityReg page.
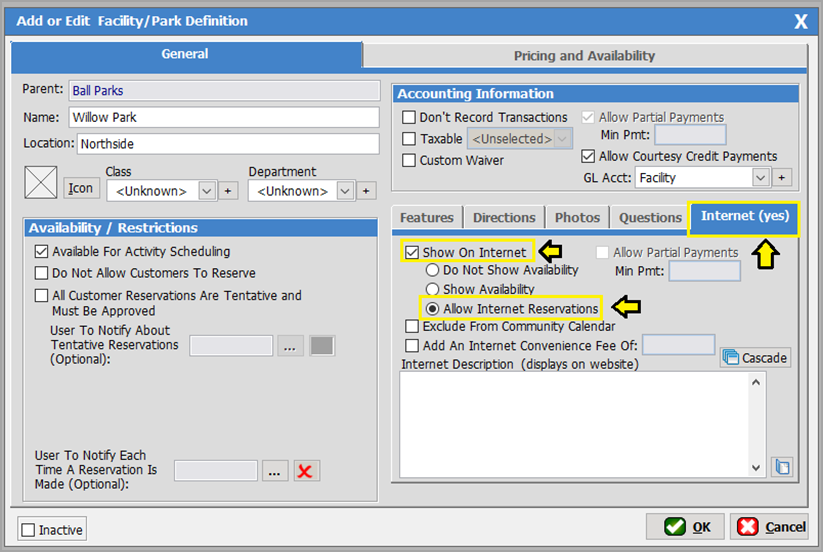
Next, like we did for the top category, click
on the pricing and ‘Pricing and Availability’
tab.

At this point you can move to the next steps
if you are planning to allow reservations at this level of the hierarchy
(Willow Park in its entirety). If you
are not, you will want to again select the Resource
option on the ‘Pricing and Availability’
screen (as was done for your Top tier) and click [OK].
You may want to return to the above steps and define
additional 2nd level “Under” resource facilities, or you may want to
add a 3rd level of
“Under” facilities (specific ball fields or resource rooms) under
your 2nd level.
Before
proceeding you need to determine whether you want to set up pre-defined time
slots for your facility or want to make your facility available during open
hours and allow your patrons and activities to determine the length of the
reservation (referred to as free-form reservations.
Defining Time Slot
Availability and Pricing
The following steps are for facilities at the
level that will be reserved by patrons or activities. In our example it is unlikely that you would
allow a reservation for the entire “Ball Fields” top level or even reservations
for your 2nd level “Willow Park” or “Jonah Park”. It is only at the 3rd level in
our examples above (specific fields and rooms) where you may want to establish
the specific availability times, pricing, and restrictions to define the
reservation parameters.
This section will help you establish
pre-defined time slots for reservations
by patrons and activities. In the next
step you will set all the parameters.
Select the Predefined
Time Slots radio button. Then click [New].
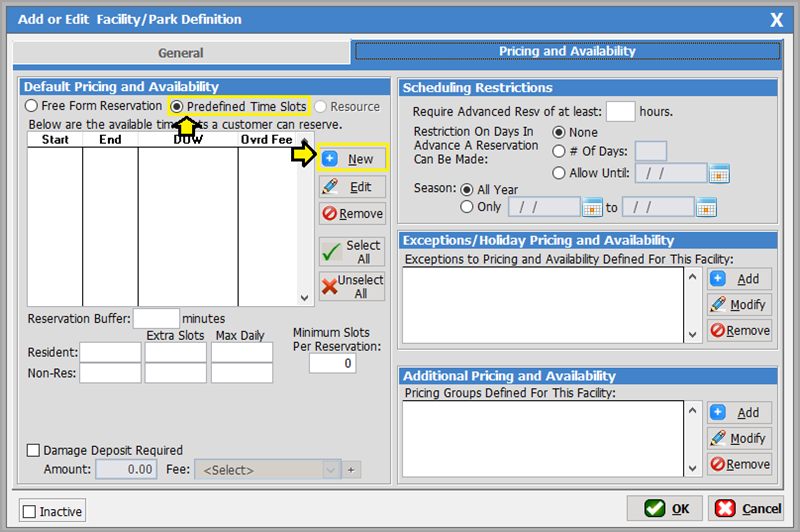
This will populate the ‘Add/Modify Park Time Slots’ screen. Here you have to the option to select the Single Slot or Multiple Slots options. If you will only be making 1
reservation per day for this facility (which may be the case for a picnic
pavilion), then select Single Slot. If you need to add more than one time slot in
a day (which maybe the case for ball fields and yoga rooms) the click on the Multiple Slots option.
If you select the Single Slot option, you will then add the time and day the facility
is available to reserve and click [OK].
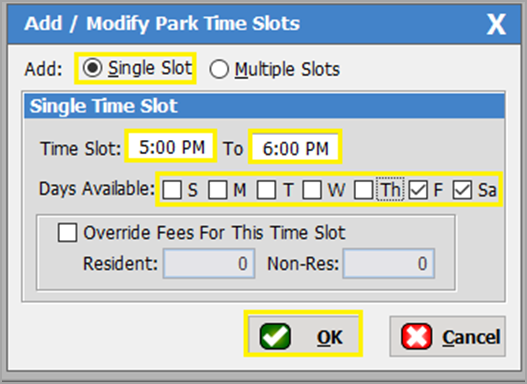
If you selected the Multiple Slots option, you will then add the earliest start
time and the latest along with the increment of each slot. (E.g. If your field is available from 5:00PM
-11:00PM and in 60 minute increments, then you would
put the time in as shown below.)
This is how you will reserve ball parks for
your leagues as well, so make sure you include the days and times these
facilities need to be available for the games.
Click [OK]
to save.
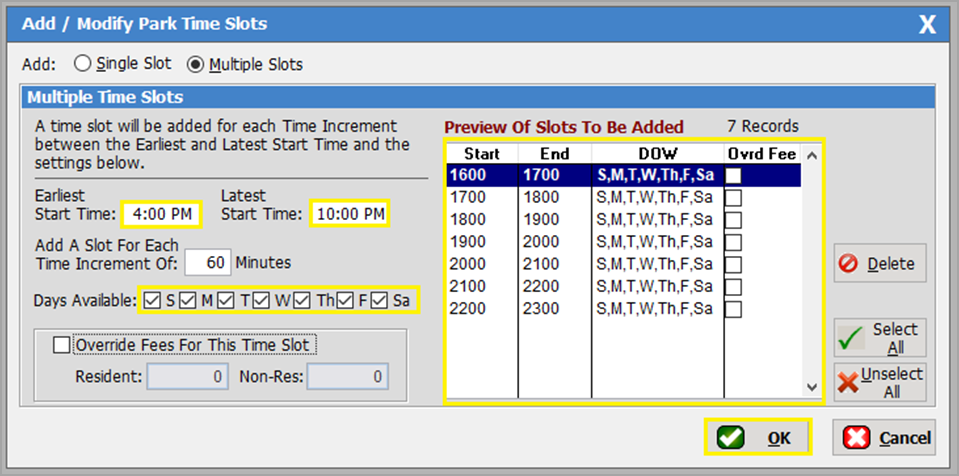
Once you return to the ‘Pricing and Availability’ tab you can do
many things including:
·
Add a buffer between reservations on the left
·
Require more than 1 slot as a minimum for the
reservation
·
Add scheduling restrictions in the top right
of the screen.
·
Add pricing in the lower left of the panel,
·
Add exceptions in the lower right
·
Configure damage deposit setting toward the
lower left.
Clidk [OK] when you have fully defined all your
pricing and availability.
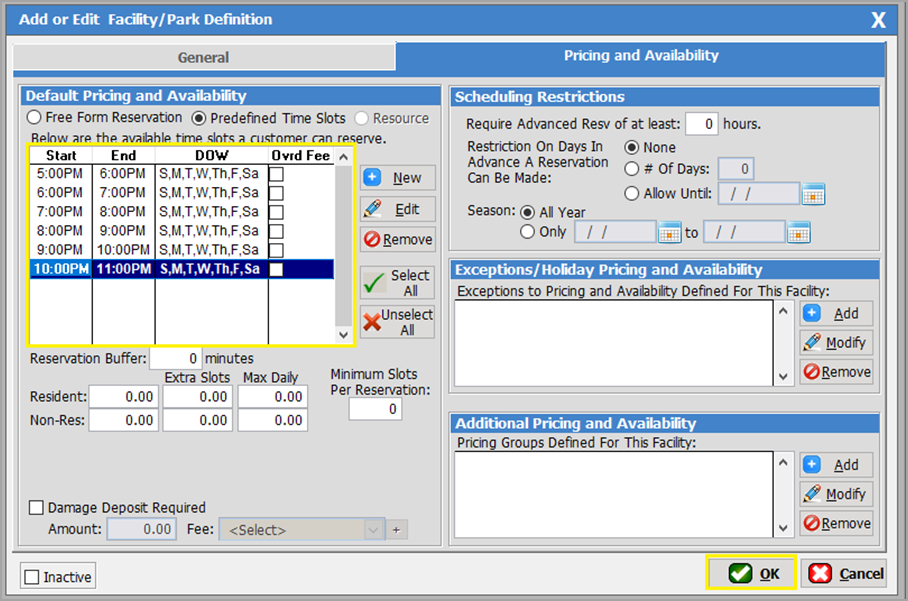
Defining Free-Form Availability
and Pricing
Facilities can be defined in several ways
including pre-defined timeslots where one reservation is allowed for each slot or
Free form in which a facility is available say for the entire day but can be reserved
for any block that meets the parameters (such as minimum reservation time and
buffers).
From the ‘Add
or Edit Facility/Park Definitions’ screen click on the ‘Pricing and Availability’ tab.
Complete the availability time window, buffers
and minimum time along with pricing on the left panel. On the right you can enter Scheduling Restrictions
and exceptions. You can also add damage
deposits and send QR codes for entry in the bottom left. Click [OK]
when you have completed your set up.
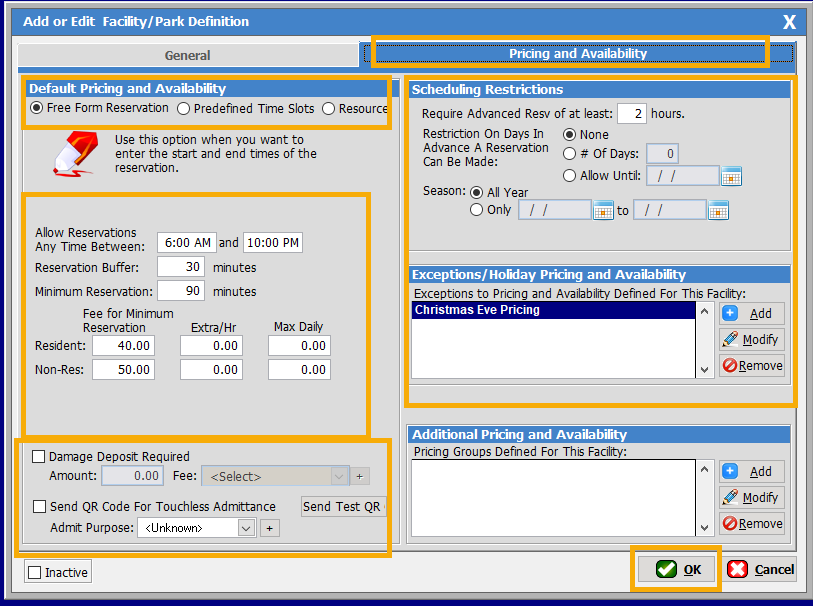
SM:DFR:B:Oct20