Multisite Multi-Day Facility Reservations
This feature is helpful where patrons are
permitted to reserve facilities for multiple days/nights and even multiple
sites in a single reservation. We use
campgrounds as an example as this is its most popular use. This document will
walk you through a step by step process on how to create your campground
schedule. You will set up a ‘parent’ or
top-level resource which is generally the name of the campground or park. Then you will set up ‘Under’ facilities that
are within the parent group - these are the individual campsites.
Prerequisites: Make sure you have the user permissions to
define facilities within Sportsman.
Other Resources:
Defining Facilities and Parks for Reservations
This document will cover:
ü Creating
Top-Level Category
ü Creating
under selected Item
ü Reserving
on ActivityReg
ü Reporting
Creating
a Top-Level Category
1. The Top-Level is generally the name of
the entire group of sites such as the campground or park name. Start by logging into Sportsman and navigate
to Define>Facilities/Parks.
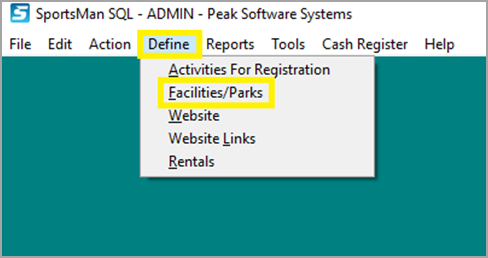
2.
Click the [Add
Top-Level Facility/Park] button located at the bottom left of the
screen.
This Top-Level is likely the full Campground
or Park site name. You will establish
important top tier settings including making this available for reservations on
the internet, adding a picture and directions to the campground and also
listing available amenities such as bathrooms, picnic tables and BBQ grills.
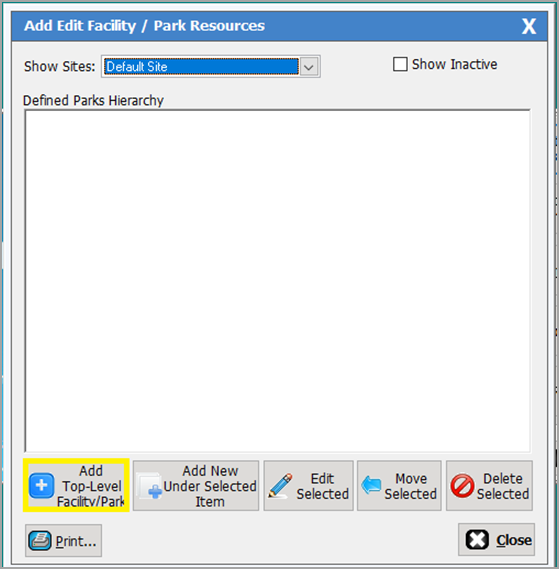
3.
Under the ‘General’
tab fill in the name, location, GL account and Availability/Restrictions settings.
For example:
•
Name: Campgrounds
•
Location: North End
•
GL Account: Facility
•
Availability: Available for Activity
scheduling
Notice that you can also add Accounting Information including tax rates,
custom waiver and minimum payments on the upper right.
On the lower right of the panel there are tabs
for Features, Directions, Photos, Questions and Internet where you can upload images that
will be shown during the reservation process and add features and questions.
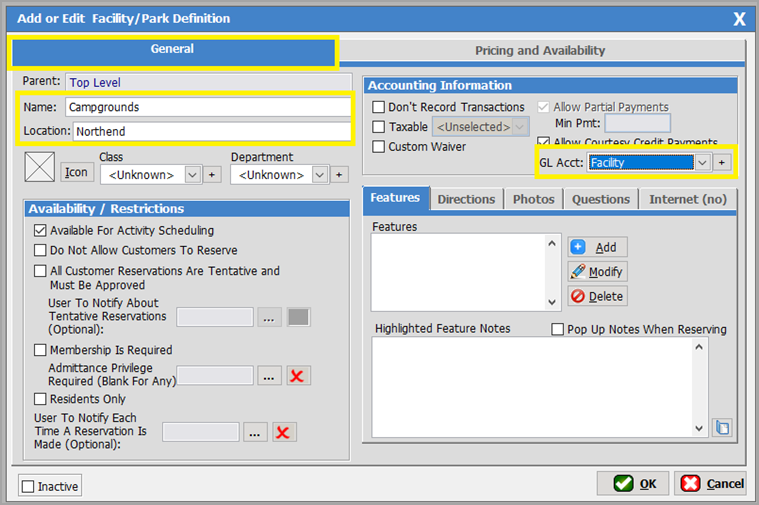
4.
Click on the ‘Pricing
and Availability’ tab then select the Resource radio button. Click
[OK] to save.
Notice that you can add Scheduling Restrictions and Exceptions on the right panel, however
those will be set up at the ‘Under’ level for individual campsites.
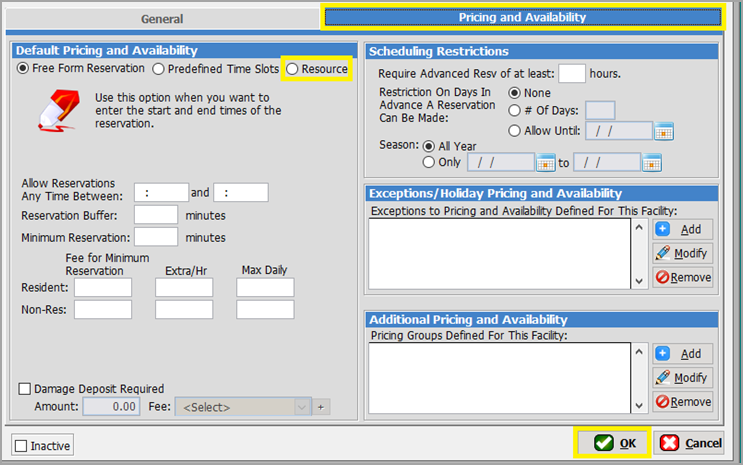
Creating a New
Under Selected Item
1.
This is generally the level of the campsite or
individual pavilions in a park for example. You will need to repeat this
process initially to set up all individual campsites. There is no way to copy a site at this time. Start by clicking on the [Add New Under Selected Item] button.
In the following steps It is important to
provide all necessary detail for each campsite such as pricing and
availability. You can even add pictures and descriptions of individual
campsites to show them off. Be sure to
allow internet reservations and cancellations if you want your patrons to have
the convenience of booking and managing their reservations on your ActivityReg
page. You can opt to reserve a few
sites for in house/phone reservations such as group sites if you would like.
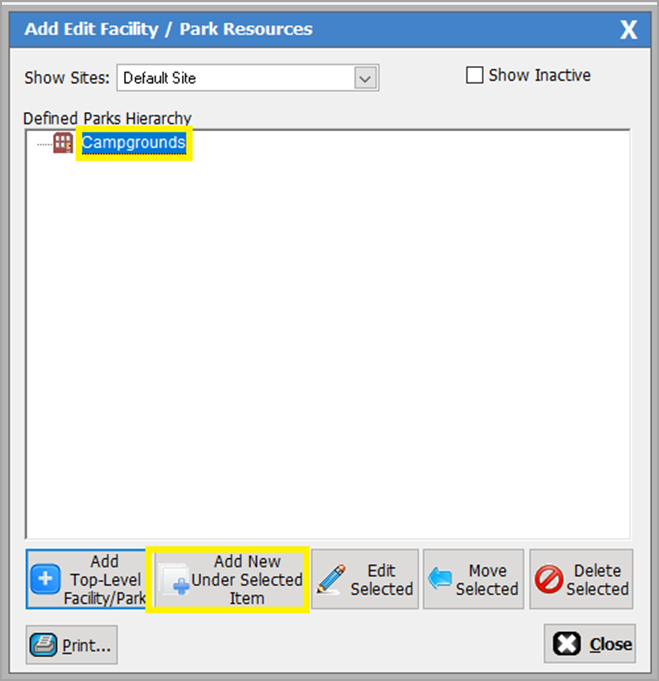
2.
On the ‘General’
tab fill in the name, location, GL, location, availability/restrictions.
For Example:
•
Name: Hollow Peak
•
Location: Site 01
•
GL Account: Facility
•
Availability: Available for activity
scheduling
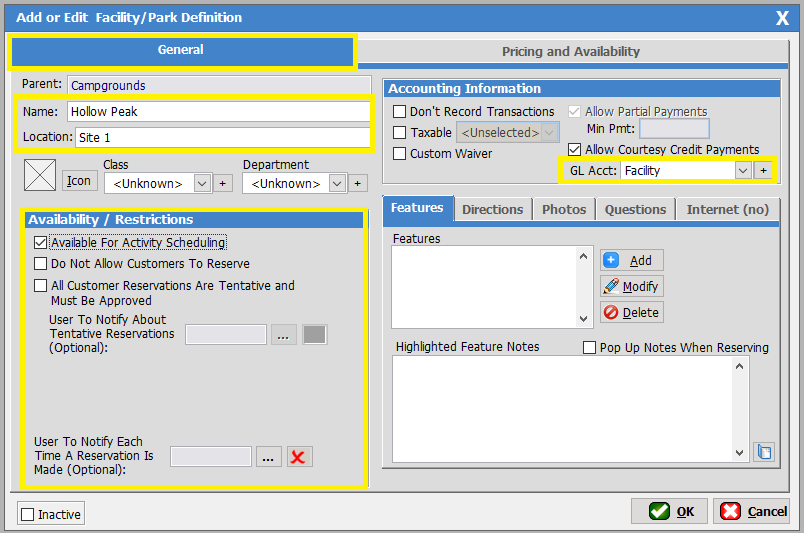
3.
[Click]
on the pricing and availability tab and select the Predefined Time Slots radio button, then click [New] to add the reservation times.
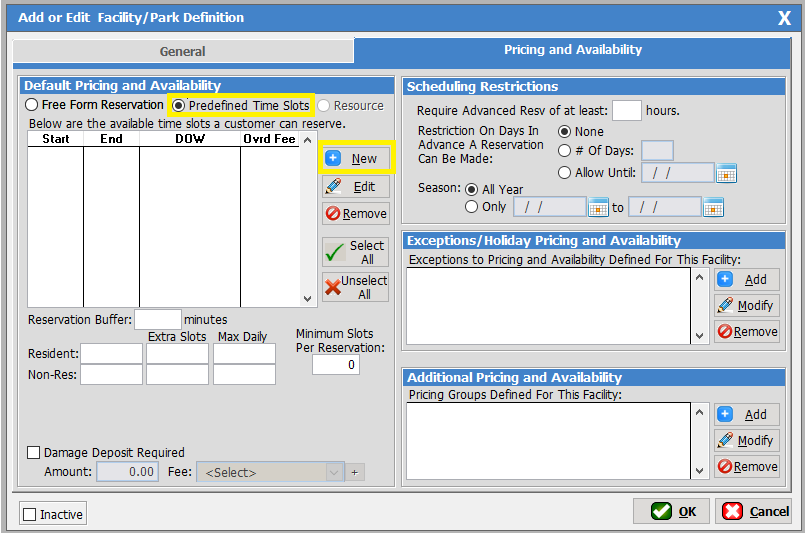
4.
Select the Single
Slot option. Enter the time of when you want patrons to be able to
arrive at the camp site and what time you want them to leave the site by, along
with the days it is available. Then click [OK].
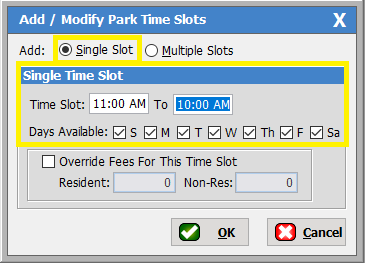
For Example:
At our Hollow Peak camp site we set it up so that patrons can arrive starting at
11:00am the day of their reservation and then leave by 10:00am the next
morning. Our camp ground is set to be open every day of the week.
5.
If there is a cost associated with the
campground you can enter resident and nonresident and extra day pricing in the
lower left of the screen under the Default
Pricing and Availability panel.
6.
In the Scheduling
Restriction section, you can add requirements to be able to reserve
the campground and restrict what days a patron can reserve the site.
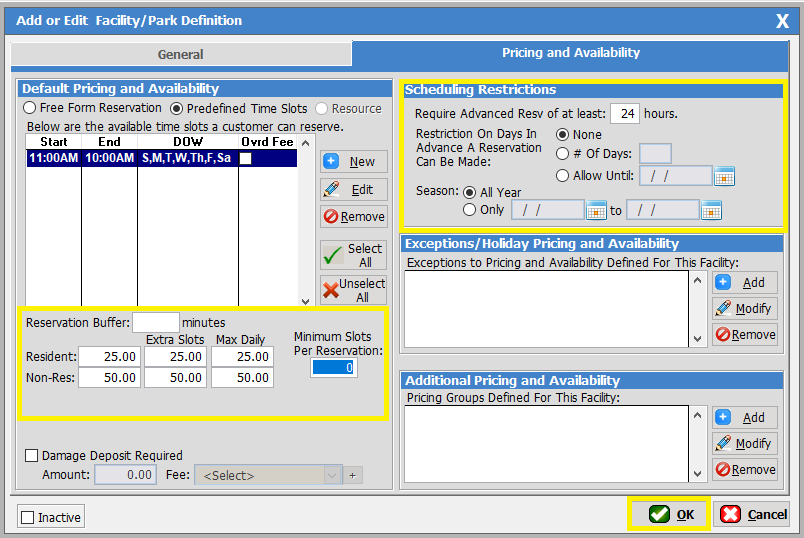
7.
Repeat adding a new Under Selected for each
campsite until all sites are defined as you would like.
Reserving
on ActivityReg
1.
In the above examples, you have enabled reservations
to be made on ActivityReg by selecting the ‘Internet’
tab located in the general section on the far-right side for each campsite.
Then selecting the Show On
Internet check box and also Allow
Internet Registrations. You
can select other options as well. Then
review your ActivityReg site to check the facility is available.
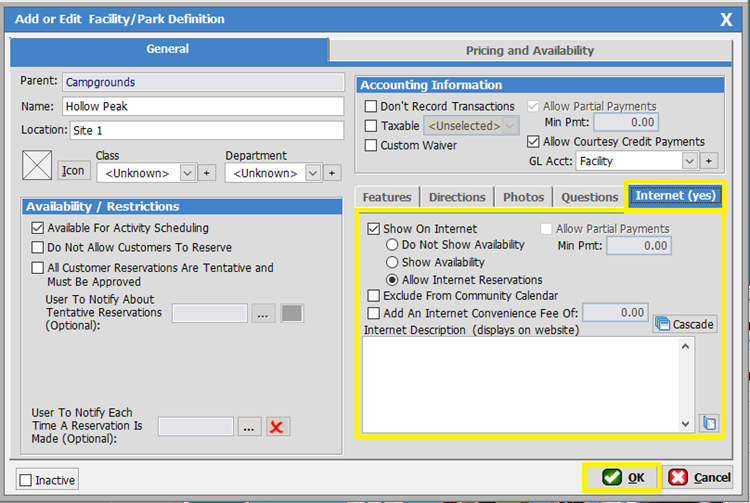
If the facility and its availability do not
populate after 1 – 2 minutes you may force portal configuration update. This is
located in Define>Website.
Select your Production website and [Edit Website] then click on the [Force Portal Configuration Update]
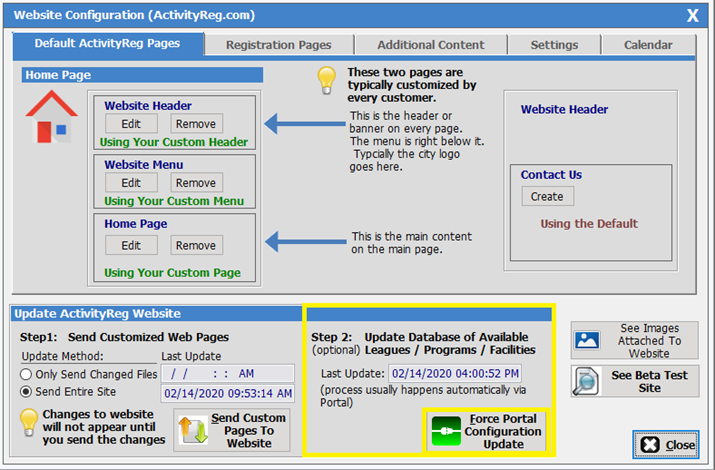
2.
When a patron uses your ActivityReg site, he
or she will select the campground from the available facilities. Clicking on
the [Check Availability & Reserve]
button resource will bring up the campground reservations.
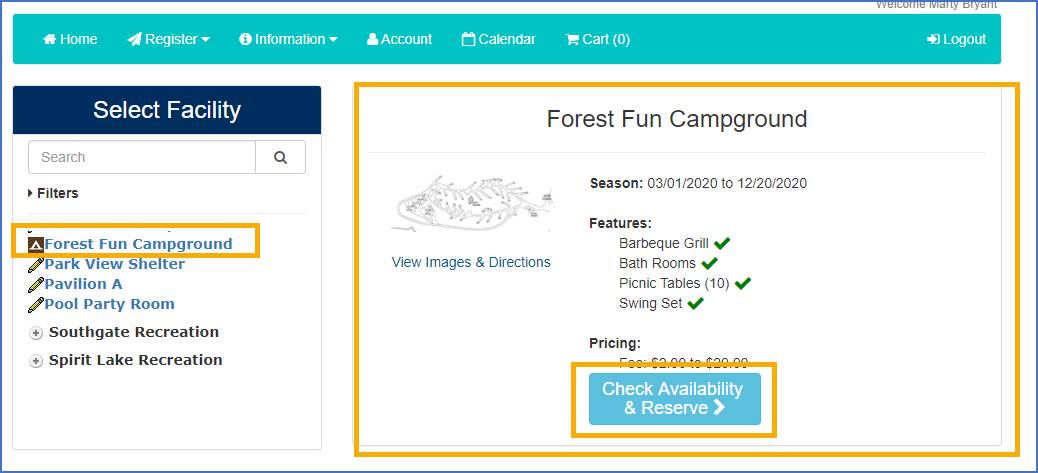
3.
Green days on the calendar represent
availability for your patrons. Patrons
can reserve multiple sites and multiple nights by checking the available open
boxes and then clicking [Reserve].
Boxes with a red ‘x’ are not available for reservation.
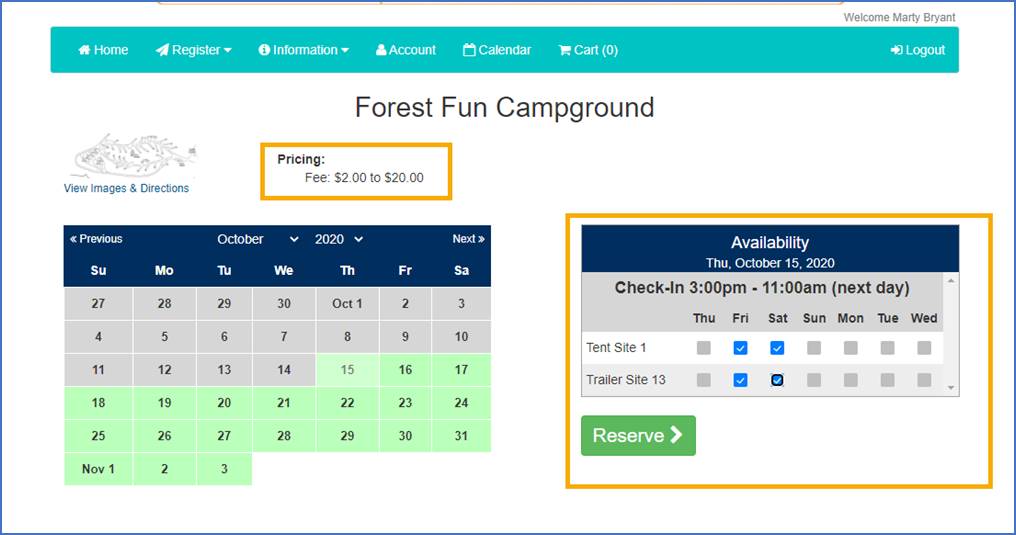
4.
Patrons will then see a summary of their
reservation and can move thru questions (if any) and the cash register to
complete the reservation.
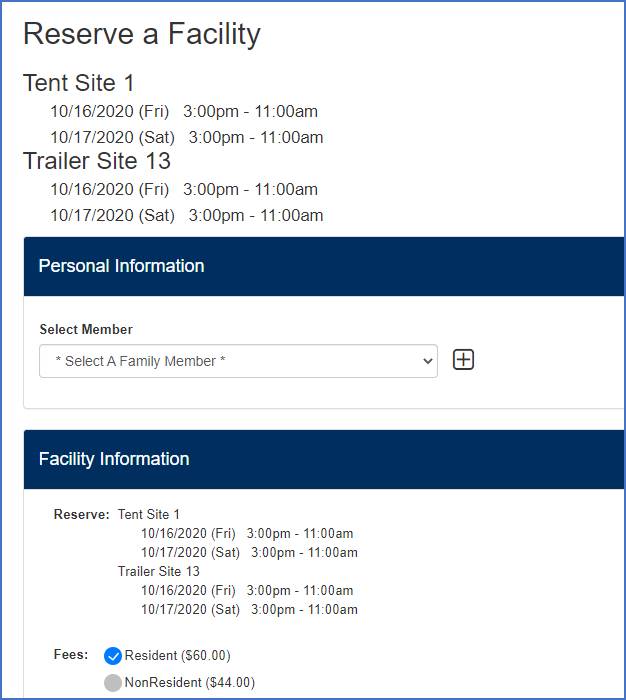
Reporting
There is a campground version of the
reservations by facility report. Simply go to Report>Facility/Parks>Reservations by Facility.
This report will show the multi-day reservations which will allow you to see
reservations by campsites.
SM:DFR:B:Oct20