System Configuration
The System Configuration area contains
settings that apply to all sites in your database. These setting include
important items such as strong passwords, enabling Sportsman Web, table
management, and email server configuration.
Most of the system settings are configured when the database is first
established and should not be touched without guidance from the Sportsman
Technical Consultant team.
A word about “sites”: Sportsman allows for multiple sites
to be defined within a single installation which means you may have a database
that is split into several sites such as a “Town Recreation” site and a “Senior
Center” site. Each
site needs to be licensed individually for Sportsman and may have different sets
of optional licensed modules. Each site
within a database will have a separate activity hierarchy, separate facility
definitions, separate ActivityReg websites and can have separate or cross-site
memberships. Sportsman users can also be restricted to one site although
administrative and system administrative users will have access to all sites on
the database.
Additional Resources:
Site Configuration, Email Configuration for the Desktop
Application
, Workstation Configuration
This
Document will cover:
ü General Tab
ü Connections Tab
ü File Paths Tab (applies only to locally hosted
databases)
ü Backup Plan Tab (applies only to locally hosted
databases)
ü Internet Tab (settings established upon database
creation and should not be changed)
Important: Cloud Installations only need to be concerned
with the ‘General’ and ‘Connect’ tabs on the System Configuration
screen. The other options are for
self-hosted (the database is on your server) configurations.
GENERAL TAB
Log into Sportsman as an
Administrator and access the System Configuration menus through File > Administration > System Configuration.
If you have multiple sites in your database you can access this area by logging
into any active site.
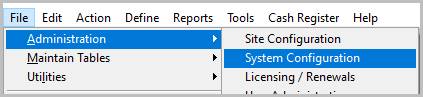
The information under ‘General’ tab is as follows, if you make changes be sure to click [OK] to save them.
Business Info: This pertains to your
organization. Even though this information is found under the site
configuration as well, this is the information covering your organization as a
whole. Enter your site name, address and phone.
Peak Software
Account Info: Make no
changes to the information presented. The Peak Account ID (aka “Client ID”) is visible and is important
to know at times. If you need your
client password (for example to install the Sportsman desktop application on a
new computer) please call our Technical team.
Sportsman Login
Options: We recommend you have the
Enforce Strong Passwords box checked this means that ALL Sportsman users
will need to use strong passwords.
Strong passwords ARE required for all individuals using Sportsman Web, however, this is a way for you to enforce strong
passwords of all users including those who may only be using the desktop
application. If you choose to use Strong
Passwords you will also enforce how often they require changing using the
Expire Passwords settings.
Local Table
Usage: Use only the Workstation Settings selection (the
default) unless instructed to change this by a Sportsman Technical Consultant.
Sportsman Web: All Sportsman Cloud
customers should have this box checked to enable use of Sportsman Web – the
browser-based application for Sportsman.
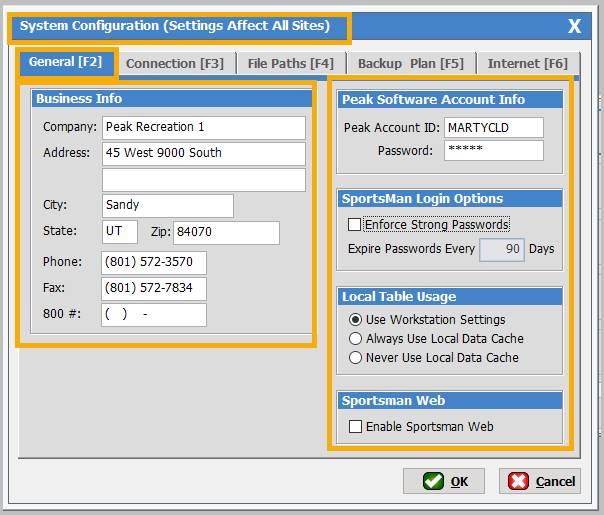
CONNECTIONS TAB
The information under the
Connections Tab pertains to SQL Server information as well as the Default Email
Information.
Important: Do NOT change the SQL Server Administration Access
OR
the Default SQL User
Settings for New User unless
instructed to do so by Sportsman Technical staff.
Default Email
Information: Unless otherwise specifically instructed by
Sportsman staff your Email Provider
should be SMTP, the Secure
(SSMTP) should be checked and your community or company Email Server credentials should be
used. The Prompt User to Upgrade to Chillkat
should also be checked. Keep in mind
these are the default settings across all sites and can be overridden at the
workstation/computer level.
If all Sportsman Users will be
using one Outlook account on their local computer you can choose to
have Sportsman automatically open that provider when sending any
emails through Sportsman. In that case you can select the MAPI option and make sure all workstations
are set up with Outlook. For more
detailed information on email configuration, please see the link in the
Additional Resources section above or call our technical team.
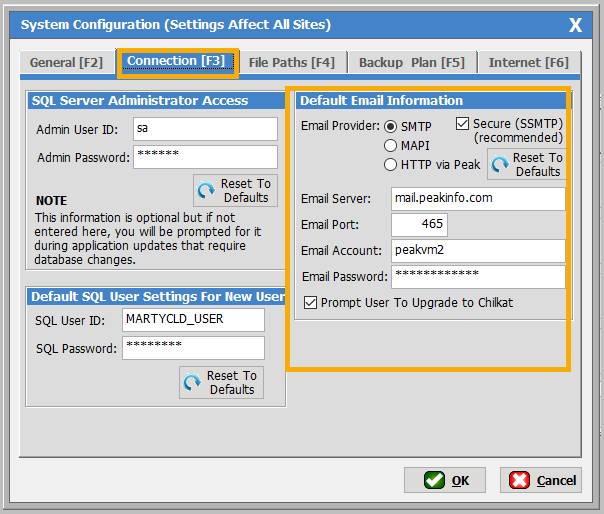
File Paths Tab
(This
is applicable ONLY to locally hosted databases and generally requires
consultation with your local IT)
The ‘File Paths’ tab is used to tell Sportsman where you store
your patron pictures, documents and your backup database files.
Server File &
Image File Settings:
This is the location and settings for your member pictures and patron
documents. It will hold the UNC drive on your network and must be
accessible within your computer network view to utilize. You can
also choose what size to allow Sportsman to save scanned files as. Workstations/computers for your Sportsman
users MUST have access this UNC in order for new
images and files to be stored and to retrieve existing patron photos and
documents.
Backup File
Location: This is also a UNC drive
exactly like your attached documents above.
Sportsman users generally do not need access to the backup location on
their workstations. Do not use the Specify a temporary backup path.. option unless instructed
by a Sportsman Technical Consultant.
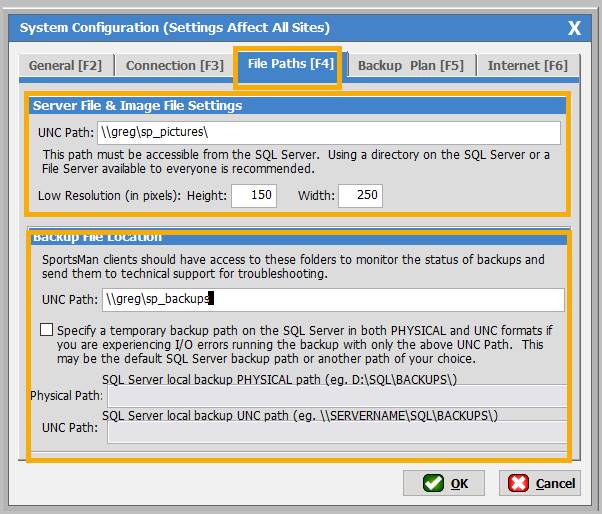
Backup Plan Tab
(This
is applicable ONLY to locally hosted databases and generally requires
consultation with your local IT)
This tab configures backup times,
frequency and how many files are stored.
The monitoring service is only for those clients using the Sportsman “Onguard” back up service to take and store their backup
files.
Backup Strategy: If you have a backup plan of your own, outside of Sportsman
select Never and click [OK] to save. If you do not have a backup
plan of your own, you can choose the Automatically from Sportsman at: (time) option to
automatically backup at a specified time you enter. These backups will be filed
in the path you entered on the ‘File Paths’
tab. Other options are at the right as well for you to choose how
long to keep your backups. Review these options and select the
appropriate setting for your business.
You will likely have local monitoring strategies and notifications.
Monitoring: This provides notification only for clients using the optional Sportsman
OnGuard service. Using this service
Sportsman is configured to take a backup, send it to Peak Software’s Cloud
Storage and our monitoring service checks every day to make sure it’s done. If it is grayed out, you have not licensed
that module.
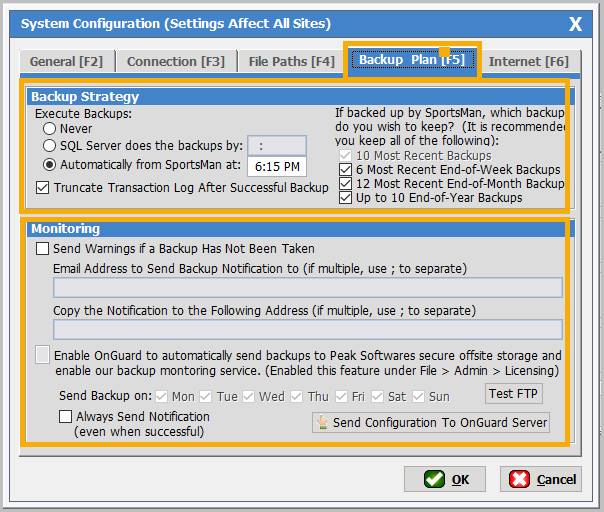
Internet Tab
(This
is applicable ONLY to locally hosted databases and generally requires
consultation with your local IT)
The internet tab control settings
for your Sportsman Portal application.
Portal is a Sportsman application that syncs data between a locally
hosted database and an ActivityReg patron website (which are hosted by Peak
Software). These settings, by default,
work in most cases but might need to be adjusted while on the phone with a
Sportsman Technical Consultant.
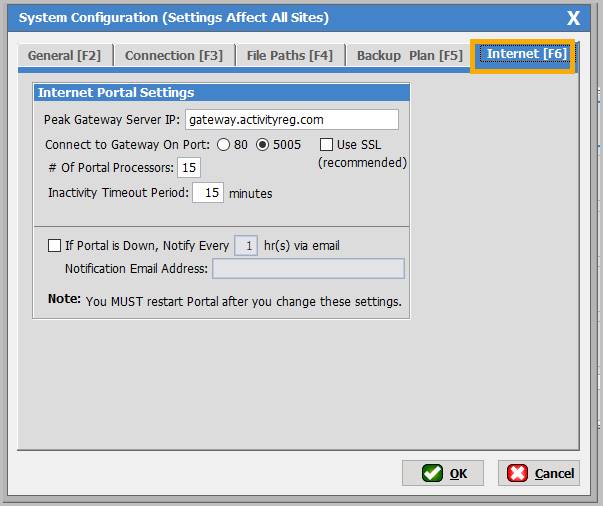
SM:IC:B:FEB21