Time Slots for
Reservations – Swim Lane Example
In this document we will take you through a
step-by-step process on how to setup a time slot reservation. There are many
different reasons you would want to use the time slot reservation feature such
as setting up specific reservation times for gyms, lap lanes, equipment such as
treadmills, campsites and more. In this document we will use the example of
setting up lap lanes for a swimming pool. You will first need to set up a Top Level or
“parent” category with the required settings and then you will set up the
Sub-Category or “child” level where the timeslots are defined.
Prerequisites: In order for you to be able to create
the time slots you will need to have access to the define Facility/Parks tab.
Other Resources:
Defining Facilities and Parks for
Registration
; Using QR Codes for Activities or
Facility Reservations
This
document will cover:
ü Creating a New Facility Category (parent resource)
ü Creating a New Sub-Category (child resource) with Predefined Time
Slots
ü Patron Experience with Timeslots on ActivityReg
Creating
a New Facility Category (parent resource)
To begin navigate to Define>Facilities/Parks
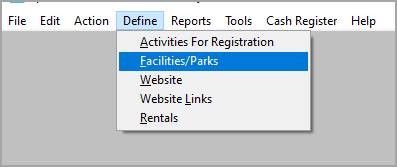
This will bring up the add edit facility/ park
resources window. At the bottom left click the button called [Add Top-Level Facility/Parks]
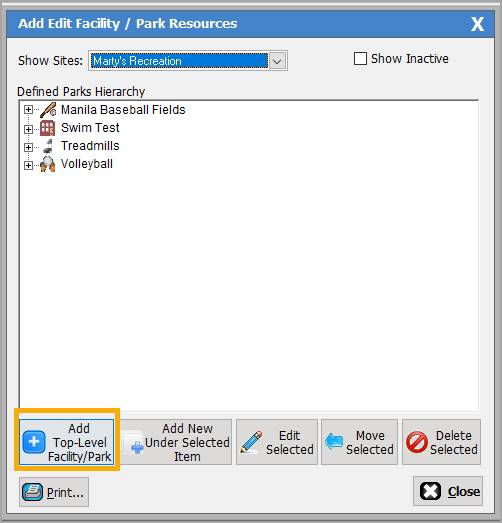
This will bring up the Top-Level (parent) box.
For this example, we will name it Lap Swimming and the location will be Pool.
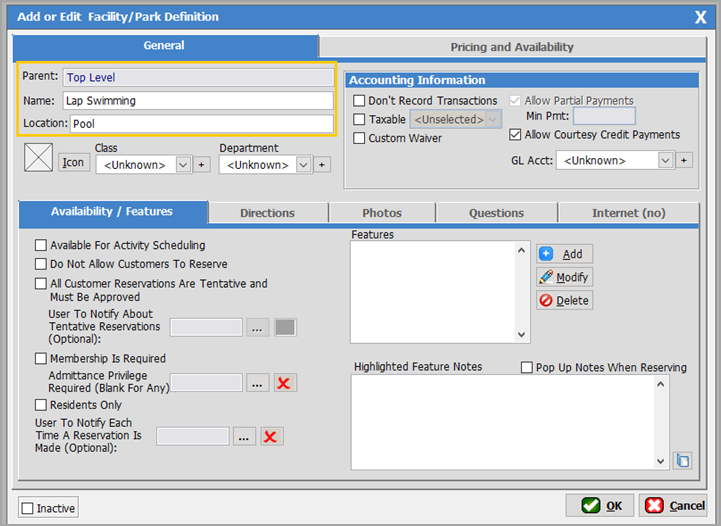
The next section is the accounting
information. If you are simply creating time slots and you are not charging for
the time slot you will want to select the “Don’t
Record Transaction” checkbox. This
will make the reservation process easier for your patrons online. If you do
plan on charging a price for the time slot you will want to select the GL
account in this section. In our example, we are not charging for the time slot
so we selected the “Don’t Record Transaction”
checkbox as seen below.
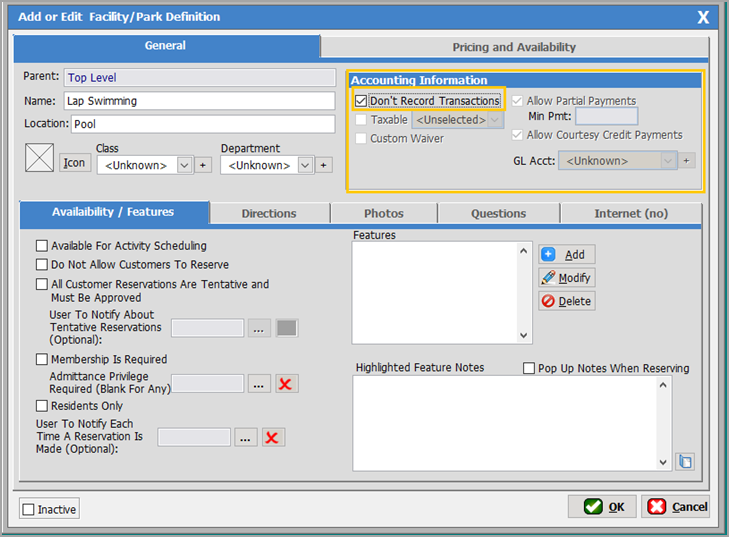
In
the ‘Availability/Features’ tab
select the Available for
Activity Scheduling option. You
can also restrict this for members only by selecting the Membership is Required option and
selecting the specific Admittance privilege that is allowed. We left ours open to everyone.
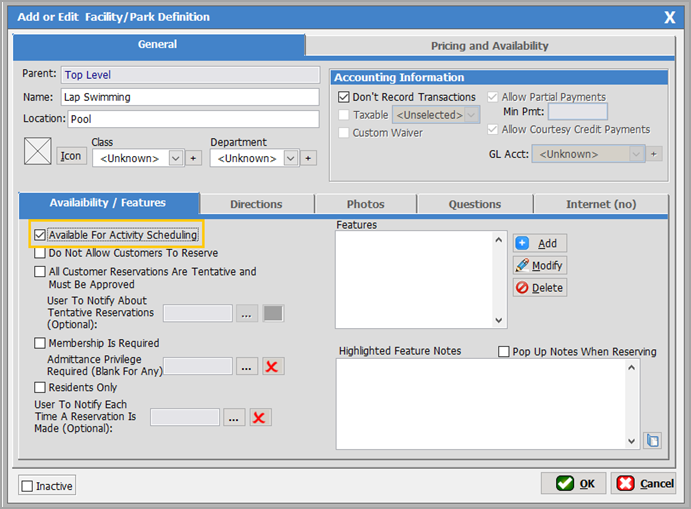
Next you are going to select the ‘Internet’ tab.
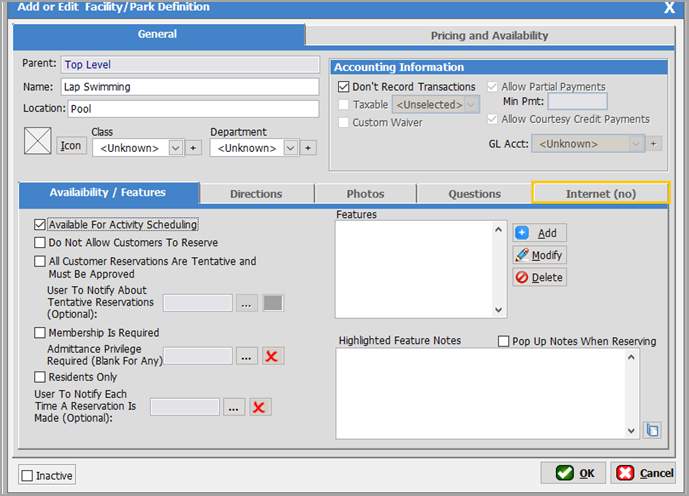
Then check the Show on Internet option and Allow
Internet Reservations option. You
now be able to allow customer to delete/cancel a reservation if you so wish. To
do that select the Allow Customer to Delete
Registration checkbox. You can also charge your patrons a
cancellation fee if you want to. There is an area for you to put in a note or
special instruction that will show at the time of the reservation. (See screen
shot below.)
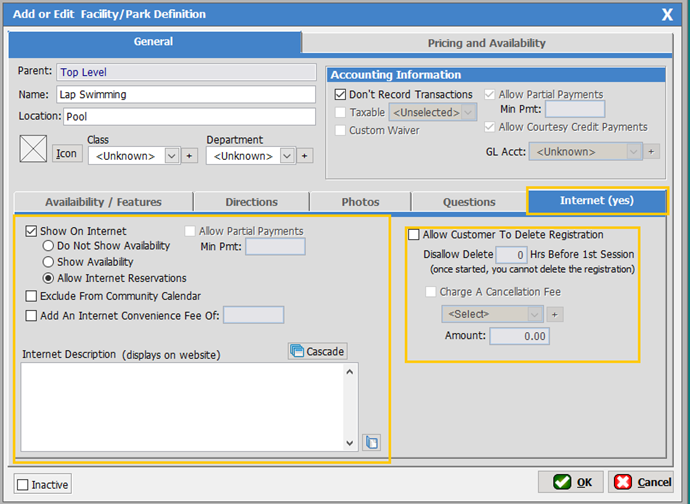
Now, click on the ‘Pricing and Availability’ tab. You will then select the Resource checkbox and click [OK].
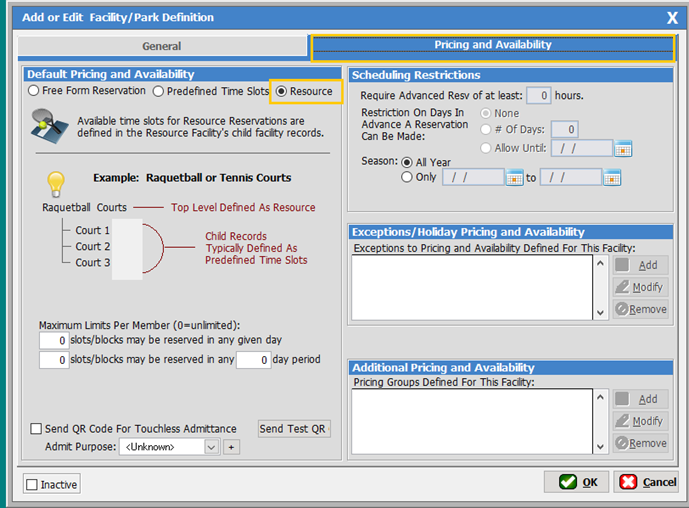
Creating
a New Sub-Category (child resource) with Predefined Time Slots
Step 1
Start by navigating to Define>Facilities/Parks. You will see the Lap Swimming top level
appear in your hierarchy. Next, we will create the Sub-Category or “Child”
level and predefine the time slots you will make available for the Lap Swimming.
First make sure that you highlight the parent
top layer, then click on the [Add New Under
Selected Item] as shown below.
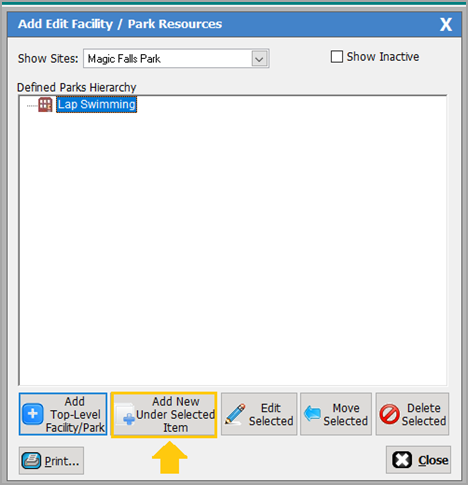
Step 2
This will populate a similar box to the
parent. However, if you notice under the ‘General’
tab the Top Category/parent is grayed out and says “Lap Swimming” in
blue. This means that whatever we put in this section will be connected to this
parent.
In this example we will create three lanes
available for people to reserve. So, in the name section we are going to start
with “Lane 01” and put the location as Deep End. Next add the accounting
information. You need to make sure it matches whatever you put in the parent.
We selected Don’t Record Transaction
option because we are not charging the patrons for the time slots. Now, check
the Available for Activity Scheduling radio
button. Again, we are going to set this up the same as the parent in the
pervious steps.
Important: In order for the system to
recognize the numerical order you must put a 0 in front of all single digits.
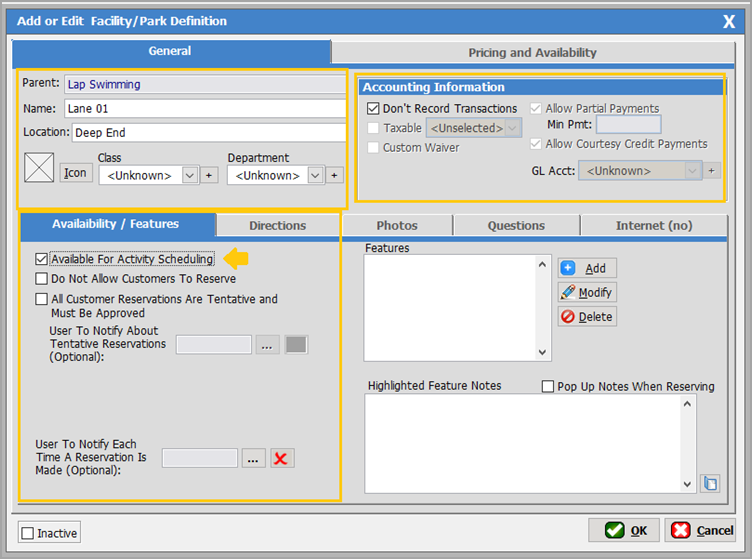
Step 3
Go to the ‘Internet’
tab and set it up. Select Show on Internet
and Allow Internet Reservations
and mark if you want to allow customers to be able to delete their reservations
on ActivityReg (as done at the Parent level).
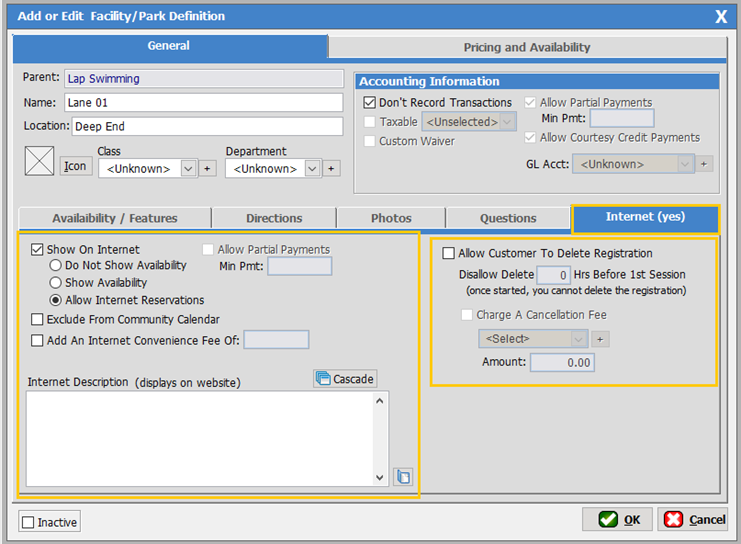
Step 4
No we will start to enter our timeslots for
reservations. Next, click on the ‘Pricing and Availability’ tab, select the Predefined Time Slots box and click [New].
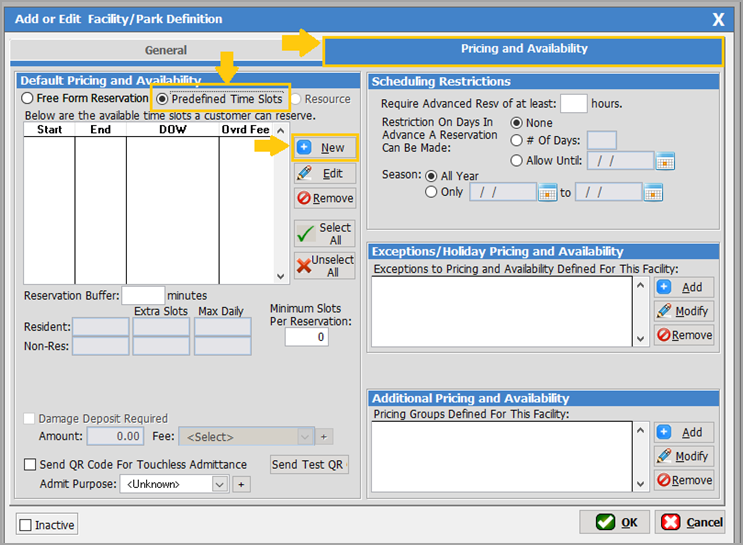
Step 5
A box will populate called Add/Modify Park Time Slots. In this box you can choose to
either add a single time slot or you can add multiple time slots.
Single Slots:
If you are doing unusual time slots throughout
the day, I would suggest you add the times one at a time. For example, if you
open the lanes up for free swim during the day it is easier to put in the times
using the single vs the multiple slots option. As shown below. You can create several Single Slots repeating
this process. Having single slots may make it easier to edit or shift those to
different days/times later.
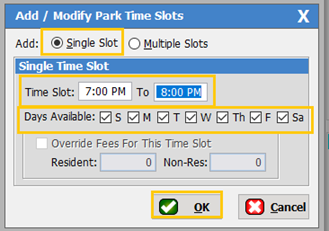
Multiple Slots:
If your lanes are available all day, then
using the Multiple Slots function is the way to go. Simply click on the Multiple Slots radio button. Then put in
the first time a slot can be reserved and the last time it can be reserved. For
example, if my center opens at 6AM and closes at 7PM then I would put in 6AM as
the first available slot and 6PM as the last available slot. Once you have put
in the times simply hit the [Tab] button
on your keyboard. This will generate all the times slots. You can set the time
to a certain time frame as well. So, if you want the time slots to be 90
minutes instead of 60 minutes then change the number next to the Time Increment Of section and hit [Tab] on your keyboard to refresh the
times. If you are good with the days and times that generate then click [Ok] and proceed to the next step.
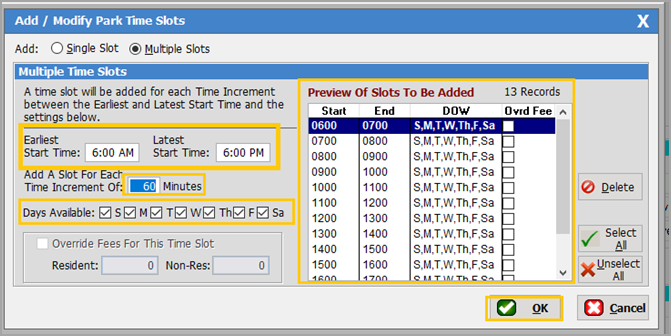
Step 6
Now that we have the times and days for the
pre-defined slots all set, we need to add the restriction to the reservation’s
slots. Off to the right you will see a section called Scheduling Restrictions.
You have 3 different options you can:
· Require Advanced
Reservation of at least:
“ X number of hours” This will force patrons to
register within a specific amount of time from the start of the session. E.g.
if you put in 24 hours then people can only reserve time slots from the day
before they want the lane.
· Restrictions on Days
In advance a reservation is made: This will allow you to keep people from
hording specific time slots. You can set it by days or by a specific date. We
recommend that if you are wanting new slots to open each week the you select
the days option and but in 7. This will automatically set the slots to open
every 7 days so you do not have to manually do it yourself.
· Season: You can select all year round or put in a
specific date for the slots to shut down. (See screen shot below)
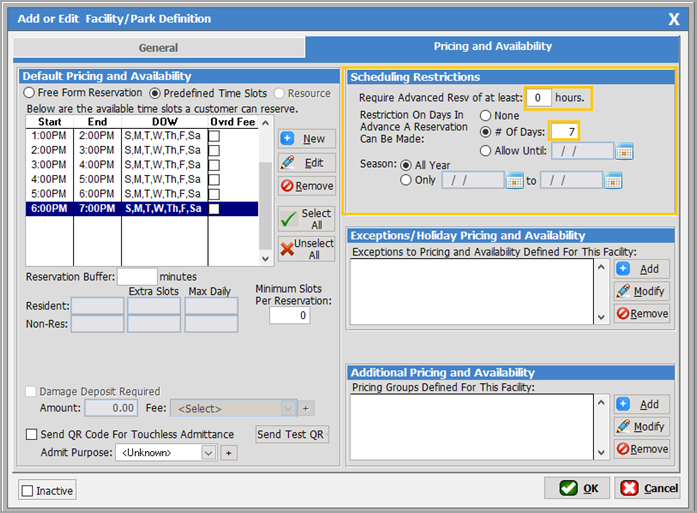
Step 7
Here is where you can add or confirm your cost
per timeslot. Since we are not charging anything for the lap lanes in this example we can simple press [Ok].
Important: If you are charging for the time slots you
will want to put in the resident price and non-resident price before pressing
[Ok].
Step 8
You then repeat steps 1-7 to create the other
lanes. When you have finished you should see the following.
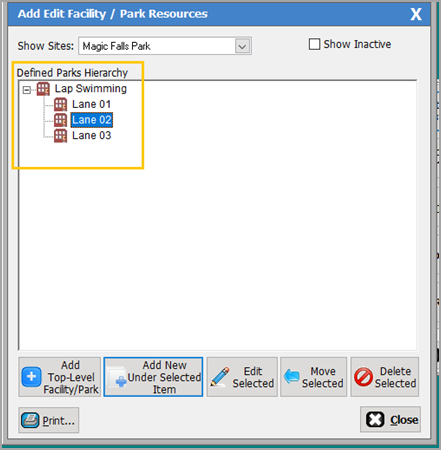
Patron
Experience with Timeslots on ActivityReg
Now that you are done creating the time slots
you can pull up your ActivityReg site and see how it is going to look to your
patrons. Simple login with your credentials if you do not have a login hit new
user and create one. Navigate to your facility reservations section by hitting
the quick link button on your homepage or by clicking Register>Reserve a Park or Facility.
This will take you to the reservation page. Select Lap Swimming (or whatever
you created) then click the [Check
Availability & Reserve] button.
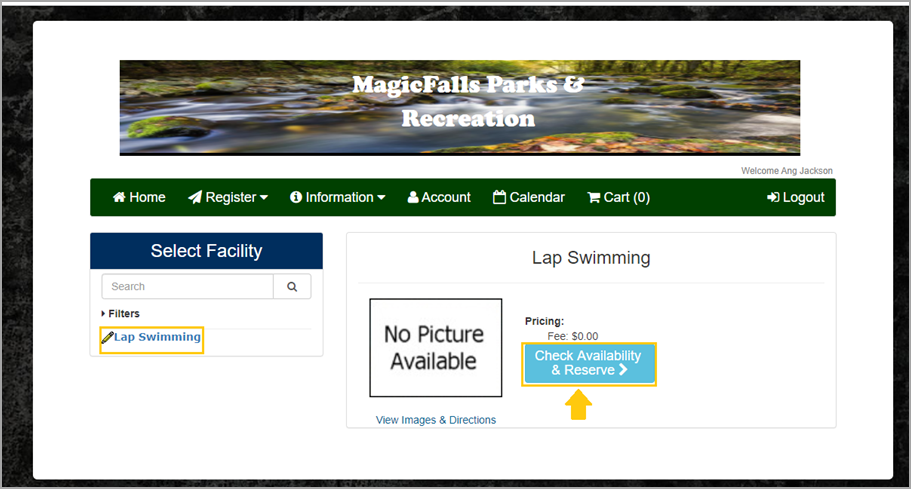
This will bring up the calendar and all of the
available time slots. You will then click on the [+] button and it will drop down showing which lanes are
available to reserve for each time. You will then check which lane and time you
want and click [Reserve]. Then it
will take you through the rest of the reservation process to complete the free
or paid reservation.
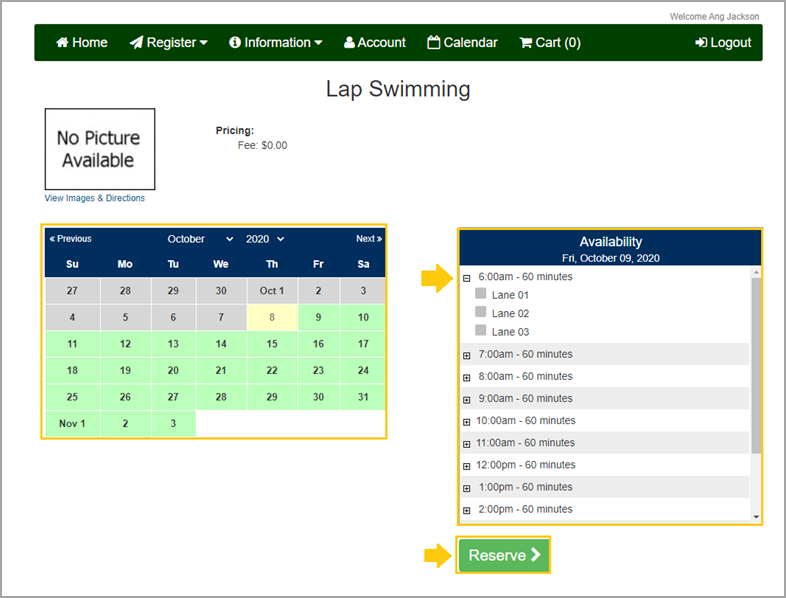
SM:DFR:B:DEC20