Reserving Facilities for Patrons
Facilities such as rooms, fields, pavilions
and even pool lanes can be reserved for patrons by Sportsman staff or on
ActivityReg website if permitted. The facility
or park must already be defined (set-up) in your facility hierarchy. This document describes the process a
Sportsman user would take to help a patron make a single reservation in person
or over the phone. Facilities can be
defined in several ways including pre-defined
time slots where one reservation
is allowed for each slot or free form
in which a facility is available say for the entire day but can be reserved for
any block that meets the patron need and parameters established (such as minimum
reservation time and buffers). Your
choice in making reservations is dependent on how the facility is defined.
Prerequisites: Make sure you have the Sportsman user
permissions to create reservations.
Other Resources:
Defining
Facilities and Parks for Reservations
Using QR Codes for
Activity or Facility Reservations
This
document will go over:
ü Reserving
Facilities
o Accessing
Reservation Screens
o Reserving
a Facility with Pre-Defined Timeslots
o Reserving
a Facility with Free-Form Reservations
Accessing Reservation Screens
To begin, click on the [Facility Reservation] button on the main
screen of Sportsman as shown below.

Alternatively, you can bring up a patron’s
account, navigate to the ‘Resv’
tab in their account and click [Add].
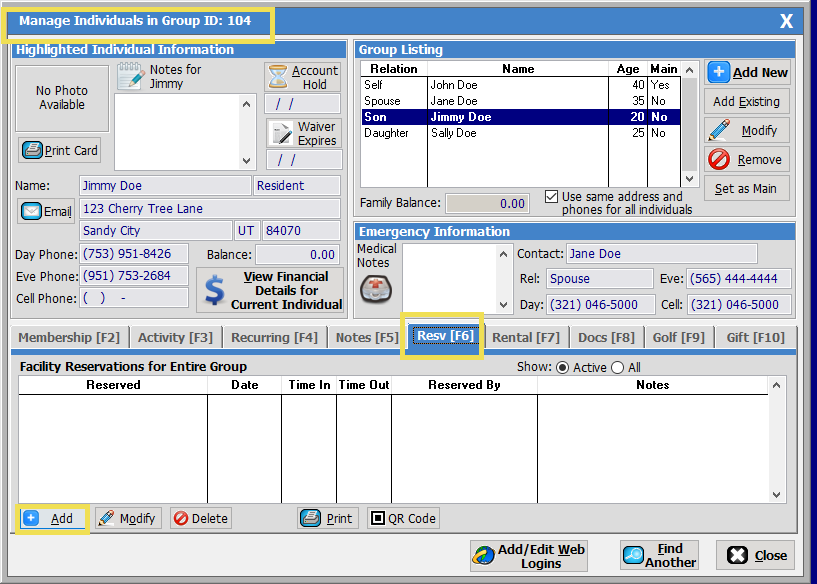
The ‘Park/Facility
Reservation’ screen will appear.
There are several tabs that can be used to make an individual reservation, however it is usually most convenient to start
on the ‘Reserve Park’ tab.

Next, choose the facility to reserve from the facility
hierarchy view on the left panel. Notice above the hierarchy you can [Expand] or [Collapse] it to make searching easier. Below the hierarchy you can also view as a List.
In the below example if the Multi-Purpose
room is selected then Room 1 and Room 2 will both be reserved because it is the
top level facility.
If you only want Room 1, then only click on that resource.
Reserving a Facility with
Pre-Defined Timeslots
In this example pre-defined timeslots are
already created and show in the reservation blocks that appear on the right
side of the panel. Slots will either
show <Slot Available> or
show as <Unavailable>, or
show a specific Activity or Patron it is reserved for. It may also show <Expired> if there is an advanced window to reserving
that facility that has already passed (such as 8 or 24 hours prior). In that
case those can generally be overridden by selecting the slot and continuing
with the reservation.
Select from the <Slot Available> times and
click [Reserve]
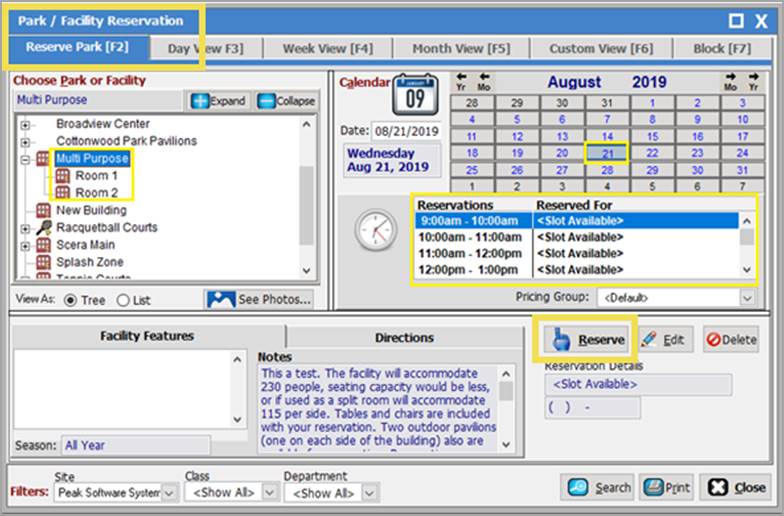
This will pull up the Patron Look Up screen so that you can search an
existing patron by entering their name or enter in a new customer. Then click [OK] to associate that reservation with the
selected patron.
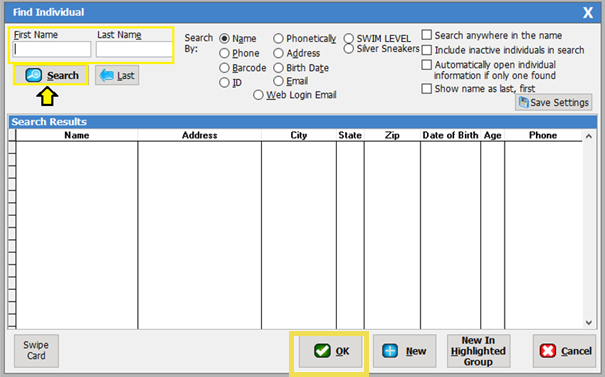
On the next screen notice that you can adjust
the time of the reservation using the slider bars or choosing the number of
time blocks (as available). The fee charged can be manually adjusted or a
pricing group can be selected if appropriate. Answer any questions that are
defined for the facility and add any notes needed to the reservation. Once complete, click [OK] and move to the cash register to
complete the transaction.
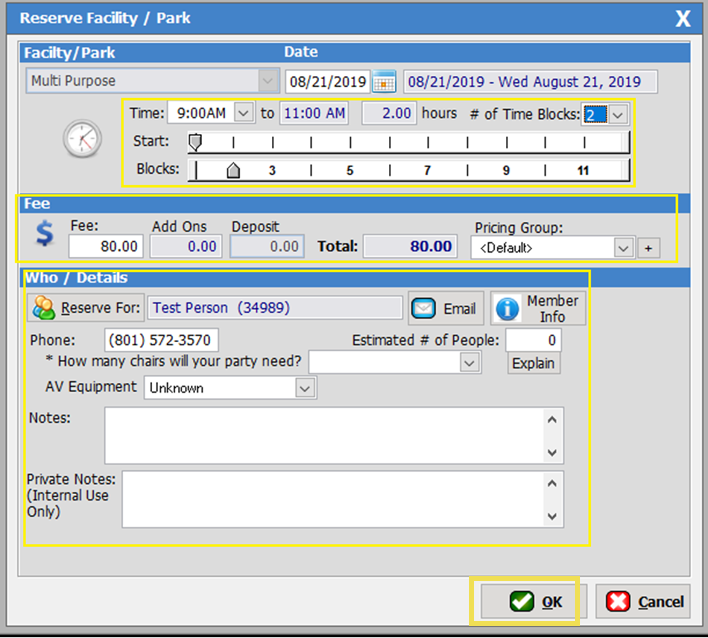
Reserving a Facility
with Free-Form Reservations
For a facility defined as a Free-Form reservation availability the
facility is available for open reservations within the hours or day
defined. In this example the Conference
side B of the Large Conference Room is open for reservation from 6:00am to 10:00pm
on the date selected. There may be
buffer times (times between reservations) and minimum reservation times that
are established in the facility definition.
Select the <Open Availability> line and
click [Reserve].
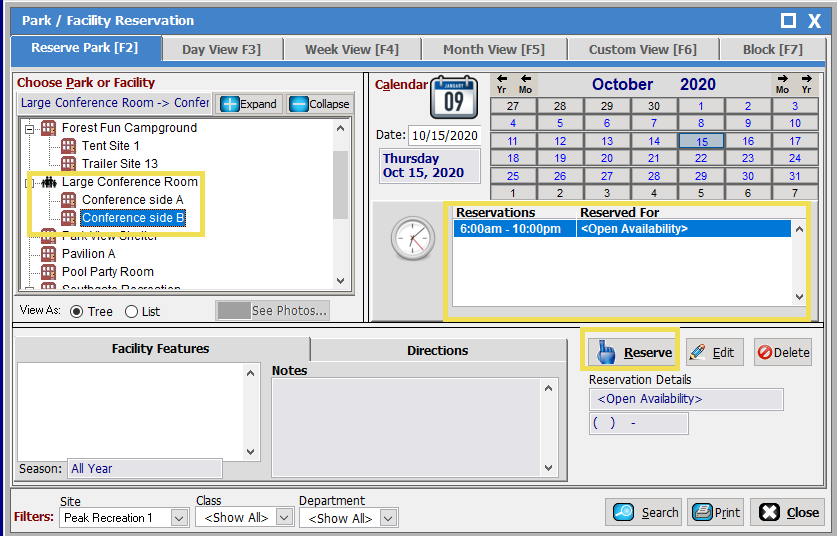
Search
for the patron to reserve for if not already chosen.
On
the Reserve Facility/Park screen you can use the sliders to select the time for
the reservation. You can also add notes, enter an estimated number of people,
answer any reservation questions etc.
Click [OK] when complete to
move to the cash register to complete the transaction.
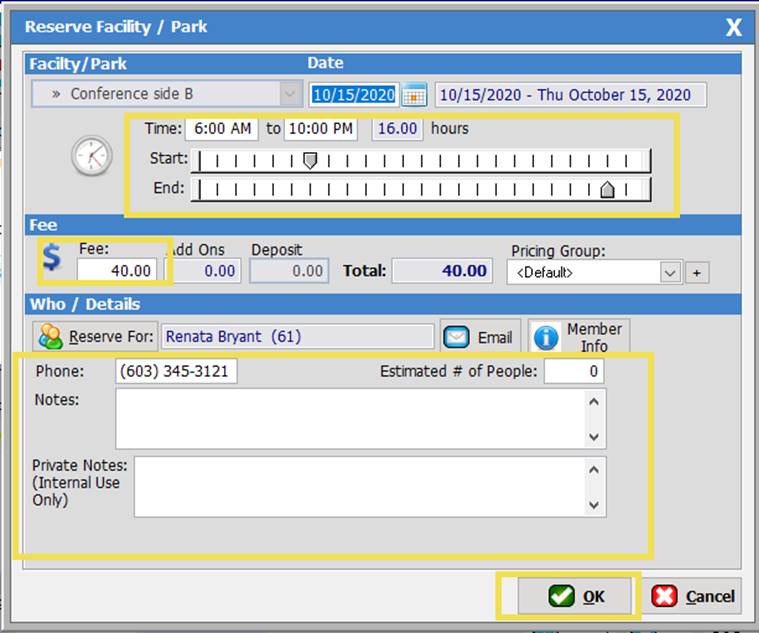
SM:DFR:B:Oct20