Time Slots for Activities
– Movie Night Example
In this document we will take you through a
step-by-step process on how to setup a time slot for an Activity. There are
many different reasons you would want to use the time slot feature for an
activity – perhaps you have drop in Game Time for Seniors, or you offer
a Family Movie Night. You could
also set up your Free Swim time slots using an Activity time slot rather than a
Facility time slot. Be aware that you
can issue QR codes with your times lot registration to provide entrance
‘tickets’ and use the Daily Pass type fee to allow your patrons to purchase
entrances/tickets with fees by age. You
will first need to set up a Top Level or “parent” category with the required
settings and then you will set up the Sub-Category or “child” level where the
time slots are defined.
Prerequisites: In order for you to be able to create
the time slots you will need to have access to be able to Define Activities.
Other Resources:
Defining Facilities and Parks for
Registration
; Using QR Codes for Activities or
Facility Reservations
; Time slots for Activities - Daily Pass
Fee Option
This
document will cover:
ü Time Slot Type Table
ü Creating a New Activity Category and Sub-Categories
ü Creating Specific Activities with Time slots
o
Registration
Tab Choices for Time slots
o
Walkup Fee Tab
Choices for Time slots
o
Internet Tab
Choices for Time slots
o
Creating Your
Time Slot
Time
Slot Types Table
If
desired, you can categorize your time slot types and maintain them in a table
at File>Maintain
Tables>Activities>Time Slot Types. Having a list of types to choose from will
be handy when you create specific slots.
You can also create new types as you add or edit slots and those will be
added to your table. Time Slot Types can
help you create more detailed reporting.
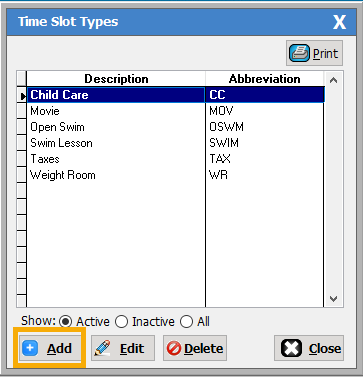
Creating
a New Activity Category (parent resource)
To begin navigate to Define>Activities for Registration
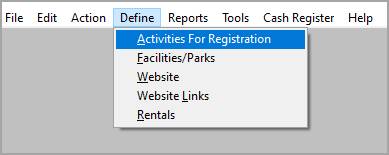
This will bring up the ‘Define Activities for Registration’ screen.
To the right of the hierarchy window click the [Add Menu Category] button.
The ‘Add/Edit
Categories’ screen will popup.
Here you will enter in a description for the Top-Level (parent) category
and select the Create as Main Category
radio button. Click [OK] to save that new Menu Category.
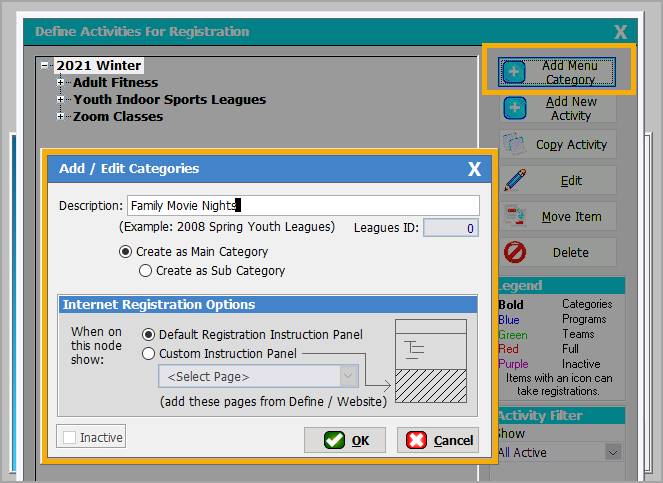
Highlight
your Top Level menu item if it is not highlighted already (Family Movie Nights
in our example). From here you can
repeat the above steps to set up Sub-Menu (if desired) by choosing the [Add Menu Category] button and then selecting
Create as Sub-Category. A Sub-Category is optional.
Creating
Specific Activities with Time slots
Once
you have the Category or Sub-Category you wish to create your specific
activities under, highlight the category and then add specific activities by
selecting the [Add New Activity]
button.
On
the ‘Activity Setup’ screen name
the Activity and select Time Slots
in the drop down as your Registration Method. Click [OK].
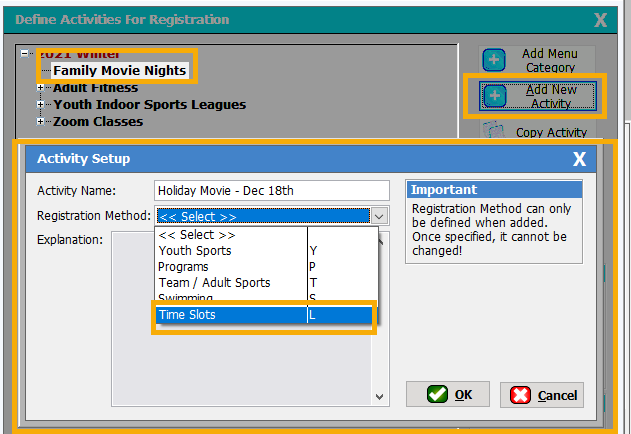
The ‘Add/Edit
Time Slot Definition’ screen is where you will set all the
parameters for your time slot activity.
We will only highlight a few of the settings in this example.
At the top enter your Start: and End: dates and select your Category
from the drop down.
Before you click on [Add/Edit Time Slots] you must first set up your GL account and
we suggest you complete information on the various
tabs below including ‘Registration’
tab choices, ‘Walkup Fees’
structure, ‘Internet’ options, ‘Discounts’ etc.

Important: Your
new Activity will not save until you have set up at least one time slot. We suggest you work your way thru each tab
and then click [Add/Edit Time Slots] to add your time slot in before you click
on [Close] at the bottom of the screen. At a minimum, you must select a GL
Account on the ‘Walkup Fees’ tab before you can use the [Add/Edit Time Slot]
Registration
Tab Choices for Time Slots
Among the many settings on the ‘Registration’
tab you will want to select some specific to Time Slot type registrations.
Reg Mode:
You can choose Single or Multiple Registration Mode. Single is where only one instance of a slot
may be purchased by an individual (think of this as a single ticket purchased
one at a time). Multiple allows a
purchaser to purchase several tickets at once.
Note: If
you use the Daily Pass Fee option on your Walk up fee tab, you can allow a
purchaser to buy tickets at different pricing levels such as Child pricing and
Adult pricing.
Max Per Slot: This is the total number of
registrations that can be taken for any time slot later defined.
Send QR Code for Touchless
Admittance: This will create QR codes that can be
provided by text or email to patrons to scan at admittance during the time
slot.
Reservation Limits: You can set the maximum number of
reservations a person can make in any one day or over a multi-day period
Allow Resv
Until - minutes before session is over: This let’s you
establish rules for how late a registration can be made.
Limit registration to – days
in advance: This
is helpful if set up or food orders are needed and you need final count of
registrants in advance
Allow Admittance – Min Before
Session Start Time: This setting allows you to plan for people to
enter the facility and prepare to participate in the activity (for example if
they need to use a locker room to change, you can allow them 10 or 15 minutes
in advance. If you are having a movie
night with many participants you may want to start allowing people to enter 60
minutes in advance.
You can also select any of the other settings
you desire on the ‘Registration’ tab
including registration restrictions.
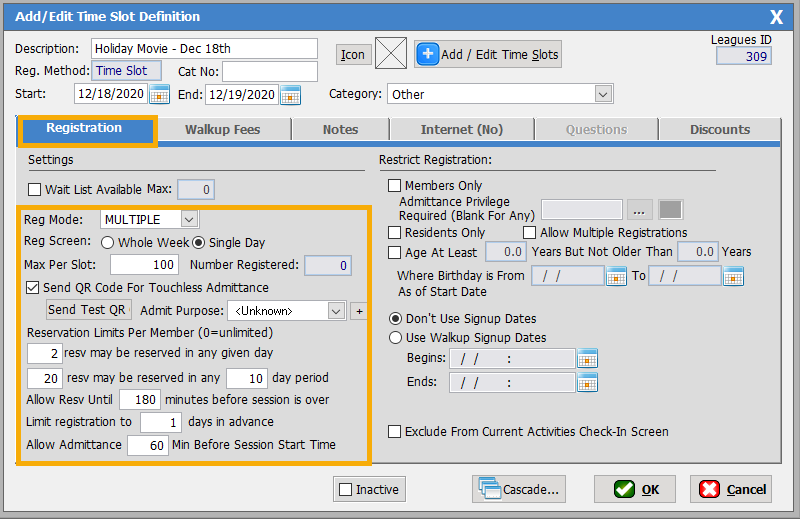
Walkup
Fee Tab Choices for Time slots
GL Account: A GL Account must be selected from the drop
down or add a new one using the [+] button
to the right.
Walkup Fee Strategy.
A fee strategy must be selected. Notice
that you can use the new Day Pass Fees
option and include various Day Pass fees including those that are defined into
age categories.
Don’t Record the Transaction: This is an option if it is a $0 fee activity. This MUST Be selected if there is no
fee.
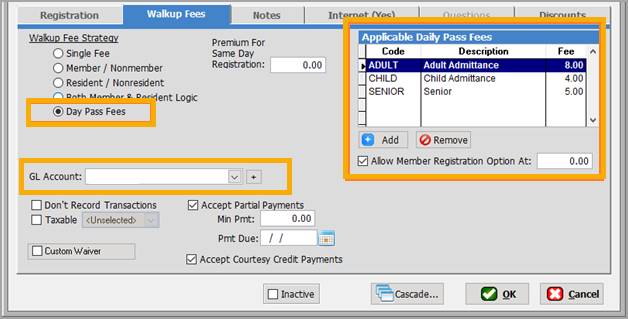
Internet
Tab Choices for Time slots
There
are many choices on the Internet tab, but the key settings you may consider are
whether to allow the time slot registrations to be made on ActivityReg, whether
you would like Customers to be able to cancel those registrations and related
settings.
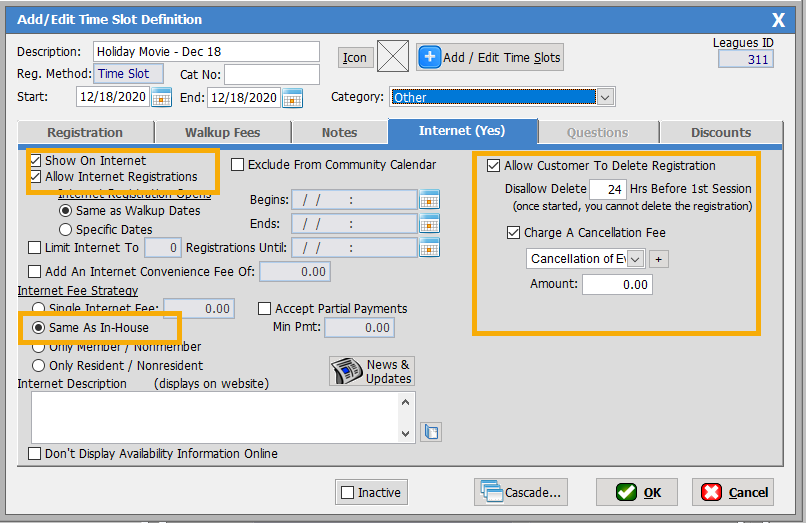
Creating
Your Time Slot
Now
you are ready to create your time slot.
Click the [Add/Edit Time Slot] button
at the top of the screen. This brings
you to the ‘Time Slot Maintenance’
screen. Notice to the right you have
buttons to [Add], [Add Multiple], [Edit], [Delete] and other features to manage your time
slots. Choose a date from the calendar
and click [Add] to bring up the ‘Add/Edit Time Slot’ window.
Here
you will select your Slot Type (or add a new one), add the date and time for
your slot and any Facility reservation information you want to associate with
this activity. Click [OK] to save your slot and save your new
activity.
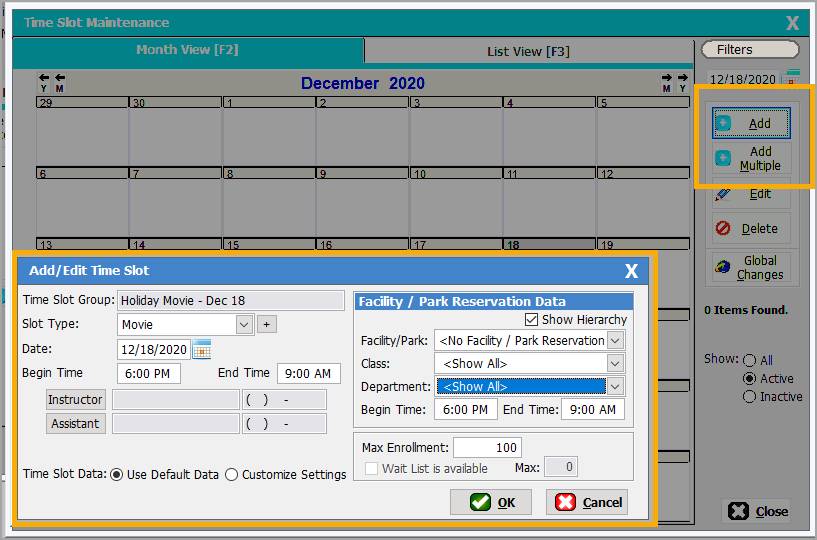
SM:DA:B:DEC20