Defining Activities – Team/Adult Sports
This document will show you how to
create your Adult Sports activities and schedules for the season. The Adult Sports registration method allows
the captain of each team to register and select their team names. You can choose to have the team Captain pay
for the entire team or you can have each participant pay separately. Individual
team members will be able to register for existing teams.
As an alternative you can use the Youth
Sports registration method which allows you to create and set up the teams and
coaches. It is important to choose the correct method before setting up your
leagues as you cannot change it once is it set up. We encourage you to review the documentation
in the Other Resources section
below if you are unsure of which method to use.
This document will not go thru
all the general settings on each Activity set up tab, it will only highlight
options specific to the Team/Adult Sports registration method. We recommend you read through this and
consider setting up a ‘test’ activity to help you understand the various
options and steps before you create your first Adult Sports league.
The first steps involve setting up the
activity including its name, dates for registration, fees, questions, and
discounts. The second series of steps
help you set up the teams, divisions, coaches and schedule.
Prerequisites: Make sure you
have the rights to define activities before you start.
Important: We recommended that you add your Questions,
Coaches and Defined your Fields and Parks prior to creating your Adult Sports
activities.
Other
Resources: Setting Up and Editing your Activity Tree Hierarchy; Understanding Registration Methods Tables: Activity Categories; Tables: Registration Questions ; Table: Adding and Managing Coaches ; Defining Activities – General
; Defining Facilities and Parks for Reservation ;
This Document will cover:
ü Adding a New Team/Adult Sport Activity
o Registration
Tab
o Walkup
Fees Tab
o Notes
Tab
o Internet
Tab
o Questions
Tab
o Discounts
Tab
ü Adding/Editing Teams
o Set
up Divisions
o Assign
Teams to Divisions
o Coaches
and Rosters
o Creating
Game Schedules
o Editing
Games/Posting Scores
ü ActivityReg Scores View
Adding A New Team/Adult Sport
Activity
This first series of steps involve setting up
the activity including its name, dates for registration, fees, questions, and
discounts. This document will not cover
every general option, but only highlight options specific to the Teams/Adult Sports
registration method.
Start at Define>Activity in the upper menu and
create your top level menu category and any sub-categories you want. Once that is done you can highlight the
appropriate category and then select the [Add
New Activity] button to the right.
In the ‘Activity
Setup’ box, give your activity a descriptive name that will help your
patrons easily identify the activity.
You must also choose Team/Adult Sports
as the Registration Method from
the drop down menu.
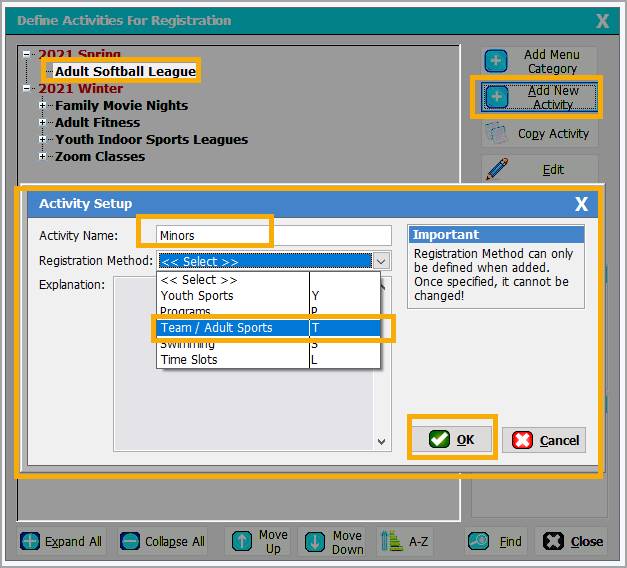
Once you click [OK] as shown above, the ‘Add/Edit Team or Adult League Definition’ box will open.
The Description
and Reg Method entered above will
auto populate in the top section of this window as shown below. You will need
to add the Start and End dates along with the Category before continuing to work thru the
various tabs below.
Important: You will want to move from tab to tab on this
screen before clicking [OK] at the
bottom of the ‘Add/Edit Team or Adult League
Definition’ screen.
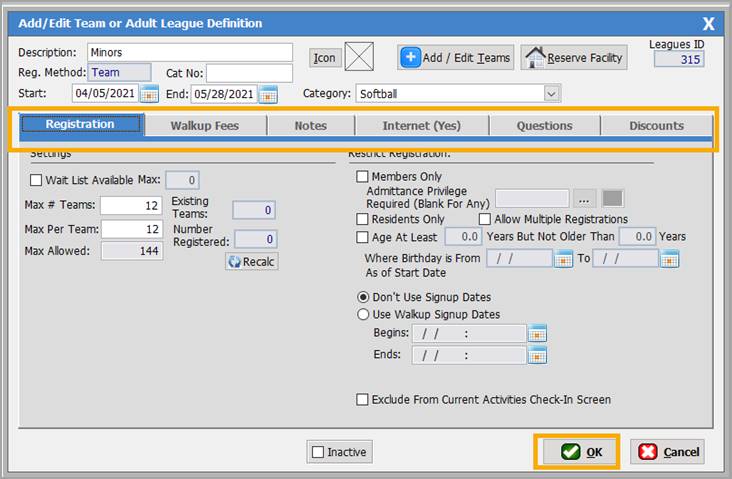
Registration
Tab
On this tab you will select basic settings and
registration restrictions. Although there are several options under Settings, the following are important for
this registration method.
Max # Teams-
This allows you to limit the number of teams allowed to register.
Max Per
Team- This allows you to limit how many
people can register per team. The max allow will auto calculate as soon as you
enter the number of teams and players allowed.
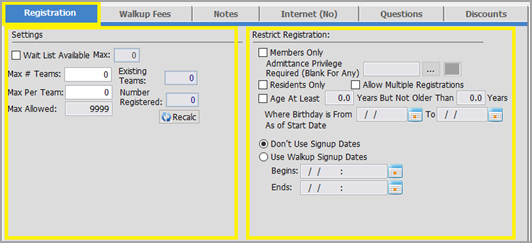
Walkup Fees
You can select the options desired
your Walkup Fees. You MUST select a GL
Account in order to save your activity.
Fees
Will Be Paid By All Team Members – this is a very important
setting for Team/Adult Sports. If you check this box each participant will
need to pay their own fee so the fee should reflect the individual participant
rate. If you leave this box unchecked,
you can have the team Captain register and pay for the entire team and your fee
should reflect that full team registration amount. If your captain pays the full fee, individual
participants can still sign up to be on a team (either in person or on your
ActivityReg page if desired) but they will not have to pay at the time of
registration.
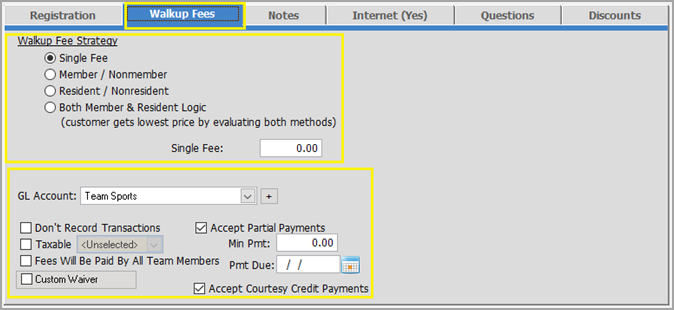
Notes Tab
On this tab you have three areas you
can customize a message for your patrons, internal users and captains/coaches. Most important for this registration type is
the Coaches List Notes. Here
you can provide specific notes for your coaches that will print on the coach’s
roster.
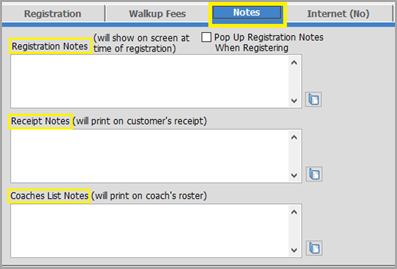
Internet Tab
You may want to both Show on Internet and Allow Internet Registrations on your
ActivityReg page. If you allow internet
registrations, team captains can register their own team name and pay for a
full team online. Individual
participants (team members) will be able to register for existing teams. You
may want to add notes in the Internet
Description as to how the registrations will be taken.
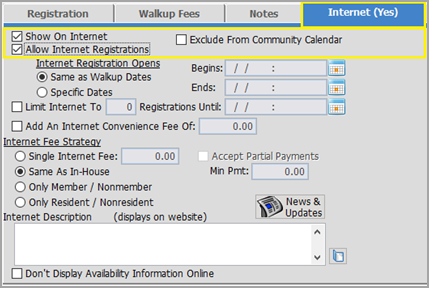
Questions
On this tab you can add the
registration questions you want your patrons to answer in order for them to
register. Questions are optional for any activity, but can be very helpful in
collecting information such as jersey size, favorite number. Questions can also be associated with fees
such as equipment or supplies needed.
Important: If you did
not create your Questions in the table prior to creating your activity you can
create them in the activity itself but they will only be visible in that
specific activity.
Discounts
On this tab you can set up a specific discount for your
sporting event (e.g. Military, Employee). Discounts are optional.
This second series of steps help you set up
the teams, divisions, coaches and game schedule. If necessary start at
Define>Activities then select the activity from your hierarchy and click [Edit].
Then click the [Add/Edit Teams]
button.
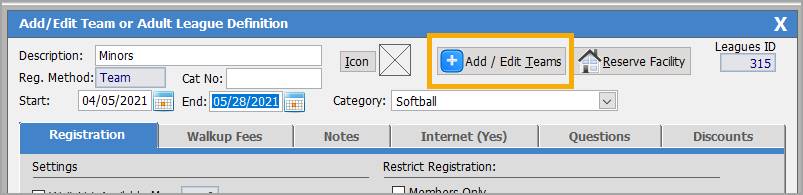
You will see the ‘Maintain Teams’ screen.

Using the Adult Sports registration method
means that you cannot add any teams until captains or participants register.
Important: You will
not be able to make any changes to the adult teams until you have patrons
register and at least set up team names. If you do not have teams you will
receive the error below.
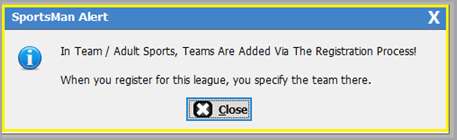
Set Up Divisions
Always start with selecting or adding the Division
you would like to schedule prior to adding the teams in this section. Click
[Edit] at the top of the screen to
add divisions to the drop down list.
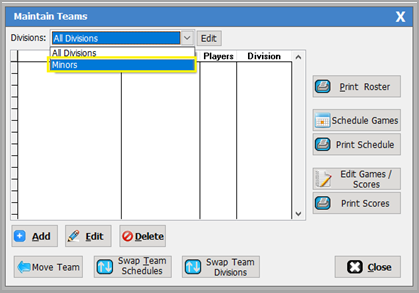
Assign Teams to Divisions
Once you have registrations you will
have team names to assign to Divisions and schedules to create. Start by double-clicking on each team (or
highlight the Team name) and click [Edit] at
the bottom of the screen to add teams to a Division. Select the drop-down arrow and click on the
division name. Notice the [Coach] and [Assistant Coach] buttons on this screen.
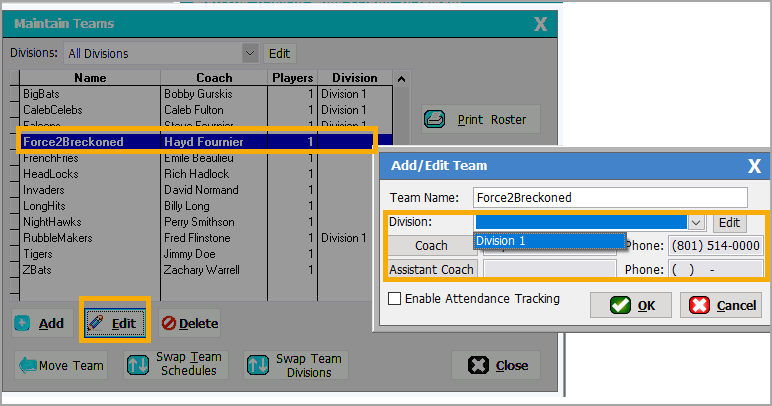
Coaches and Rosters
In the Adult Sports method the
selection of the captain/coach will default to the person that registers the
team. (Sam Wise payed and registered the team so he will be listed as the coach.)
If you want to change the Coach by clicking on the [Coach] button. You
can also edit Coach information.
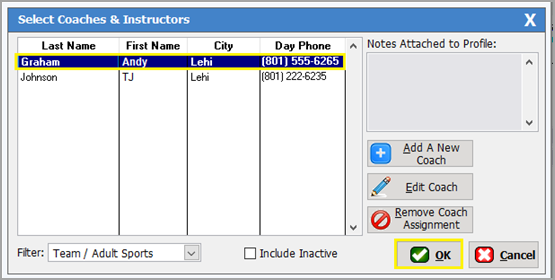
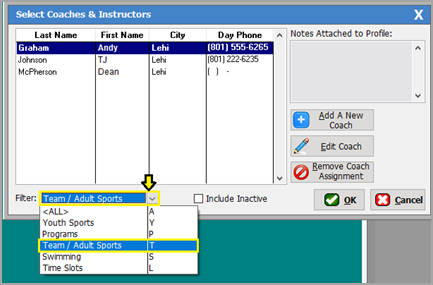
From the ‘Maintain Teams’ window you have several options to the
right. You can select [Print
Roster] which will allow you to print out the team rosters by
specific teams or all teams. You can also create coach lists, labels and custom
reports.
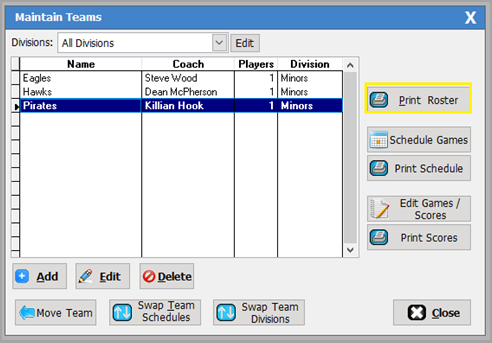
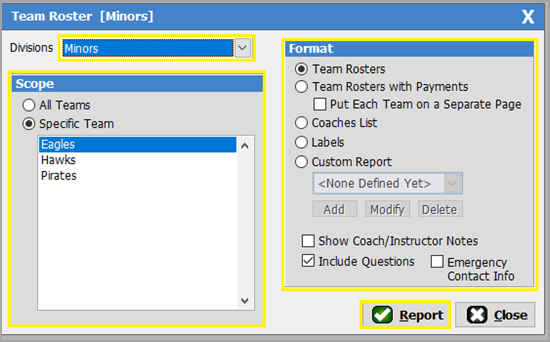
Creating Game
Schedules
Important: Once you start the scheduling process you
cannot exit the program and return at a later time. If you exit the software
prior to finishing the 4th step you will have to start over. We
suggest you read thru the following instructions and consider setting up a
‘test’ league if you have not used this process before. Feel free to call for technical assistance.
Start by clicking on the [Schedule Games] Button.
The ‘League
Scheduling’ box will populate.
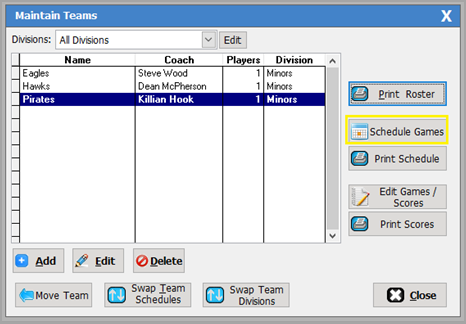
From here there are 4 steps to create your
league schedule.
1.
Define Scheduling Parameters
2.
Reserve Game Date/ Times/
Fields
3.
Create League Play Schedule
4.
View/ Print Proposed Schedule
1.
Defining Scheduling Parameters: Click the [Step 1] button and then determine if the games will be a Round Robin or Regular Play. Below you will see an example for both types of
play. Once you have defined the type of play and your specific parameters click
the [OK] button.
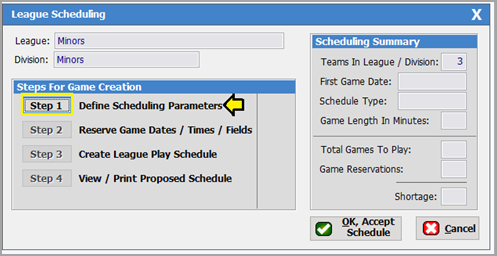
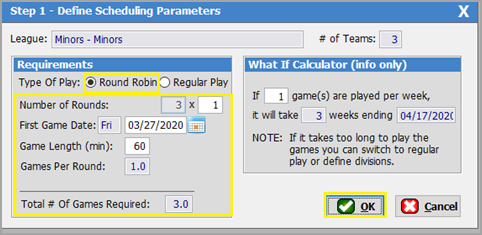
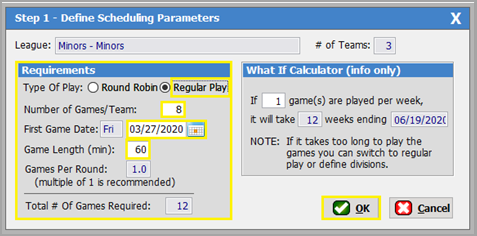
2.
Reserve Game Dates/Times/Fields: Click the [Step
2] Button.
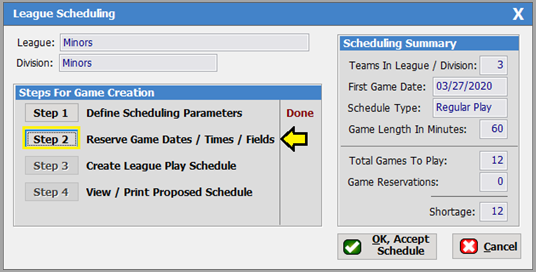
In this step you will need to add the specific days and
parks that will be used for this sporting event.
You can add days one by one or by multiple days. Since our example has
12 days that need to be scheduled, we are going to click on [Add Multiple Days] button in the bottom left
of the screen.
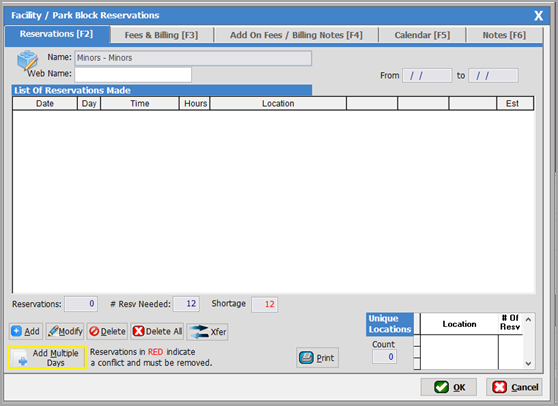
The ‘Add Reservation’
screen will populate. You will need to select the field that will be used for
the games. If you have multiple fields you can add them after you have finished
reserving the main field. Once the field is defined you need to select the
dates, days and times of the games. After you have selected the days and times
click the [Generate/Preview]
button. This will load all of the days and time to the preview reservation
section. If the preview looks good click on the [Add These Reservations] button. Then click the [Close] button.
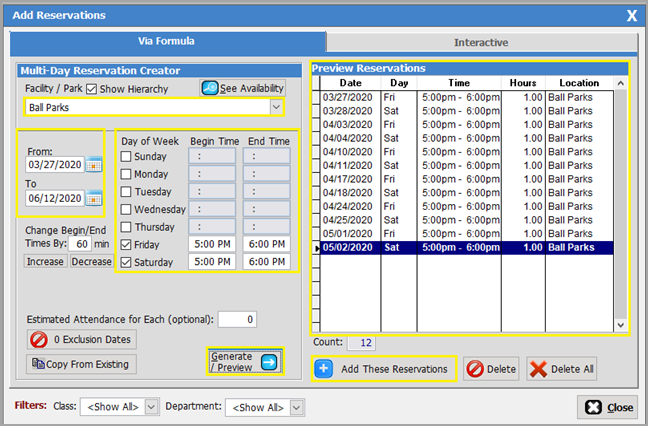
If you need to change a field you originally selected,
double click on the scheduled field you wish to change as shown below.
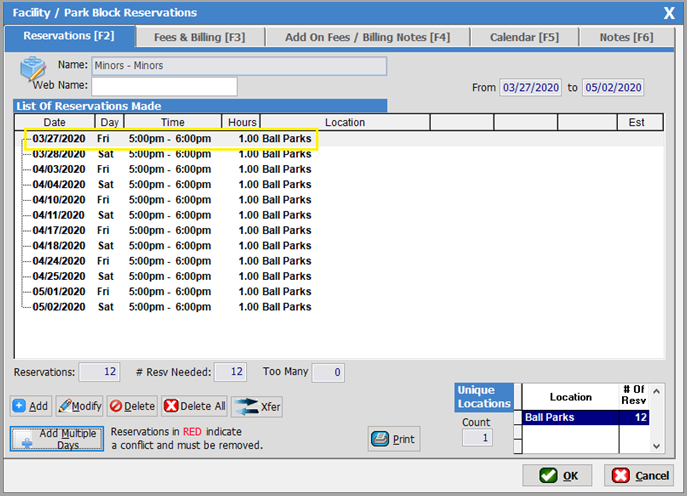
The ‘Add/Edit Individual
Block Reservation Item’ screen will populate. Click on the down
arrow and select the correct field as shown below.
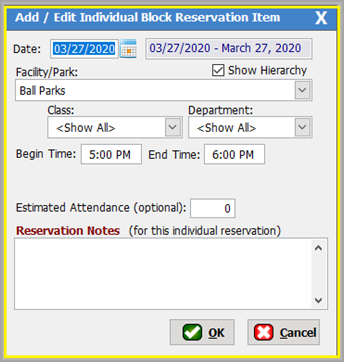
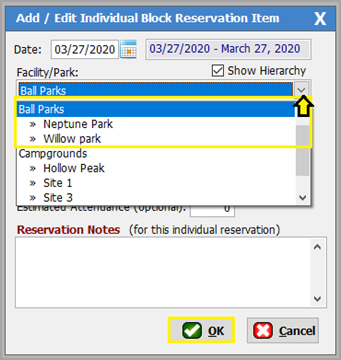
Once you have finished adding the reservations you will
see the highlighted fields populate as shown below. Then click the [OK] button.
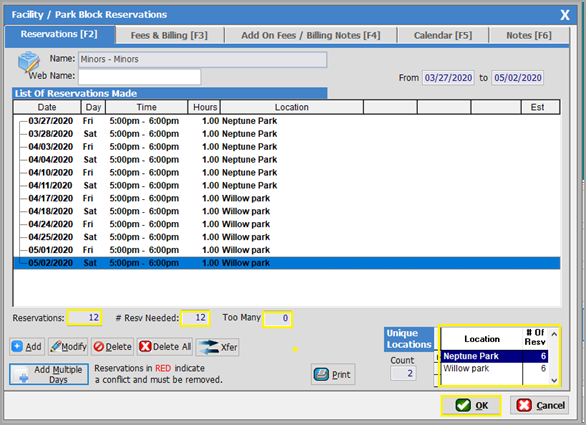
3.
Create League Play Schedule: Review
the parameters on the right side of the screen for the Scheduling Summary to be sure it looks
accurate. Click on the [Step 3] button,
to create the league play schedule. This process may take some time. You will know it is complete when the [Step 4] button is operational and the word
“Done” appears on the Step 3 line.
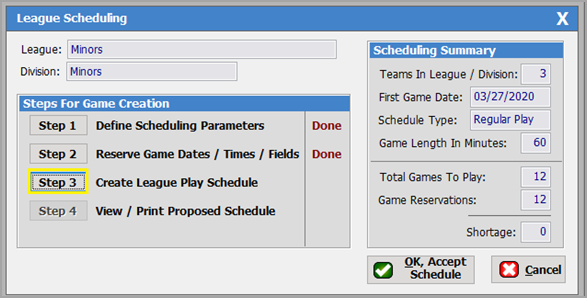
4.
View/Print Proposed Schedule: Click on the [Step
4] button. Select the Schedule option and click on the [Report] button.
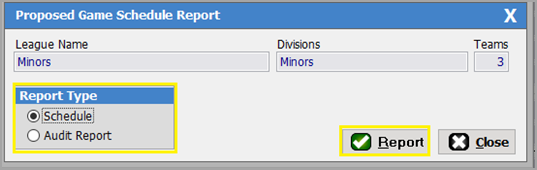
Here you can review the schedule and print out the
proposed schedule. (See the screen shot below for an example)
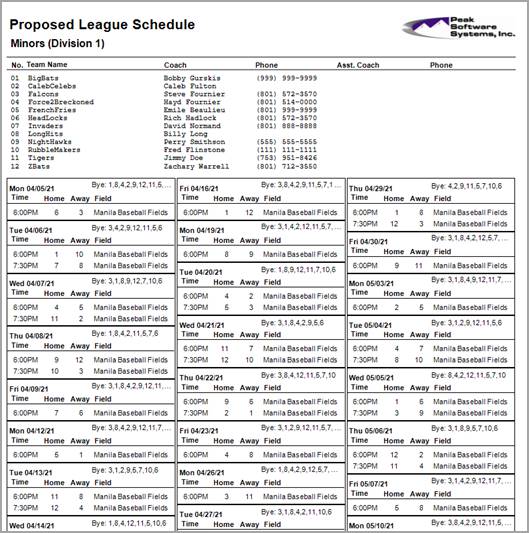
Once you have finished all 4 steps click the [Ok, Accept Schedule] button to process the
schedule.
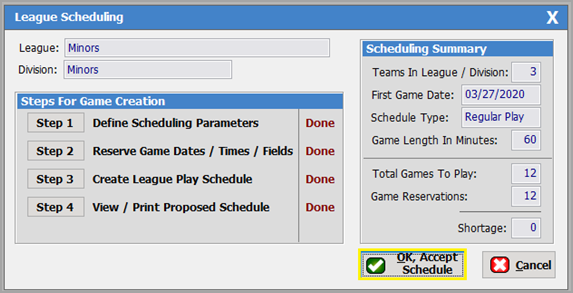
Edit Games/Posting
Scores
In your
Sportsman Site Configuration (File>Administration>Site Configuration) on the ‘Internet’ tab there are options to
prohibit the Posting of Game Schedules and
Scores. You should check
these settings before proceeding
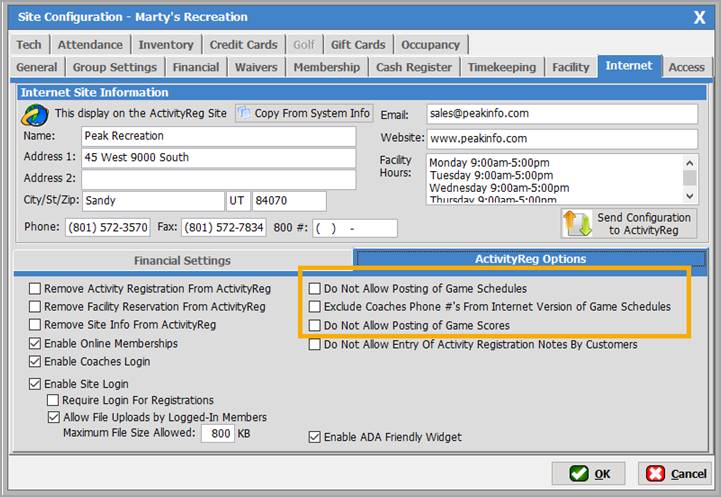
From the ‘Maintain Teams’ window you can edit games
and post and print scores. (This window can be accessed by editing the activity
and then clicking on the [Add/Edit Teams]
button. )
To start
click on the [Edit Games/Scores]
button.
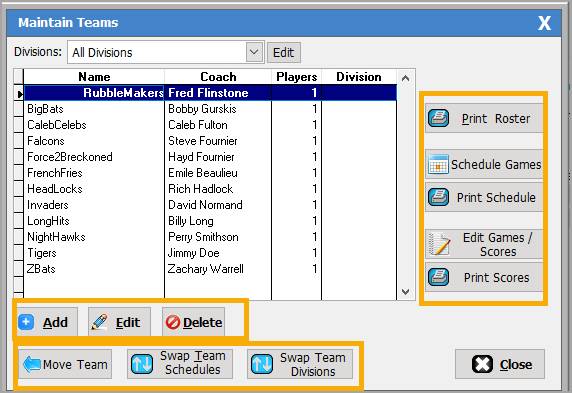
There are two areas to note in this window - the
top Edit Games area and the lower Games Statics area.
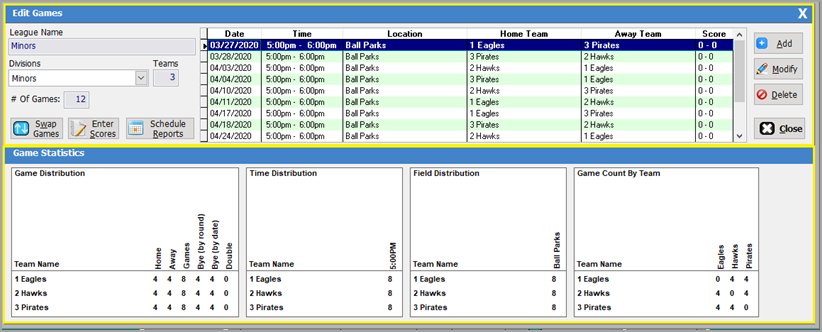
In the Edit Games
screen you can swap games, enter scores, run reports, edit the schedule. Notice the buttons on the lower left and the
right side.

[Swap Game]
- Select the games you need to swap out
and click the [Ok, Swap Games]
button.
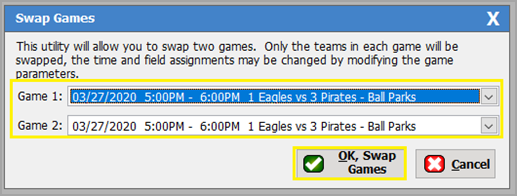
[Enter Scores] – A box
will populate as shown below. Add in the scores by highlighting games played,
entering the scores. Click the [OK] button to save the score.
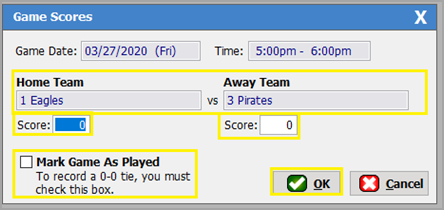
[Schedule Reports] - This button
will allow you to pull reports for all teams or individual teams. From the ‘Game Schedule Report’ box you can choose
to run a Schedule report or an Audit report. Below is an example of the audit
report. You can also post the schedule to your ActivityReg page by clicking on
the [Post Schedule to Activityreg.com]
button.
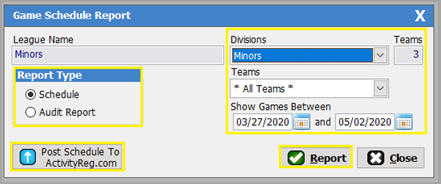
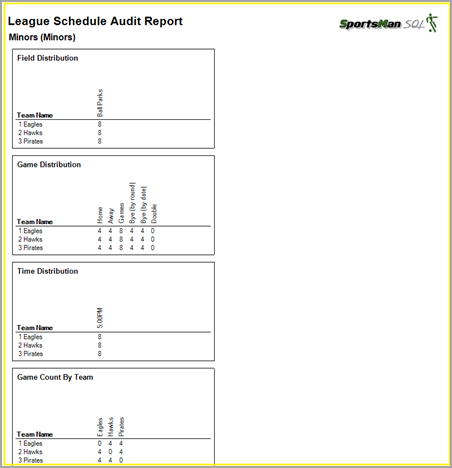
[Add] and [Modify] – these
buttons can be used to edit the schedule.
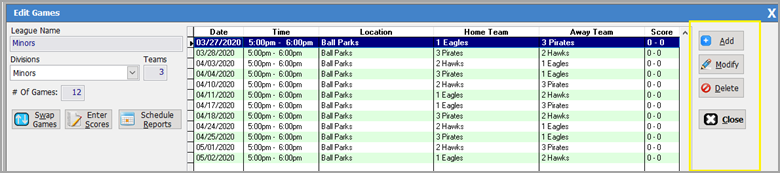
Games Statistics
In this lower
panel you can see the Game Distribution, Time Distribution, Field Distribution,
and Game Count By Teams.
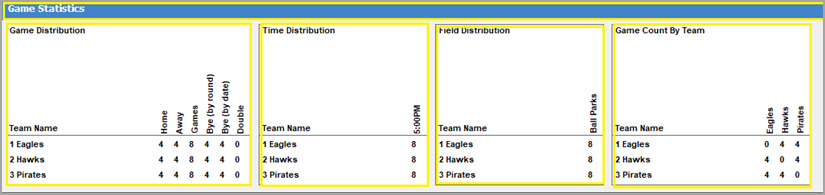
ActivityReg Scores View
After you have set up the schedule your patrons will be
able to view schedules, scores and standings on your ActivityReg page. From the ‘Information’ tab, click on the
‘Activity Information’ choice.

Select the activity from the hierarchy on the left to see
the schedule. Click on the right arrow
on any line to see the scores for games played.
Further down you can view and even print or save a PDF of the league
standings.
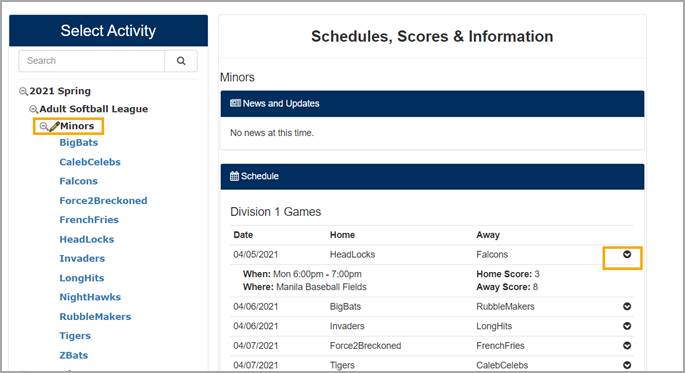
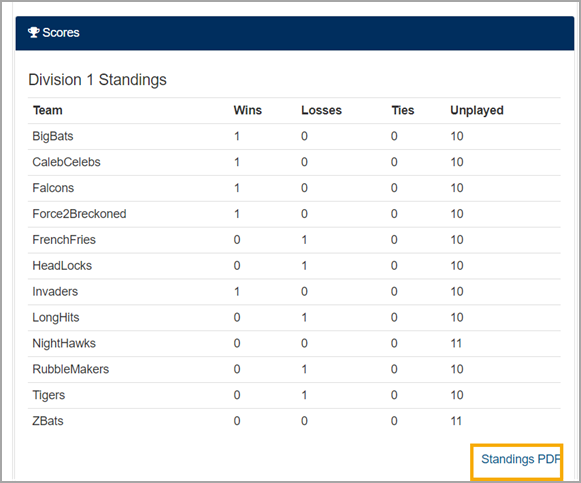
SM:DMA:B:DEC20