Registration Method: Swimming
This document will give you step-by-step
instructions on how to define and organize your Swimming Programs within Sportsman.
In Sportsman, we refer to this as “Defining” your activities. You can
create an unlimited number of activities for registration, assign fees, decide
whether to show and allow registrations on the internet, and many more options
which we will cover. If at any time you find yourself in need of additional support,
please contact our Technical Consultants at support@peakinfo.com or 801-572-3570 x2.
Prerequisite: Please read the following articles
prior to creating your Programs.
Activity
Tree Organization
Registration
Method Types
Adding
Classes and Swimming Levels
This document will go
over:
ü
Creating Swimming Classes/Levels
§ Registrations
§ Default Fees
§ Notes
§ Internet
§ Questions
§ Discounts
ü Creating Class
Parameters
Creating Swimming Classes/Levels
Highlight a sub category in your Activity Tree and click [Add
New Activity] button. Next you will need to name your Activity (E.g., We
will create a Swimming program called “TadPoles”).
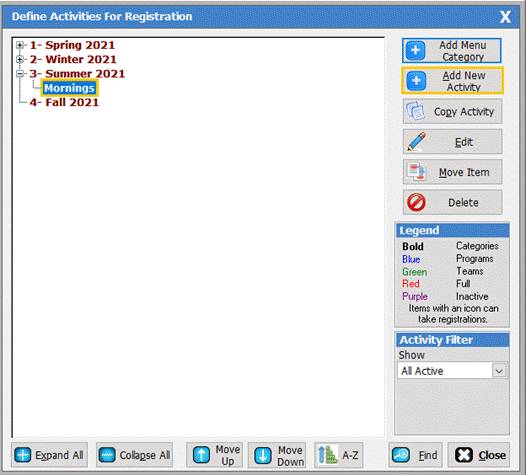
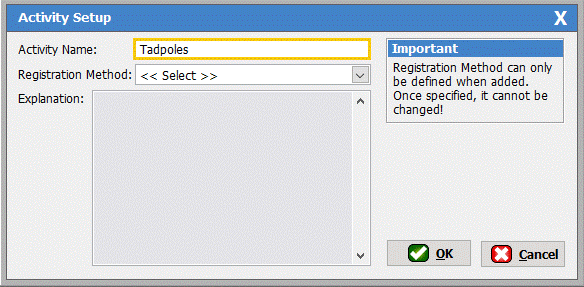
After you provide a name, you will need to assign a
registration method from the drop-down menu.
Select “Swimming” then click [OK].
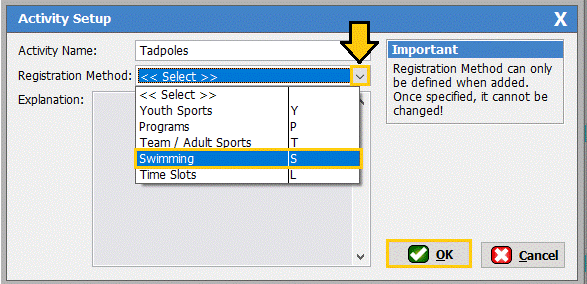
You will now see the “Add/Edit
Program Definition” screen. This
screen will allow you to customize everything you need for your Swimming
classes. Let’s look at this screen in
detail.
Start with adding the start/end dates of the program then add
the category. In our example below, our Swimming program starts 6/01/2021 and
ends 8/31/2021. The category is Swimming. (See
screen shot below)
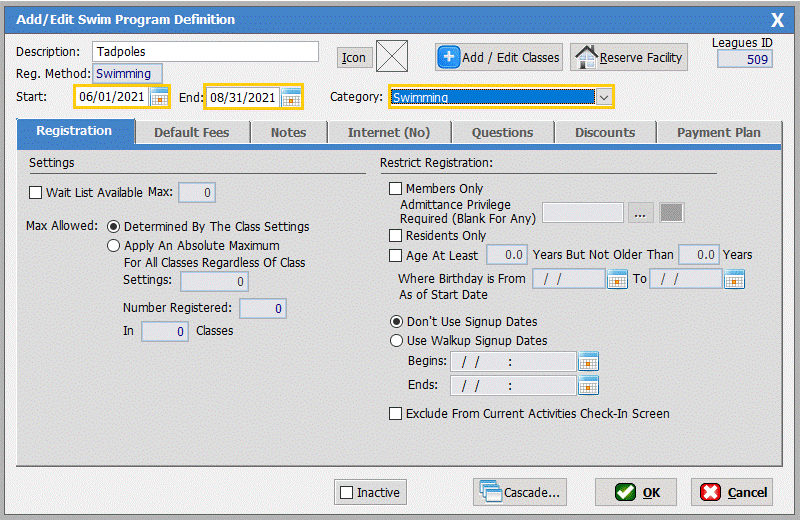
There are 6 tabs in the “Add/ Edit Program Definition”
that you will need to fill out to create your Swimming program.
Ø
Registration
Ø
Default
fees
Ø
Notes
Ø
Internet
Ø
Questions
Ø
Discounts
1.
Registration Tab - There are two major sections on this
tab - Settings and Restrict Registration.
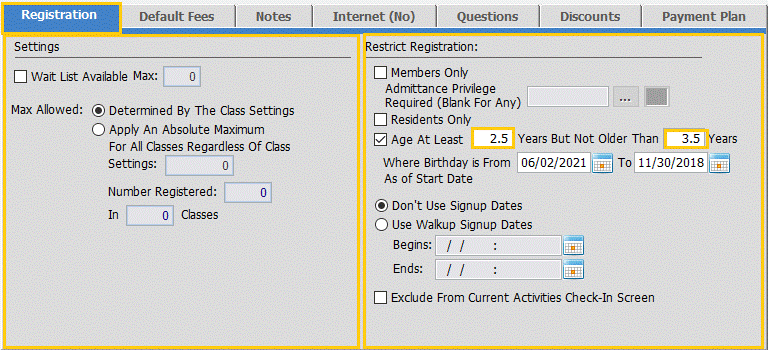
Settings
· Waitlist Option- In this section you will need to
determine if you want a waitlist available and, if so, how many people you want
to allow on the waitlist.
· Determined by the class Settings- When this is checked the program will follow
the parameters you set in each class that is attached to the program. (E.g., if
you set the number of participants to be 15 it will be 15 per specific class
vs. 15 for the whole program.)
· Apply an Absolute Maximum - This will set the max for the program as a
whole vs. each class specifically.
Restrict
Registration
·
Members Only - You can
restrict registration to Members only and even add in specific membership
packages by clicking the [ ] off to the right. This will allow
you to select which members will be allowed to register for the activity. For example: If you have memberships called,
VIP Member, Unlimited Member and Weekly Member but for this activity only VIP
Members can sign up for the activity then you will select VIP Member in this
section. Click [Here] to see how to set up your
memberships.
] off to the right. This will allow
you to select which members will be allowed to register for the activity. For example: If you have memberships called,
VIP Member, Unlimited Member and Weekly Member but for this activity only VIP
Members can sign up for the activity then you will select VIP Member in this
section. Click [Here] to see how to set up your
memberships.
·
Residents Only - This feature will only allow patrons that are in the specified
residential area to be allowed to sign up for this activity.
· Age At Least - This option will allow you to
specify the participants by age. You can restrict by birthday or just age.
· Don’t Use Signup Dates - This option will allow patrons to
register at any time before or during the activity. (E.g., If the dates of the Swimming program
start’s on 6/1/2021 and ends 8/31/2021 and this option is selected the patron
would be able to register for the event until 8/31/2021.)
· Use Walkup Signup Dates - This feature will allow you to set
the start and end times of registrations.
2. Default Fees- There are
two major sections on this tab - Walkup Fee Strategy and GL
account/Taxes.
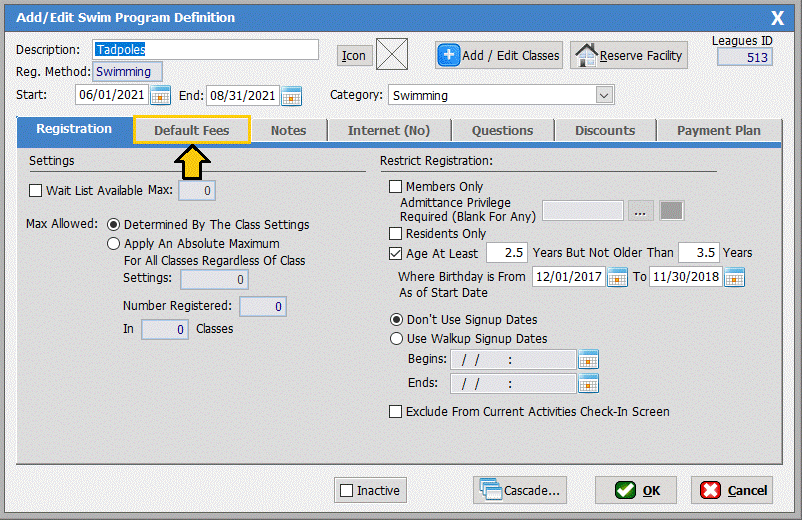
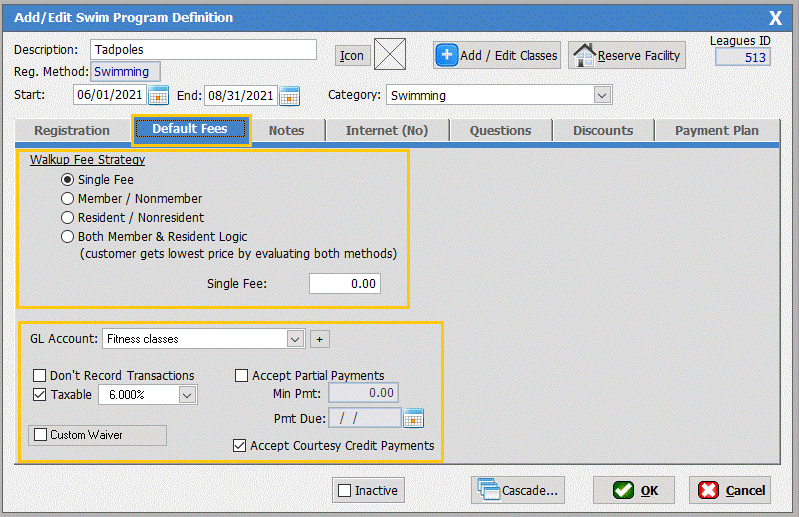
Walkup Fees Strategy
This feature
allows you to pick from a list of different fee options.
ü Single Fee
ü Member/Nonmember
ü Resident/Nonresident
ü Both Member & Resident Logic
Below is an explanation of each fee
option and their functionality.
• Single Fee- This will allow you to charge a one-time
fee to your patron.
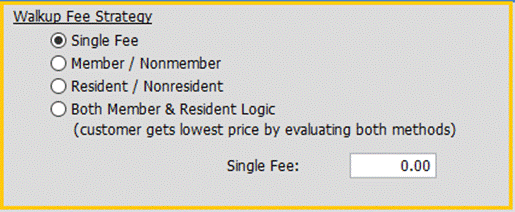
•
Member/ Nonmember- This option will let you set the specific price points by
using Members vs Nonmembers.
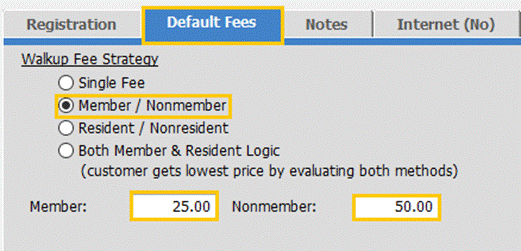
•
Resident/ Nonresident- This option will let you set the specific price points by
using Resident vs. Nonresident patrons.
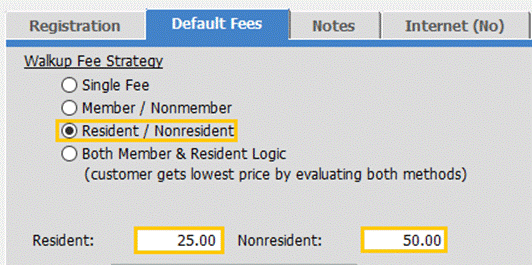
•
Both Member & Resident Logic- This option will let you use both the member and
resident option combined to specify your price point.
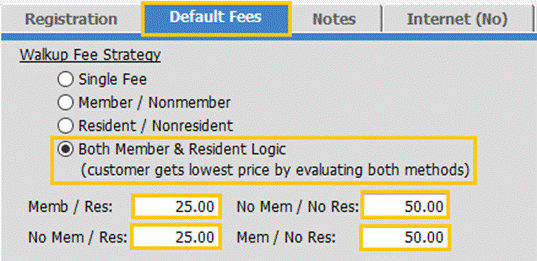
GL
Account & Taxable
•
GL Account-
This section allows you to set the GL account type for the activity. To see how
to add a new GL account click [Here].
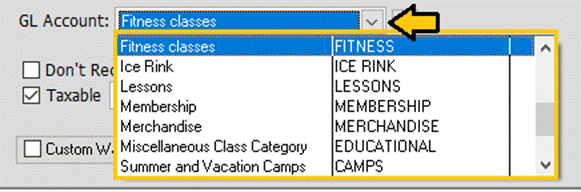
•
Taxable-
This section allows you to determine if the activity will be taxable or not.
You can also check that you will accept Partial Payments or not.
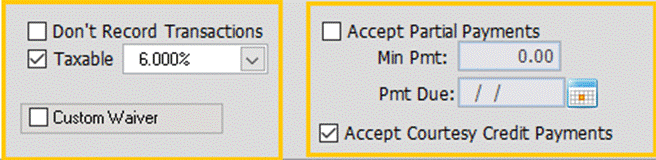
Once you
have filled out the settings for your Walkup Fees click on the [Notes]
tab and continue to step 3.
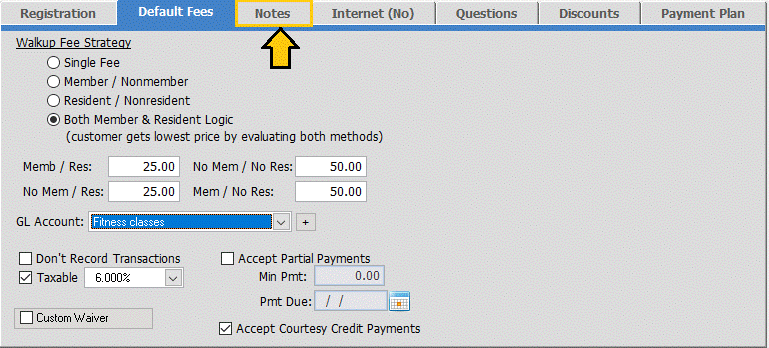
3. Notes Tab - In this section you have three areas
you can customize a message for your Patrons, Internal Users and Instructors.
ü
Registration Notes - If you want to leave a message for your staff, this is where
you will put that message.
ü
Receipt Notes - If you have special instructions for your patrons regarding the activity,
you can write them in this field and it will print on their receipt.
ü
Coaches List Notes - If you have any special notes to give to your coaches, you
can write them in this section and it will print on the Class list and in Coach
Login.
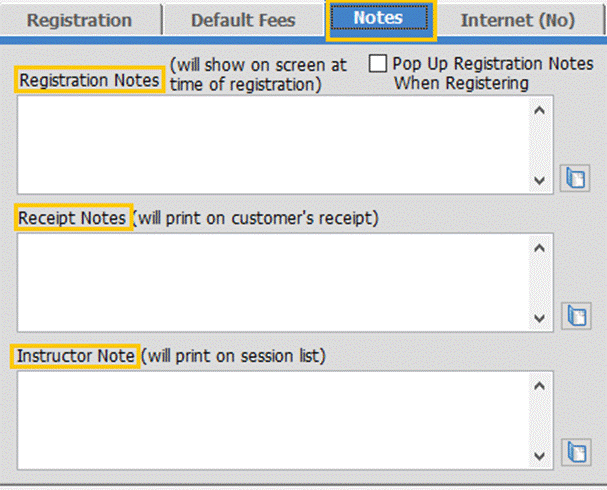
4.
Internet Tab - The internet tab will say (no) until you check the ‘Show on
Internet, Allow Internet Registrations’ boxes. Once this box is enabled the
options below will be editable.
***Note*** Please note that if you want your patrons to sign
up on-line, you must use this tab to allow them to see the activity and to
allow them to register.
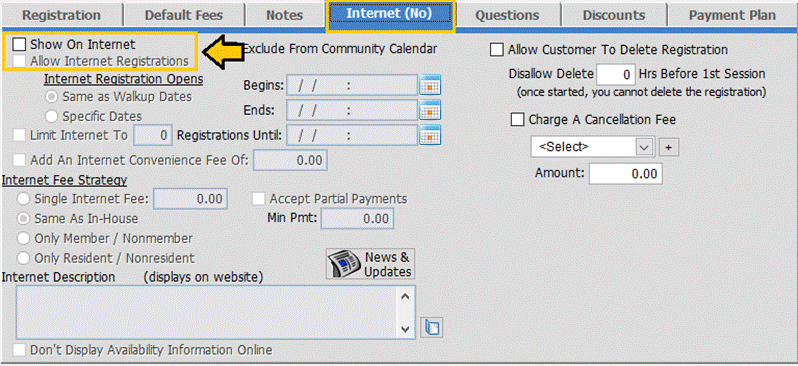
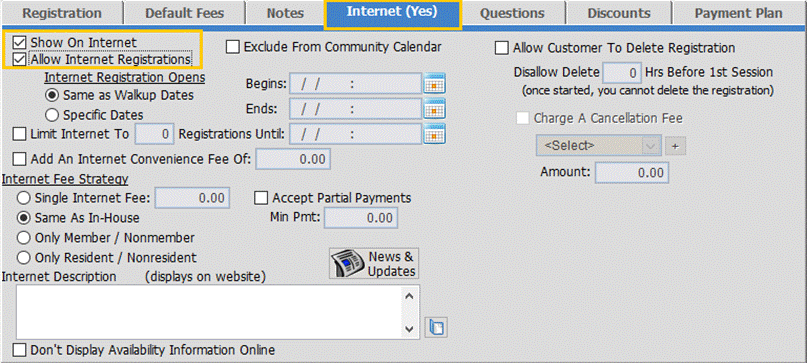
There are four major sections on this tab.
•
Internet Registration Opens - Here you can choose when you want the registration to be open
on the internet. You can keep it the same as your walkup dates or you can
choose to customize the dates. In this section you can limit the amount of
Internet registrations and add a convenience fee.
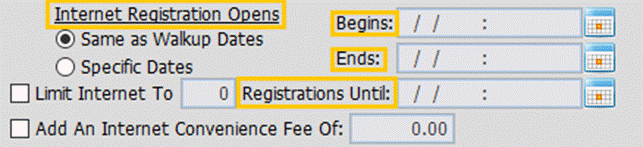
• Internet Fee Strategy -
In this section, you
can make the fee online match what your patrons pay in house or you can
customize the price for online registrations. You can also select the option to
accept partial payments.
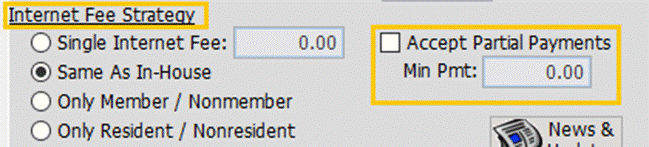
•
Internet Description - In this section, you can create a customized description that
will display to your patrons when they register online.
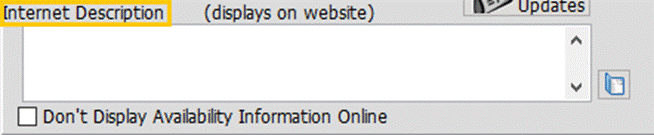
•
Internet Cancellations- In this section, you can allow customers to cancel their
registration online and add a cancellation fee. You can also restrict a time
frame that disallows a registration to be cancelled at the last minute. E.g you could have a 24-hour notice policy and if you put
24 in the box it will not allow someone to cancel within 24 hours of when the
program begins.
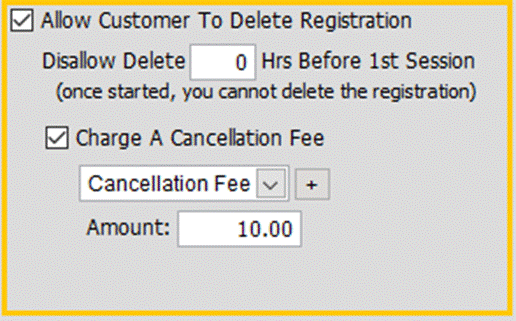
5. Questions Tab- In this section you can add the
registration questions you want your patrons to answer in order for them to
register
***Note***
If you did not create your Questions in the table prior to creating your
activity, you can create them in the program itself but they will only be
visible in that specific program. You can also click [Here] to see how
to create your questions table.
To add
predetermined questions to your registration, click on the [Questions]
tab as shown below.
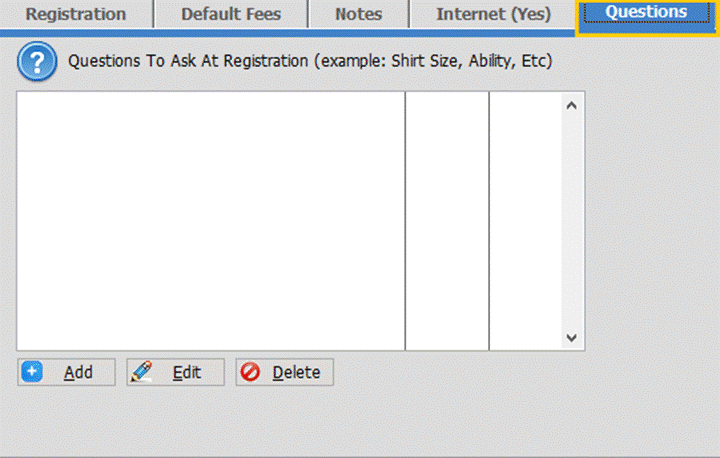
Click the
[Add] button at the bottom of the screen, this
will populate the Add/Edit Registration box.
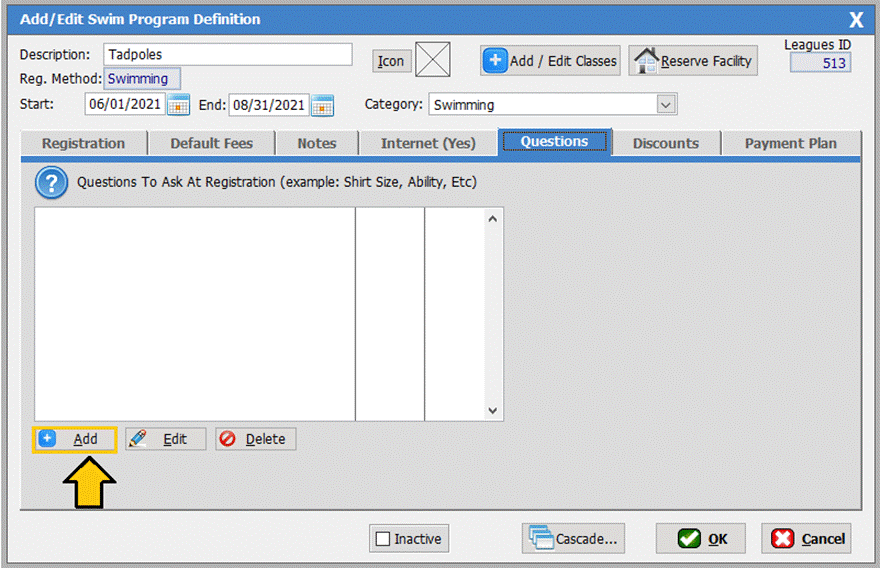
Select the questions that are associated with the program
then click the [ok] button and the question will populate as shown
below.
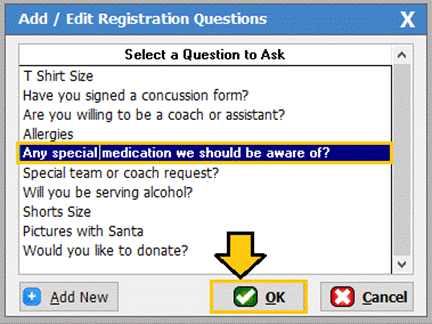
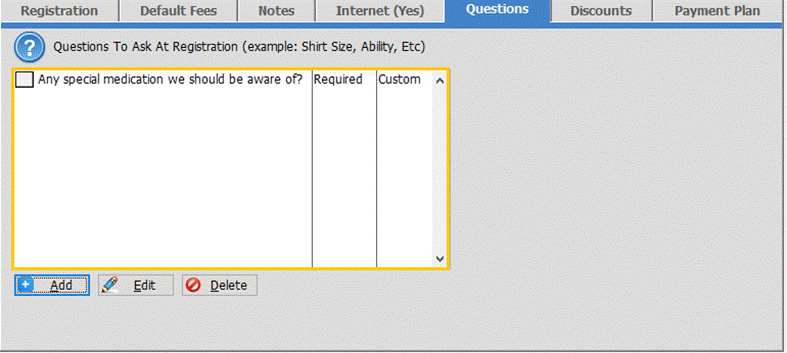
***Note***
Each question can only be added one by one. You cannot
select multiple questions at a time to add. If you cannot find a specific
question, you can add a new question by following the steps outlined below.
If you want to add a new question specific to the program
and you don’t want it to show as an option for any other program, you can
follow the steps below.
Click the
[Add] button at the bottom of the screen, this
will populate the Add/Edit Registration box.
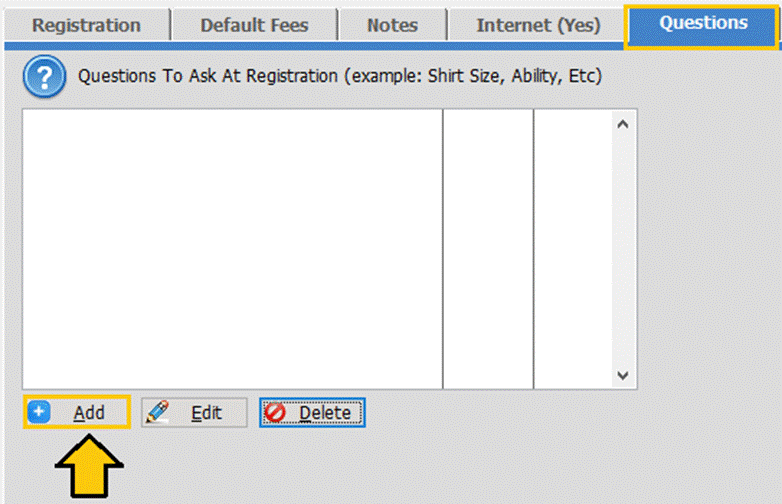
Click the [Add New] Button located at the bottom
left of the add/edit registration questions box.
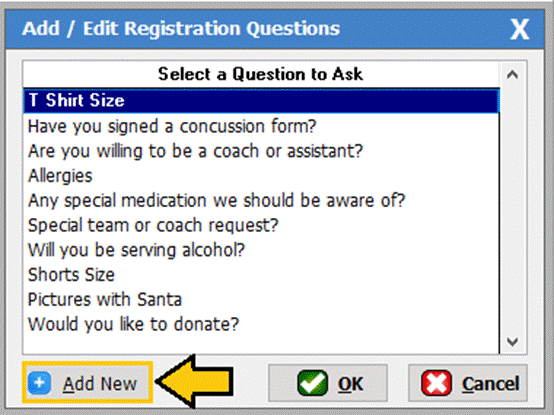
This will populate the add/edit question
box. There are two major areas that will need to be filled out in order to add
the question. Question Definition and Displayed to user.
•
Question Definition- In
this section you need to type your question in the description field (E.g., Will
your child need swim goggles?). Then you will need to fill in the Report Header.
This is what populates when you pull a report (E.g., Goggles). You can also
determine if you want the question to be required or not by checking the box at
the bottom of this section.
(See the screenshot below)
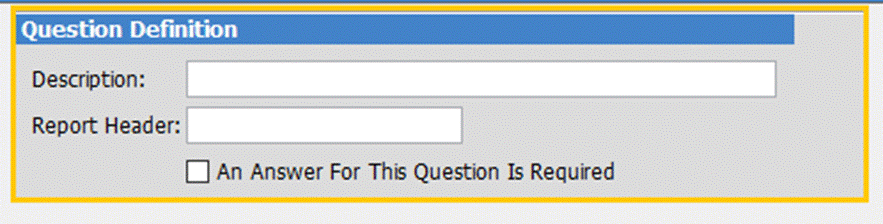
•
Displayed to user- In
this section, the ‘Question To Ask’ will auto
populate with the ‘Description’ you added in the question definition
section. You can add an explanation of the question if needed.
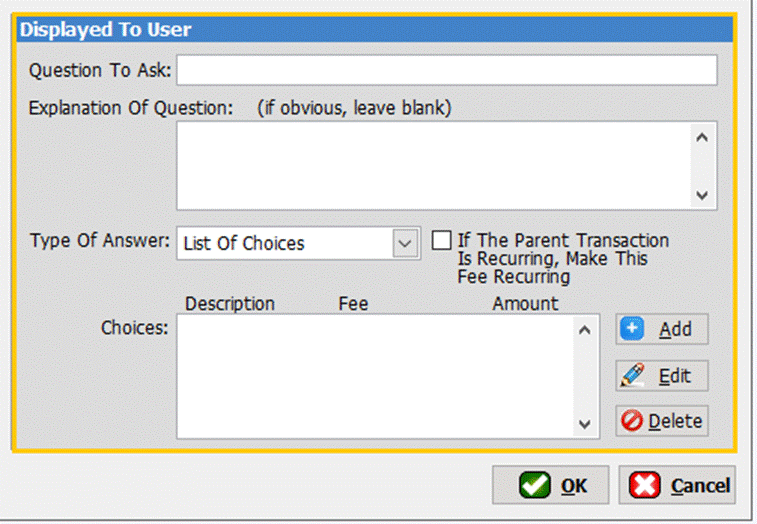
Type of
Answer: This is the
list of answer types available for the question. The five answer types are:
ü
List
of Choice
ü
Number
ü
Date
ü
Free
Form
ü
Yes/No
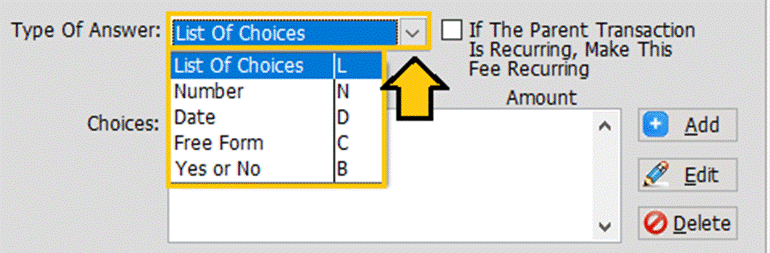
Once you have determined the
type of answer click the [ok] button as shown in the previous
screenshot.
Discount Tab - In
this section you can set up a specific discount for your sporting event. (E.g.,
Military, Employee) Follow the steps below.
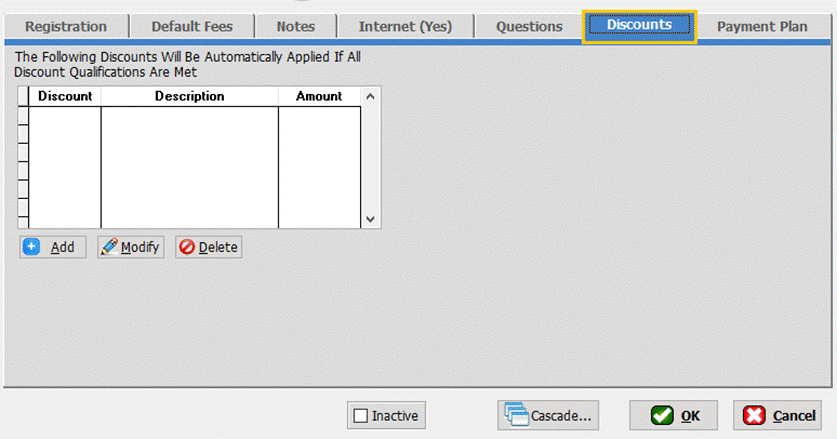
• Adding
a discount- To add a discount click the [Add] button,
located at the bottom left of the screen.
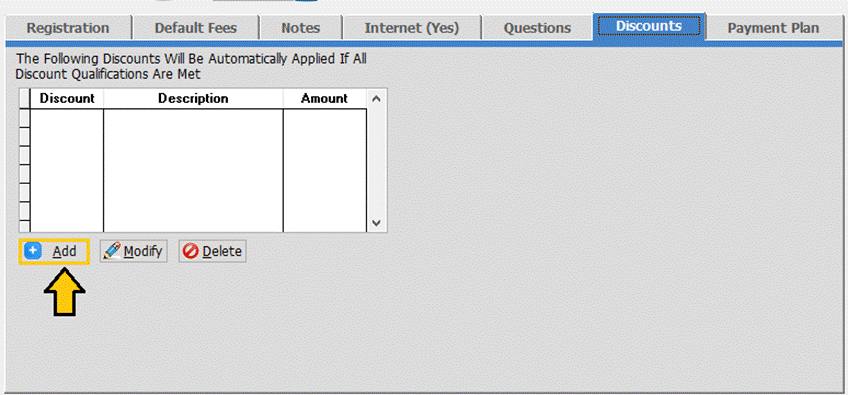
Click the down arrow to select the name of the
Discount as shown below.
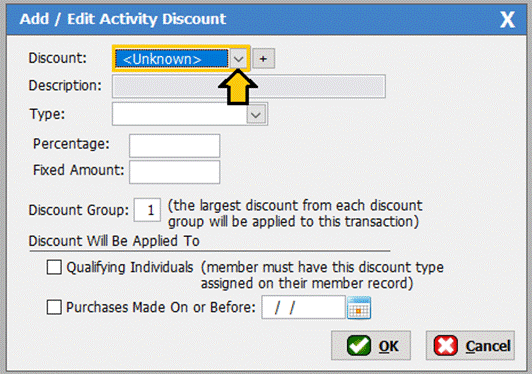
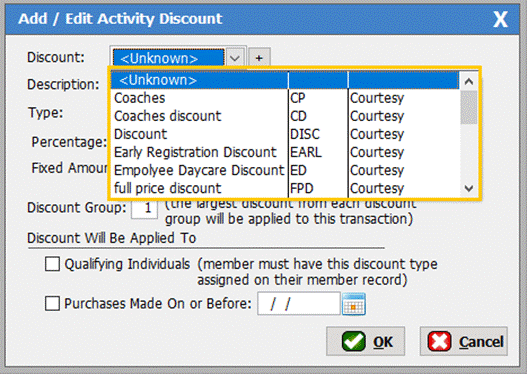
Select the type of discount - either a fixed amount or percentage.
Then, enter the amount or percentage in the specified box.
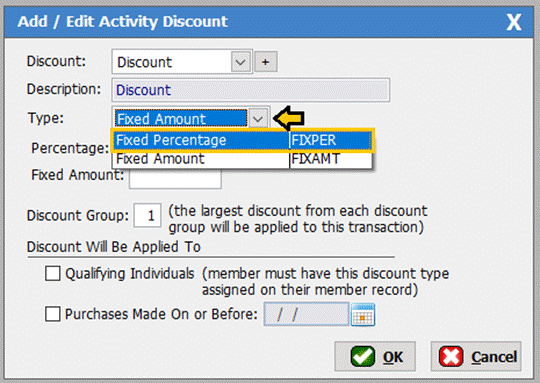
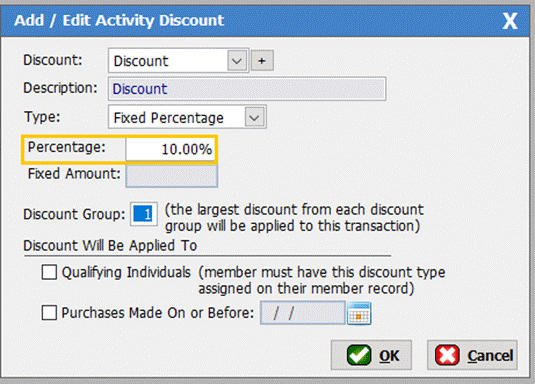
Select the discount group and how it will apply. Either a qualifying individual or by purchase date.
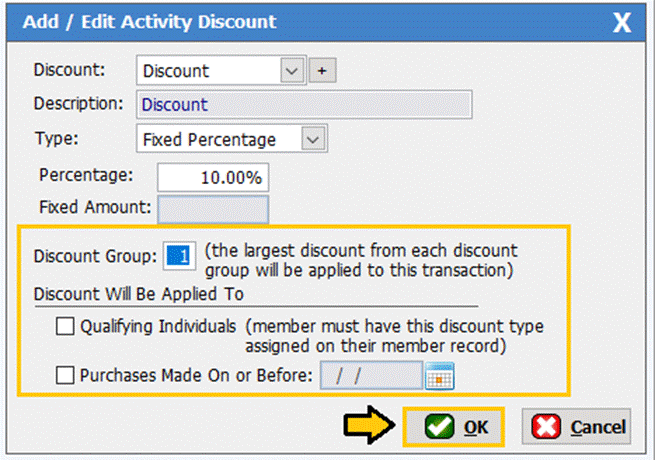
If you do not see the correct Discount in the list, you
can click the [+] button next to the down arrow to add a new Discount.
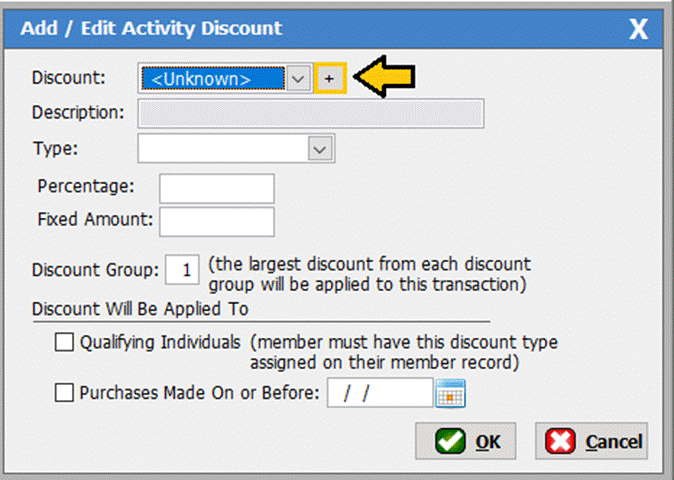
Fill in the description name (E.g., Military) Add the abbreviation (E.g., MI)
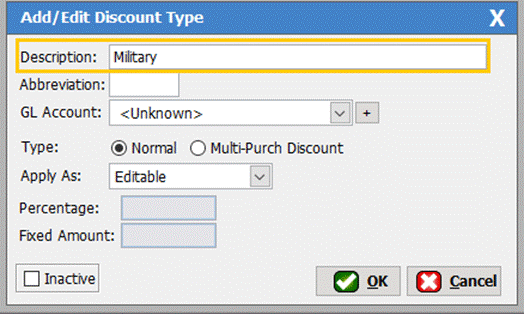
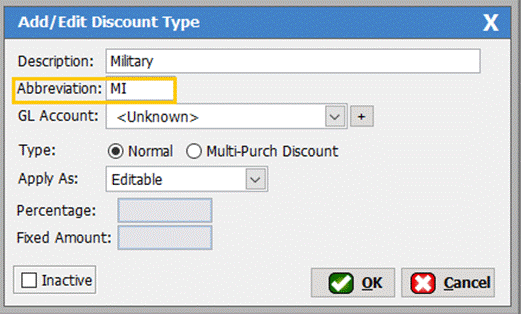
Add the GL Account (E.g., Adjustment) Add
the Discount type (E.g., Normal)
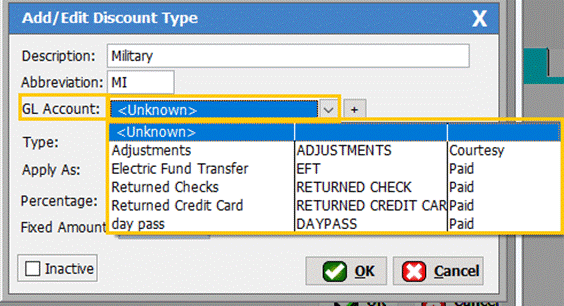
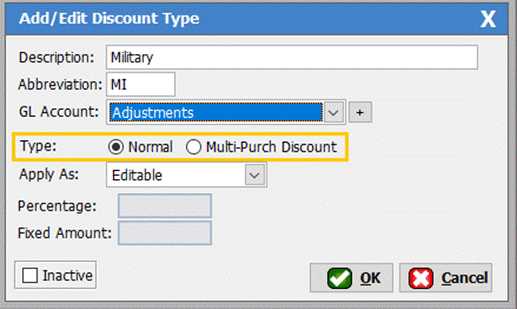
***Note***If
you choose the multi-Purchase discount, you will need to skip past the next two
steps to finish setting up your discount.
Add the “apply as” choice, percentage or amount (E.g.,
Percentage), then fill in the amount/percentage then click [ok].
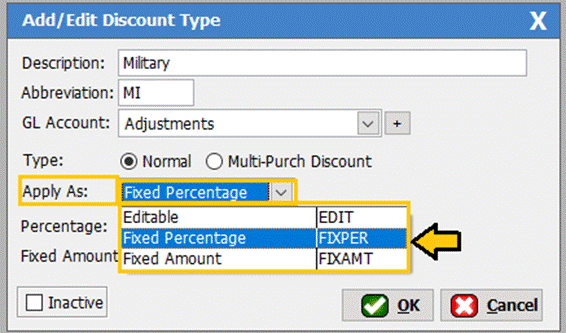
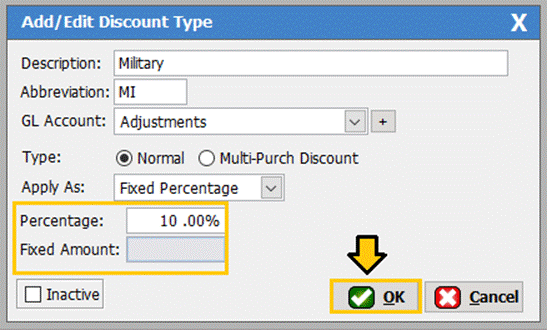
Discount type (Multi-Purch
Discount)
Click on the 0.00 as shown below & enter in the
percentage or amount off.
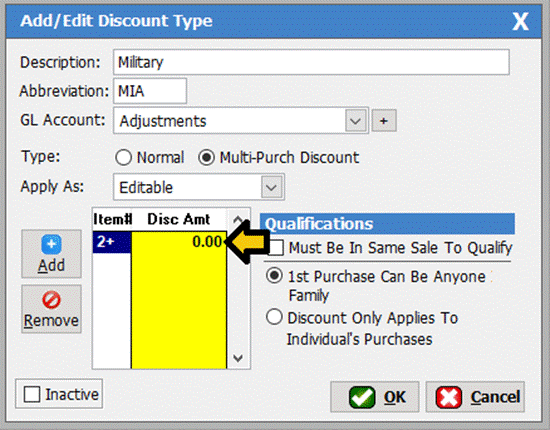
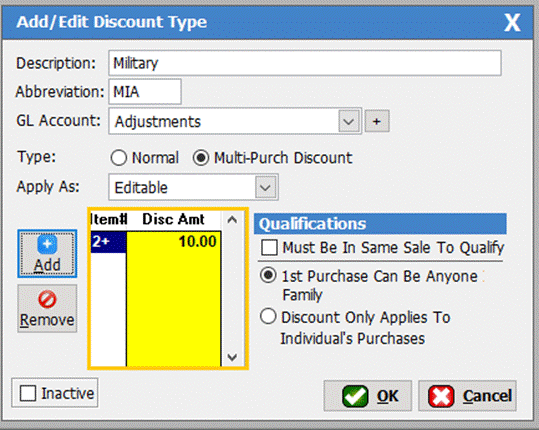
If you want to add more item #’s, click on the [Add] button.
(E.g., 3+)
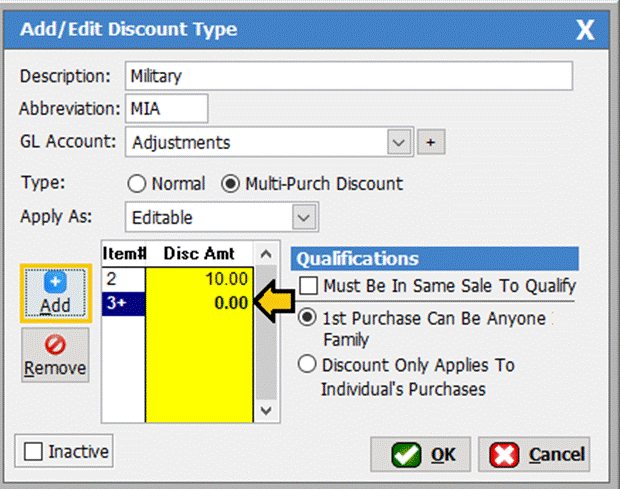
Then you will want to put in the qualifications located
on the right side of the pop-up box and click the [Ok] button when
finished.
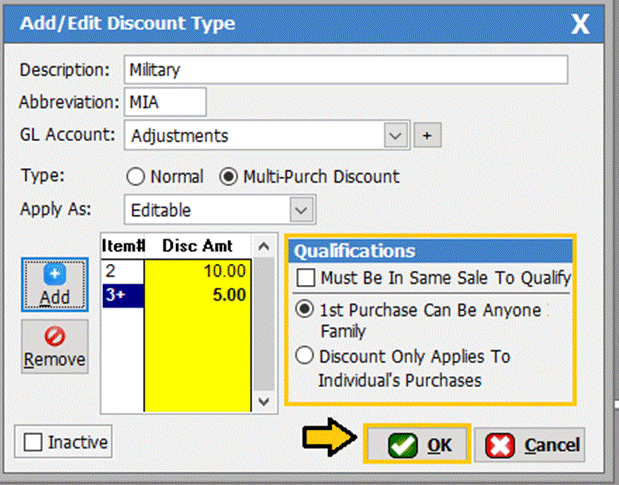
It will take you back to the Add/Edit Activity Discount
screen and auto populate the discount name you
created.
***Note***
You will see that there is a tab for Payment Plan,
however this section is only available to those that have purchased the payment
plan module. If you are looking to see how to set it up, please see the payment
plan documentation.
Creating Class Parameters
When you are done filling out the
default information for the activity, you are ready to add the individual
classes and times. Click the [Add/ Edit Classes] button located at the top right of the screen.
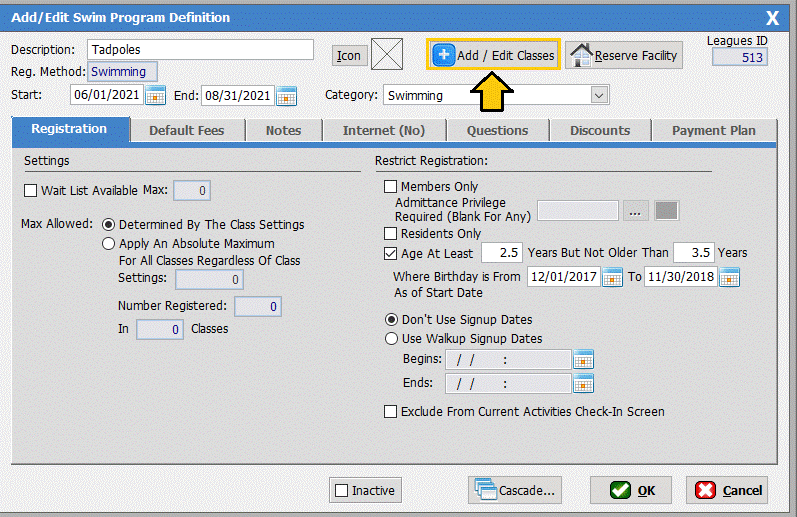
On the classes screen click the [Add] button.
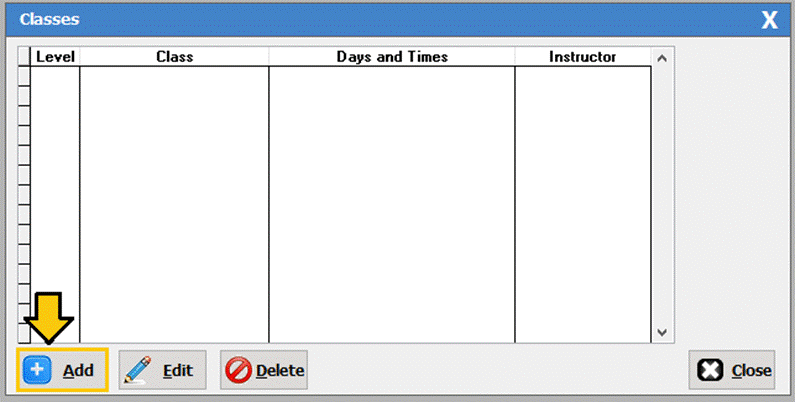
On this screen you will choose the
name of the class, the level associated with the class, and fill out the max
class size and times of the class. You may also assign an instructor or coach
for the class. If you need to change any settings specifically for this class
such as signup dates, age restrictions, fees etc.… click on the bubble for
Class Specific Settings. These settings will only affect this specific class. You
would use this feature to set a specific age range, for example. When you are
finished click [ok], and enter in
the rest of the classes.
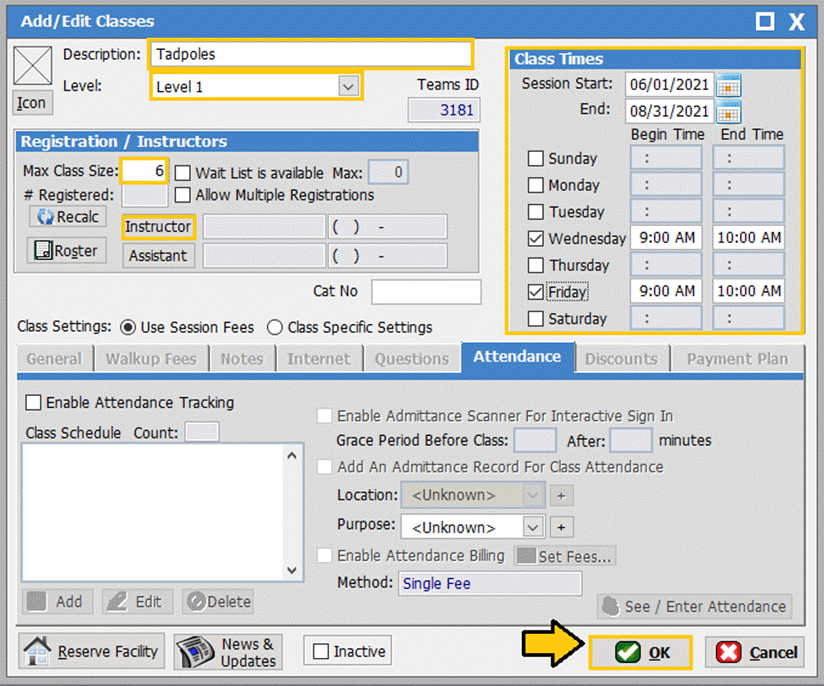
Once you have finished adding all
the classes, it will appear on the main activities screen like this.
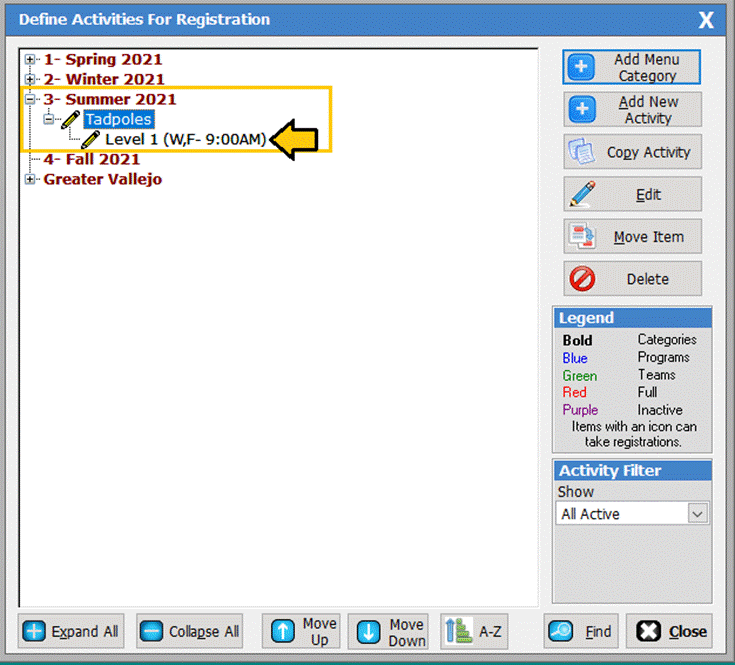
SM:DMA:B:May21